[PDF] web of science
[PDF] descargar libros para aprender español gratis
[PDF] bernard dadié est mort en quelle année
[PDF] midi 20 grand corps malade explication
[PDF] fonctionnement d'un panneau solaire photovoltaïque
[PDF] excel niveau 3 pdf
[PDF] de la restauration au second empire cm2 evaluation
[PDF] les 25 reponses de gandhi
[PDF] méthode vsepr exercices
[PDF] grille d'observation des indices de sécurité affec
[PDF] exemple dossier animation bac pro esthétique
[PDF] dossier suivi de clientèle bac pro esthétique
[PDF] rapport au corps définition
[PDF] aurore chanrion
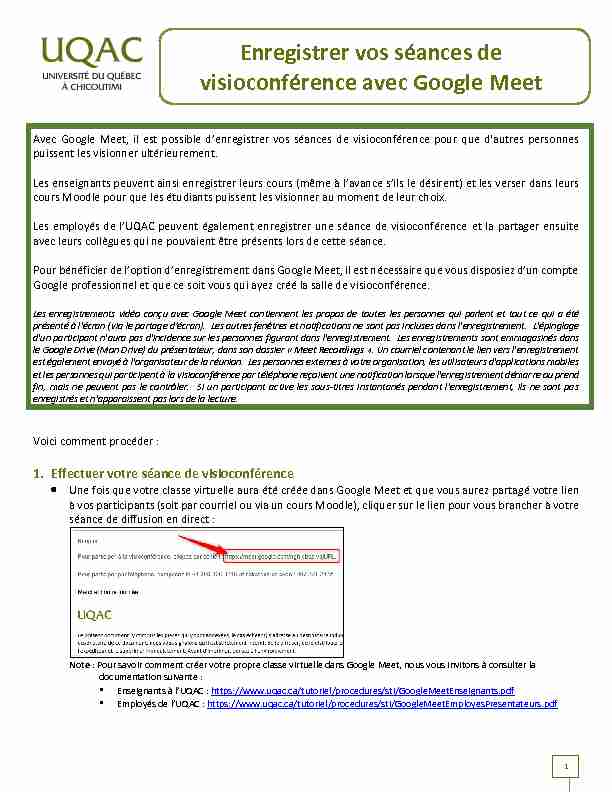 1
1 Aǀec Google Meet, il est possible d͛enregistrer vos séances de visioconférence pour que d'autres personnes
puissent les visionner ultérieurement.Les enseignants peuvent ainsi enregistrer leurs cours (même ă l͛aǀance s͛ils le dĠsirent) et les ǀerser dans leurs
cours Moodle pour que les étudiants puissent les visionner au moment de leur choix.Les employĠs de l͛UYAC peuǀent Ġgalement enregistrer une sĠance de ǀisioconfĠrence et la partager ensuite
avec leurs collègues qui ne pouvaient être présents lors de cette séance.Pour bĠnĠficier de l͛option d͛enregistrement dans Google Meet, il est nĠcessaire Ƌue ǀous disposiez d͛un compte
Google professionnel et que ce soit vous qui ayez créé la salle de visioconférence.Les enregistrements vidéo conçu avec Google Meet contiennent les propos de toutes les personnes qui parlent et tout ce qui a été
présenté à l'écran (ǀia le partage d͛Ġcran). Les autres fenêtres et notifications ne sont pas incluses dans l'enregistrement. L'épinglage
d'un participant n'aura pas d'incidence sur les personnes figurant dans l'enregistrement. Les enregistrements sont emmagasinés dans
le Google Drive (Mon Drive) du présentateur, dans son dossier " Meet Recordings ». Un courriel contenant le lien vers l'enregistrement
est également envoyé à l'organisateur de la réunion. Les personnes externes à votre organisation, les utilisateurs d'applications mobiles
et les personnes qui participent à la visioconférence par téléphone reçoivent une notification lorsque l'enregistrement démarre ou prend
fin, mais ne peuvent pas le contrôler. Si un participant active les sous-titres instantanés pendant l'enregistrement, ils ne sont pas
enregistrés et n'apparaissent pas lors de la lecture.Voici comment procéder :
1. Effectuer votre séance de visioconférence
Une fois que votre classe virtuelle aura été créée dans Google Meet et que vous aurez partagé votre lien
à vos participants (soit par courriel ou via un cours Moodle), cliquer sur le lien pour vous brancher à votre
séance de diffusion en direct :Note : Pour savoir comment créer votre propre classe virtuelle dans Google Meet, nous vous invitons à consulter la
documentation suivante : Enseignants ă l͛UYAC : https://www.uqac.ca/tutoriel/procedures/sti/GoogleMeetEnseignants.pdf
Employés de l͛UQAC : https://www.uqac.ca/tutoriel/procedures/sti/GoogleMeetEmployesPresentateurs.pdf
Enregistrer vos séances de
visioconférence avec Google Meet 2 Ensuite, vous devrez cliquer sur " Participer à la réunion » :La fenêtre suivante s͛affichera mais si vous avez déjà partagé les informations de connexion à vos
participants (via courriel ou Moodle), vous pourrez la fermer :La fenêtre suivante s͛affichera, cliquer sur ce bouton représenté par trois petits points, en bas à droite
de l͛Ġcran : 3Des options supplĠmentaires s͛afficheront dont l͛option ͨ Enregistrer la réunion », cliquer dessus pour
dĠmarrer l͛enregistrement : Une demande d͛autorisation sera affichĠe, ǀous deǀez accepter :Dans le coin inférieur gauche, une indication apparaîtra vous indiquant que l͛enregistrement dĠbutera
bientôt : 4LorsƋue l͛enregistrement sera dĠbutĠ, un indicatif rouge s͛affichera dans le coin supérieur gauche et il y
restera durant toute la durĠe de l͛enregistrement :2. Pour arrġter l͛enregistrement
A. Cliquer sur le bouton représenté par trois petits points, en bas ă droite de l͛Ġcran;
B. Des options supplémentaires seront disponibles, cliquer sur " Arrġter l͛enregistrement » :
C. Une confirmation vous sera demandée, cliquer sur " Arrġter l͛enregistrement » : 5D. LorsƋue l͛enregistrement sera arrġtĠ, l͛indicatif rouge disparaŠtra dans le coin supĠrieur gauche :
E. Une indication vous sera affichée confirmant Ƌue le fichier d͛enregistrement sera emmagasiné dans votre
Google Drive;
F. Une fois l͛enregistrement ǀersĠ dans ǀotre compte Google Driǀe, ǀous receǀrez un courriel de ce genre :
G. Vous pourrez cliquer sur le lien contenu dans le courriel intitulé " Ouvrir dans Drive ͩ ou l͛ouǀrir en
effectuant l͛Ġtape 3.A.3. AccĠder ă ǀotre fichier d͛enregistrement ǀidĠo stockĠ dans ǀotre Google Driǀe
A. Dans votre navigateur Web (Google Chrome) , accéder au site de Google en indiquant " Google »
dans la zone de recherche et en appuyant sur la touche " Entrée » : B. CliƋuer sur l͛icƀne reprĠsentĠ par neuf petits carrĠs;C. Cliquer sur le bouton " Drive »;
6D. Cliquer sur le répertoire (dans le cadre de gauche) " Mon Drive » et ensuite sur " Meet Recordings ».
Vos fichiers d͛enregistrements ǀidĠo s͛afficheront comme ceci, cliquer (un seul clic et non un double-clic)
sur le fichier de votre choix : E. Des boutons s͛ajouteront dans le haut de la page, cliƋuer sur celui-ci :F. Déplacer ce petit bouton vers la droite, cela permettra d͛actiǀer le partage du lien de ǀotre
enregistrement vidéo; G. Le bouton deviendra vert, cela signifiera que le partage du lien sera activé;H. TRÈS IMPORTANT : Il faut maintenant déterminer à qui vous acceptez de partager cet enregistrement
vidéo, il suffit de cliquer sur le lien " Paramètres de partage »; 7I. Tout d͛abord, cliƋuer sur le bouton ͨ Copier le lien », ça vous permettra de prendre en copie la longue
adresse à faire parvenir à vos collègues et/ou vos étudiants avec qui vous désirez partager cet
enregistrement ǀidĠo (il ne ǀous restera Ƌu͛ă coller ce lien soit dans un cours Moodle ou dans un courriel);
J. Ensuite cliquer sur " Avancé » pour terminer de configurer adéquatement les paramètres de partage;
K. TRÈS IMPORTANT : Il est nécessaire de cocher les deux cases suivantes pour maximiser la sécurité de cet
enregistrement vidéo; L. Cliquer ensuite sur le bouton " Modifier͙ »;M. Cocher le deuxième item soit : " Activé : toutes les personnes disposant du lien ». Cela permettra à
toutes les personnes à qui vous avez partagé votre lien de pouvoir consulter votre enregistrement vidéo;
N. Cliquer sur le bouton " Enregistrer »;
8 O. Cliquer sur le bouton " Enregistrer les modifications »;P. Cliquer sur le bouton " Ok »;
4. Premier méthode pour partager votre lien avec vos collègues et/ou vos étudiants
l͛Ġtape η 3.i. ǀous aǀez copiĠ un lien, c͛est sur ce lien Ƌue ǀos collğgues etͬou Ġtudiants doiǀent cliƋuer
pour accéder à votre enregistrement vidéo. Il vous suffit donc de coller ce lien dans un courriel que vous
désirez faire parvenir à vos collègues et/ou vos étudiants. 9Si vous êtes un enseignant et que vous désirez verser votre lien dans un de vos cours Moodle, il suffit de
vous brancher à votre cours Moodle, cliquer sur le bouton " Activer le mode édition » et coller votre lien
quotesdbs_dbs2.pdfusesText_3 TUTORIEL - Débuter avec Google Drive
TUTORIEL - Débuter avec Google Drive