[PDF] symbole clavier fleche
[PDF] cours word 2010 avancé pdf
[PDF] exemple réquisitoire contre le racisme
[PDF] reséau local definition
[PDF] reséau local
[PDF] reséau informatique pour les nuls
[PDF] paraiso inhabitado personajes
[PDF] paraiso inhabitado ediciones destino 2011
[PDF] paraiso inhabitado epub
[PDF] paraiso inhabitado wikipedia
[PDF] paradis inhabité pdf
[PDF] reséau informatique cours ofppt
[PDF] trapèze rectangle 3d
[PDF] parallélépipède trapèze
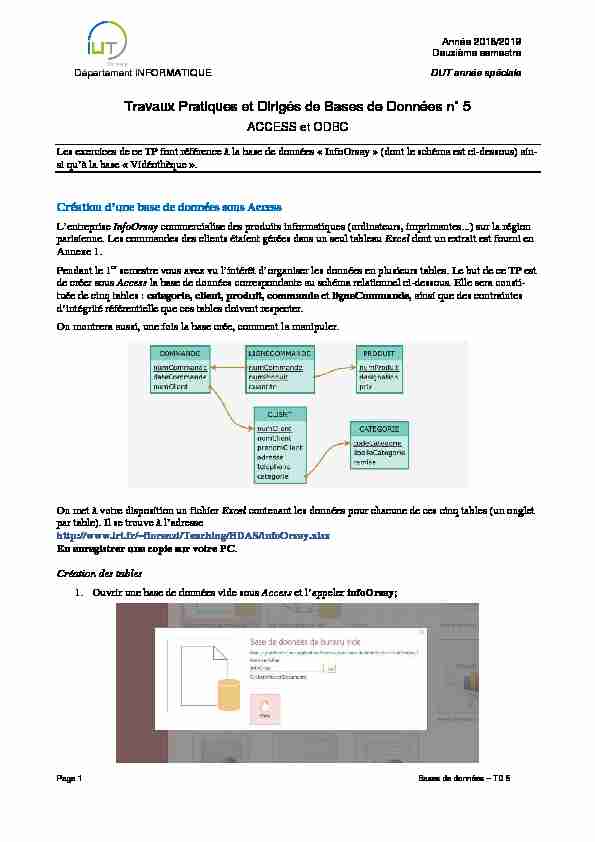
Année 2018/2019
Deuxième semestre
Département INFORMATIQUE DUT année spécialePage 1 Bases de données - TD 5
Travaux Pratiques et Dirigés de Bases de Données n˚ 5ACCESS et ODBC
Les exercices de ce TP font référence à la base de données " InfoOrsay » (dont le schéma est ci-dessous) ain-
si qu"à la base " Vidéothèque ».Création d"une base de données sous Access
L"entreprise InfoOrsay commercialise des produits informatiques (ordinateurs, imprimantes...) sur la région
parisienne. Les commandes des clients étaient gérées dans un seul tableau Excel dont un extrait est fourni en
Annexe 1.
Pendant le 1
er semestre vous avez vu l"intérêt d"organiser les données en plusieurs tables. Le but de ce TP est
de créer sous Access la base de données correspondante au schéma relationnel ci-dessous. Elle sera consti-
tuée de cinq tables : categorie, client, produit, commande et ligneCommande, ainsi que des contraintes
d"intégrité référentielle que ces tables doivent respecter. On montrera aussi, une fois la base crée, comment la manipuler.On met à votre disposition un fichier Excel contenant les données pour chacune de ces cinq tables (un onglet
par table). Il se trouve à l"adresseEn enregistrer une copie sur votre PC.
Création des tables
1. Ouvrir une base de données vide sous Access et l"appeler infoOrsay;
Année 2018/2019
Deuxième semestre
Département INFORMATIQUE DUT année spécialePage 2 Bases de données - TD 5
2. Remplir la Table1 avec les données qui se trouvent dans l"onglet categorie du fichier Excel. Pour ce
faire : - En haut à gauche cliquer sur " Affichage » puis " Mode Création ». Renommer categorie cette table ; - Renommer codeCategorie le premier champ et choisir " Texte court » pour son type de don- nées ; - Ajouter les deux autres champs (libelleCategorie de type " Texte court » et remise de type "Numérique/Entier »);
- Afficher la table categorie en " Mode Feuille de données » ;- Remplir la table avec les trois lignes relatives aux trois possibles catégories de client (voir le
fichier Excel).3. Créer la table client en l"important, cette fois, directement d"Excel. Pour ce faire :
- Sous l"onglet " Données externes » d"Access, cliquer sur " Excel » ; - Indiquer le parcours pour accéder au fichier sauvegardé infoOrsay.xlsx, puis faire "OK » ;
Année 2018/2019
Deuxième semestre
Département INFORMATIQUE DUT année spécialePage 3 Bases de données - TD 5
- Choisir l"onglet client, puis " Suivant » ; - Cocher " Première ligne contient les en-têtes de colonnes », puis " Suivant » ; - Mettre numClient en type " Entier », puis " Suivant » ; - Cocher " Choisir ma propre clé primaire » : numClient, puis " Suivant » ; - " Importer vers la table » : client, puis " Terminer » et " Fermer » ; - Double-cliquer sur la table client pour vérifier qu"elle est bien remplie.4. Créer les tables produit et commande en suivant les mêmes étapes que ci-dessus ;
5. Afficher la table commande en " Mode Création » et vérifier que numClient est bien de type " Nu-
mérique/Entier » ;6. Pour créer la table ligneCommande, on procède aussi comme pour client, sauf que :
- On coche " Pas de clé primaire » au moment de l"import ;- Une fois la table créé, on l"affiche en " Mode Création », on sélectionne en même temps les
deux champs numCommande et numClient, puis on clique sur " Clé primaire » ; - On vérifie que numProduit et quantite sont bien de type " Numérique/Entier ».Année 2018/2019
Deuxième semestre
Département INFORMATIQUE DUT année spécialePage 4 Bases de données - TD 5
Création des contraintes d"intégrité référentielle (CIR)1. Sous l"onglet " Outils de base de données », cliquer sur " Relations » ;
2. Ajouter toutes les tables proposées dans la fenêtre " Afficher la table » ;
3. Faire glisser le curseur de categorie (table client) vers codeCategorie (table categorie) ;
4. Cocher " Appliquer l"intégrité référentielle », puis " Créer » ;
5. Faire de la même manière les liens :
- De numClient (table commande) vers numClient (table client) ; - De numCommande (table ligneCommande) vers numCommande (table commande) ; - De numProduit (table ligneCommande) vers numProduit (table produit).Voici ce que l"on obtient à la fin :
Manipulation de la base de données
Consultation des données : les requêtes
On commence ici pas créer une requête très simple :1. Cliquer sur " Création de requêtes » sous l"onglet " Créer ». S"en servir pour écrire une requête qui
liste les prénoms et noms des clients enregistrés dans la base. Pour ce faire : - Faire afficher la table nécessaire (client) ; - Double-cliquer sur les attributs que l"on veut voir affichés (prenomClient et nomClient).2. Cliquer sur " Affichage », passer en " Mode SQL » et regarder le SQL généré. Est-ce vraiment le
code d"une requête ?3. Passer en " Mode Feuille de Données ». Ajouter des lignes (ajoutez vous-même et votre binôme
dans la liste des clients). Est-ce vraiment une requête ? C"est-à-dire, le SQL généré a-t-il changé ?
Enregistrer cette requête sous le nom clientBIS. Que se passe-t-il lorsque l"on actualise la table
client ? Proposez maintenant une explication à votre enseignant.4. Une fois que vous aurez répondu à ces questions, supprimez les deux clients que vous venez
d"ajouter.On cherche maintenant à créer une requête afin de retrouver le tableau en Annexé 1. Pour ce faire :
 Série N°1 : Base de données - Mon Bac
Série N°1 : Base de données - Mon Bac