[PDF] accumulateur au plomb corrigé
[PDF] mesure des angles d'un quadrilatère quelconque
[PDF] propriété trapèze
[PDF] cours rdm genie mecanique pdf
[PDF] cours rdm 2eme année genie civil pdf
[PDF] maquis nourriture
[PDF] arts visuels guernica cm2
[PDF] pleurocoque microscope
[PDF] cat devant une paraplegie pdf
[PDF] paraplégie sexologie
[PDF] vivre avec un homme paraplégique
[PDF] analyse de document les mémoires de la guerre d'al
[PDF] telecharger larousse medicale pdf
[PDF] telecharger larousse medical encyclopedie multimed
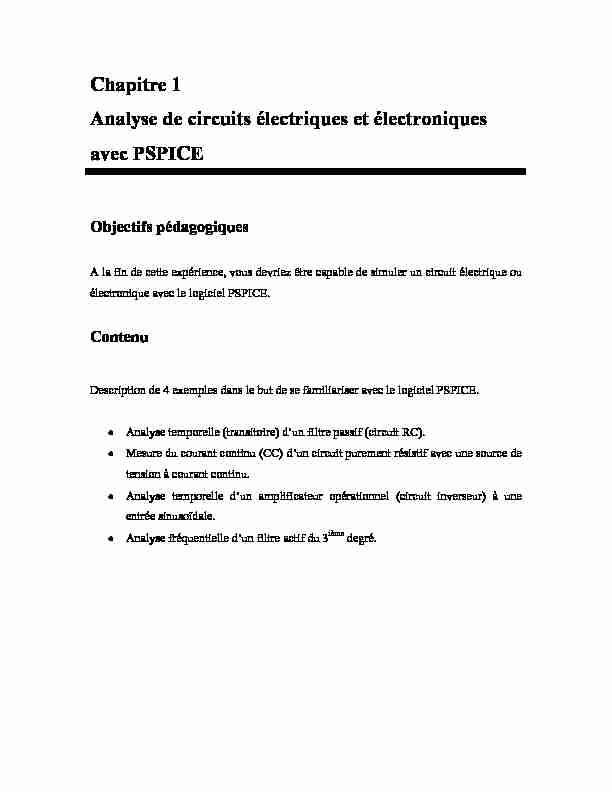
Chapitre 1
Analyse de circuits électriques et électroniques avec PSPICEObjectifs pédagogiques
A la fin de cette expérience, vous devriez être capable de simuler un circuit électrique ouélectronique avec le logiciel PSPICE.
Contenu
Description de 4 exemples dans le but de se familiariser avec le logiciel PSPICE. Analyse temporelle (transitoire) d'un filtre passif (circuit RC). Mesure du courant continu (CC) d'un circuit purement résistif avec une source de tension à courant continu. Analyse temporelle d'un amplificateur opérationnel (circuit inverseur) à une entrée sinusoïdale.Analyse fréquentielle d'un filtre actif du 3
ième degré.1.1 Introduction
Le langage Spice (Simulation Program with Integrated Circuit Emphasis) est un outil important à l'heure actuelle en matière de simulation de circuits analogiques et numériques. Créé au début des années 1970, il constitue encore aujourd'hui l'outil de simulation en génie électrique. L'interface Schematics de OrCAD (la compagnie originale MicroSim inventeur du produit Spice a été acheté par OrCAD Incorporation) rend possible le dessin de circuits dans l'environnement Windows. Par contre, pour être en mesure de tirer le maximum de cet outil, il est primordial de bien maîtriser toutes les déclarations et les notions de ce produit de OrCAD. En fait, la compagnie OrCAD Incorporation fournit un ensemble d'outils appelé PSPICE qui permet de faire l'analyse des circuits électriques à l'aide d'un ordinateur personnel (finalement le nom PSPICE, venant de Pc Spice). PSPICE comprend le préprocesseur SCHEMATICS, le simulateur SPICE et le postprocesseur PROB. Vous pouvez télécharger la version limitée de PSPICE gratuitement sur le site de la compagnie OrCAD, http://www.orcadpcb.com. Cette version gratuite de PSPICE est capable de répondre aux besoins nécessaires dans le cadre du coursELE1600. La version
professionnelle est aussi disponible au laboratoire et au centre de calcul informatique.1.2 Démarche de l'analyse, de la simulation et de l'affichage
graphique des résultats d'un circuit électrique donnéLe préprocesseur Schematics remplit en général deux rôles. En premier lieu, il affiche à
l'écran le dessin du circuit à simuler et analyse en second lieu le circuit pour produire uneliste (netlist) de tous ses éléments permettant de connaître leurs relations topologiques par
rapport au circuit. 2La liste générée par le préprocesseur agit comme entrée du simulateur PSPICE qui résout
les équations mathématiques décrivant le circuit. Finalement, le postprocesseur Probe produit des représentations graphiques de la simulation à des fins d'observation. Nous utilisons la version étudiante 9.1 de PSPICE afin d'analyser les exemples présentés dans le reste de ce chapitre.1.2.1 Filtre passif du premier degré.
Le circuit de la figure 1.1 contient une résistance R1 de 1 kȍ, un condensateur C1 de100 nF et une source de forme carrée ayant une valeur d'amplitude maximale de 5 V, une
valeur d'amplitude minimale de -5 V et une valeur de fréquence de 1 kHz. R k C 1 =100 nF _ v C (t) _ v 1 (t) v R (t)Figure 1.1 : Filtre passe-bas passif RC.
Dessin du schéma
- Ouvrir PSPICE Schematics en double-cliquant sur son icône ou en le sélectionnant du menu Start. La page d'accueil type de Schematics est représentée à la figure 1.2 : 3 Figure 1.2: Page de dessin type de PSPICE Schematics Note: La page d'accueil peut être modifiée par les options contenues dans le menu : 'Options/Display Options'. - Créer un nouveau dossier et enregistrer votre design dans ce dernier. - Pour placer les composantes, aller dans le menu Draw et choisir Place Part. - Taper la lettre r (pour une résistance) dans l'espace activé (Get Recent Part) et appuyer sur Enter. - Le curseur, ramené sur la feuille de dessin affiche le symbole d'une résistance à son extrémité. Placer cette résistance n'importe où sur la feuille.- Répéter les deux dernières étapes en tapant la lettre c (pour un condensateur) au lieu de
r. Note : On peut également placer les composantes en les sélectionnant du répertoire des composantes 'Get New Part' qu'on obtient par CTRL+G.CTRL+R: permet une rotation de la composante.
4 - Placer le générateur de fonctions VPULSE et le point commun EGND (la terre). - Pour relier les composantes, utiliser CTRL+W et le curseur prend la forme d'un crayon. Positionner le curseur au point de départ, puis cliquer une fois. Ensuitedéplacer le curseur au point d'arrivée désiré et cliquer une seconde fois pour relier les
deux points. - Pour changer les valeurs des composantes, double-cliquer sur la valeur de la composante et attribuer la valeur voulue dans la fenêtre de dialogue.- Pour générer l'onde carrée, double-cliquer sur le générateur de fonctions (VPULSE) et
attribuer les valeurs selon le tableau suivant :Paramètres et leurs
valeurs.Description
V 1 = -5 V Valeur crête négative V 2 = +5 V Valeur crête positiveTD = 0 Retard
TR = 0.000001 sec. Temps de montée
TF = 0.000001 sec. Temps de descente
PW = 0.0005 sec. Largueur de pulse
PER = 0.001 sec. Période du signal
Tableau 1.1: Tableau des valeurs des paramètres du générateur de fonctions. - Finalement, ajouter des marqueurs aux noeuds où on désire visualiser la variation des tensions. Dans les menus Markers, choisir Mark Voltage/Level, et placer les marqueurs aux endroits désirés. - En cliquant sur un bout de ligne du dessin, un nom dont être attribué à ce point de circuit (voir vc sur le dessin présenté à la figure 1.3). - Cliquer deux fois sur chaque composante afin de lui attribuer une valeur donnée. 5Une fois que toutes ces étapes sont complétées, votre schéma final doit ressembler à la
figure 1.3 : Figure 1.3 : Schéma d'un circuit RC avec PSPICE Schematics.Configuration
On désire effectuer une analyse temporelle (ou transitoire), ce qui signifie qu'on veut observer la variation des tensions en fonction du temps aux noeuds marqués. - Dans le menu Analysis, choisir l'option Setup. La fenêtre de dialogue obtenue est représentée à la figure 1.4 : 6 Figure 1.4 : Boite de dialogue de l'option Setup du menu d'Analysis - Désactiver l'option Bias Point Detail et activer l'option Transient. - Cliquer sur le bouton 'Transient'et attribuer les valeurs selon le tableau 1.2 :Paramètres et leurs valeurs Description
Print Step = 0 sec. Début de simulation
Final time = 0.005 sec. Fin de simulation (pour
visualiser 5 périodes de résultat)Step ceiling = 0.00001 sec. Pas de simulation
Tableau 1.2 : Tableau donnant les valeurs des paramètres de simulation de l'option 'transient'. 7 Afin de faire une analyse de Fourier dans le but de vérifier la distorsion du signal desortie, il faut remplir l'encadré au bas de la boîte de dialogue de Transition (figure 1.5). Il
s'agit simplement de cocher la case Enable Fourier et de remplir les champs appropriés :1000 pour la fréquence centrale, 10 pour le nombre d'harmonique, V1 (tension de la
source), Vc (tension aux bornes du condensateur) pour les variables de sortie. Figure 1.5 : Boîte de dialogue de l'option Transition.Simulation
Le circuit est alors prêt à être simulé. - Cliquer sur le bouton 'simulate' ou sélectionner Simulate dans le menu Analysis. Après quelques secondes de compilation, la fenêtre des résultats s'ouvre et donne le graphique de la figure 1.6. 8 Figure 1.6 : Fenêtre de résultat de simulation avec PSPICE. Afin de visualiser le résultat de l'analyse de Fourier, dans le menu principal de PROBE, il faut sélectionner Trace/Fourier (figure 1.7). Quand PSPICE termine la simulation, il met automatiquement PROBE en marche; ce dernier affiche les résultats de la simulation. La fenêtre PROBE contient une barre de menus parmi lesquels les menus Plot et Trace comportent plusieurs options intéressantes (Plot/Label, Trace/Cursor, etc.). 9 Note: Si le design comporte des erreurs, un message d'erreurs apparaît lors de la compilation. Lire attentivement le message, corriger les erreurs et puis simuler le circuit de nouveau. Figure1.7 : Spectre de Fourier des signaux de sortie. Résumé des opérations pour la simulation du circuit RC : - Choisir chaque composante requise dans les librairies de composantes disponibles et le placer dans l'espace de travail de l'écran. Dans le menu principal, choisissez l'option Draw, et par la suite Get New part ..., déplacer la composante désirée sur l'écran. - Donner un attribut ou une valeur à chaque composante choisie. Pour se faire, Cliquer deux fois sur la composante considérée. 10 - Une fois que toutes les composantes apparaissent à l'écran, établir la connexion des composantes à l'aide des conducteurs. Parmi les icônes apparues sur la page principale, choisir le crayon. - Une fois le circuit connecté, ajouter la masse tirée de la librairie. Cette masse servira comme noeud de référence. La masse se trouve dans l'option Get New part.- Choisir le type d'analyse souhaité et décrire les détails de l'analyse à l'aide des menus
appropriés. Choisir l'option Analysis dans le menu principal et par la suite l'option CHAPITRE IX : Les appareils de mesures électriques
CHAPITRE IX : Les appareils de mesures électriques