[PDF] moodle paces descartes
[PDF] ent paris 10
[PDF] histoire de paris youtube
[PDF] homme au balcon boulevard haussmann description
[PDF] l'homme au balcon 1880 de caillebotte
[PDF] l'homme au balcon boulevard haussmann analyse
[PDF] un balcon boulevard haussmann
[PDF] l'homme au balcon analyse
[PDF] l'homme au balcon boulevard haussmann 1880
[PDF] colistimethate sodium
[PDF] balabala festival paris l été
[PDF] play paris l ete
[PDF] chagall vision de paris analyse
[PDF] fascicule 6 ontario
[PDF] poésie la seine
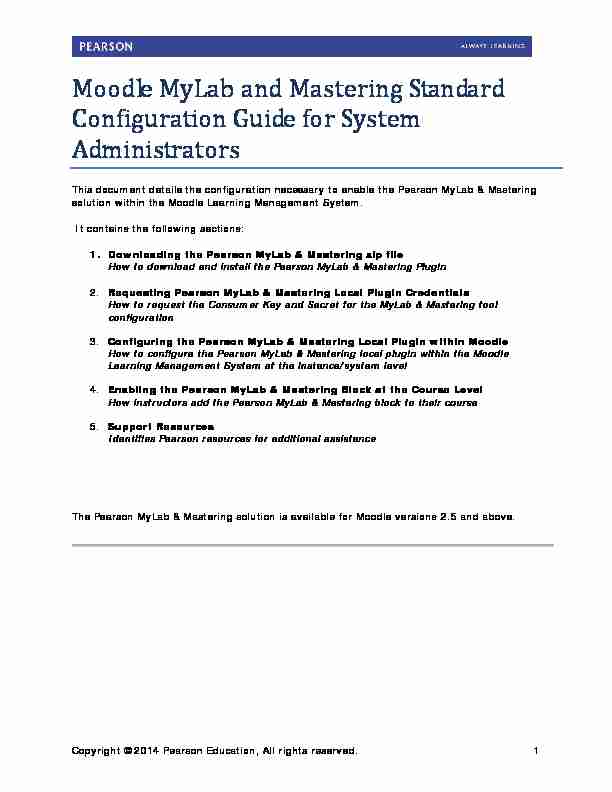
Copyright ©2014 Pearson Education, All rights reserved. 1 This document details the configuration necessary to enable the Pearson MyLab & Mastering solution within the Moodle Learning Management System.
It contains the following sections:
1. Downloading the Pearson MyLab & Mastering zip file
How to download and install the Pearson MyLab & Mastering Plugin
2. Requesting Pearson MyLab & Mastering Local Plugin Credentials
How to request the Consumer Key and Secret for the MyLab & Mastering tool configuration
3. Configuring the Pearson MyLab & Mastering Local Plugin within Moodle
How to configure the Pearson MyLab & Mastering local plugin within the Moodle Learning Management System at the instance/system level
4. Enabling the Pearson MyLab & Mastering Block at the Course Level
How instructors add the Pearson MyLab & Mastering block to their course
5. Support Resources
Identifies Pearson resources for additional assistance The Pearson MyLab & Mastering solution is available for Moodle versions 2.5 and above. Copyright ©2014 Pearson Education, All rights reserved. 2
SECTION1:DownloadingthePearson
MyLab&Mastering.zipfile
This section describes how to install the Pearson Standard for Moodle plug-in into your Moodle Learning Management System. You can find and download the latest plugin for your Moodle version here: http://www.pearsonmylabandmastering.com/northamerica/educators/support/moodle.html These instructions assume that you successfully downloaded the Pearson MyLab and Mastering component archive file and that you have the appropriate access and permissions to install components on your Moodle server. Important: When you upgrade from a previous version, do not uninstall the existing block. If you uninstall the block, links placed within existing courses are not affected, but the block will be removed from those courses.
1. Navigate to $MOODLE_HOME (This is the root directory of your Moodle installation. For
example, /var/www/moodle.)
2. Copy the Pearson MyLab and Mastering for Moodle archive file to $MOODLE_HOME
3. Extract the archive file.
This writes four directories to your Moodle installation: $MOODLE_HOME/grade/import/kioskdirect - The grade directory handles the import of grades for grade sync. $MOODLE_HOME/local/pearson - The local plugin handles system wide configuration, such as Pearson-specific OAuth key and secret. $MOODLE_HOME/blocks/pearson - The block handles product selection, retrieval of the link bundle, and persisting of LTI links within Moodle. $MOODLE_HOME/mod/pearson - The mod (module) provides activity-level link authoring. Note: If you have a non-standard Moodle directory structure, you can extract the archive file and then manually copy the components to the appropriate directories.
4. Log in as the System Administrator.
5. From the Site Administration left navigation menu, select Notifications. This starts the
standard Moodle block/plugin installation process.
6. Click the Continue or OK button as needed.
At this point, installation of the Pearson MyLab and Mastering for Moodle plug-in is complete. Copyright ©2014 Pearson Education, All rights reserved. 3
SECTION2:RequestingPearsonMyLab&
MasteringCredentials
This section describes how to request the Consumer Key and Secret for the Pearson MyLab & Mastering local plugin configuration. A single set of credentials is requested per Moodle instance. These should be requested by the Moodle system administrator who is configuring the Pearson MyLab & Mastering local plugin.
Credential Request
1. Navigate to the following URL:
https://tpi.bb.pearsoncmg.com/keymaster/ui/u/index?consumer=moodleblti
2. Enter the following data into the request form:
Your Institution
Installation Type (Select Production, Testing, or Other)
Email Address
First Name
Last Name
Phone Number (Optional)
Job Title (Optional)
3. Enter the verification text presented by reCaptcha.
4. Click Submit.
5. A confirmation page with the Consumer Key and Consumer Secret generated for your
institution appears. A secure email message containing this configuration information is sent to the email address you provided. You will be prompted to create an account with Pearson's secure email provider, Sendinc, to access the email message containing these credentials. Copyright ©2014 Pearson Education, All rights reserved. 4
SECTION3:ConfiguringthePearsonMyLab
&MasteringLocalPluginwithinMoodle This section describes how to configure the necessary Pearson MyLab & Mastering tools within the Moodle Learning Management System at the instance/system level.
Configuring Local Plugins
1. Log in as the System Administrator
2. Navigate to Site administration -> Plugins -> Local plugins
3. Select the MyLab & Mastering plugin. If the plug in does not appear, verify that the
steps in Section 1 were completed successfully.
4. Populate the Local Plugin form with the values below:
MyLab & Mastering URL- https://tpi.bb.pearsoncmg.com Consumer Key - Consumer Key obtained for your institution in Section 2, Step 5 Consumer Secret - Consumer Secret obtained for your institution in Section 2, Step 5 Use MyLab / Mastering icons - Leave value checked unless you are running a MySQL database MyLab & Mastering Grade Sync URL - https://integrations.pearson.com
5. Click Save changes.
Copyright ©2014 Pearson Education, All rights reserved. 5
SECTION4:EnablingthePearsonMyLab&
MasteringBlockattheCourseLevel
This section details approaches for enabling the Pearson MyLab & Mastering block within a course.
1. Navigate to the course as an instructor or administrator
2. Turn Editing On for the course
3. Navigate to the Add a block.
4. Select MyLab & Mastering from the list.
The MyLab & Mastering block appears in the course along with Pearson links.
5. The course instructor will click the MyLab & Mastering Tools and the Select a MyLab
and Mastering product to use with this course links to proceed through the course pairing workflow. Copyright ©2014 Pearson Education, All rights reserved. 6
SECTION5:SupportResources
1. Who can I contact for installation assistance and questions?
System administrators should contact Pearson Client Services at mylab.moodle@pearson.com for installation and set up questions.
2. Who can instructor contact to set up a Pearson instructor account?
Instructors should contact their local Pearson rep. The Local Pearson rep for your institution can be found here: http://www.pearsonhighered.com/replocator/quotesdbs_dbs2.pdfusesText_3
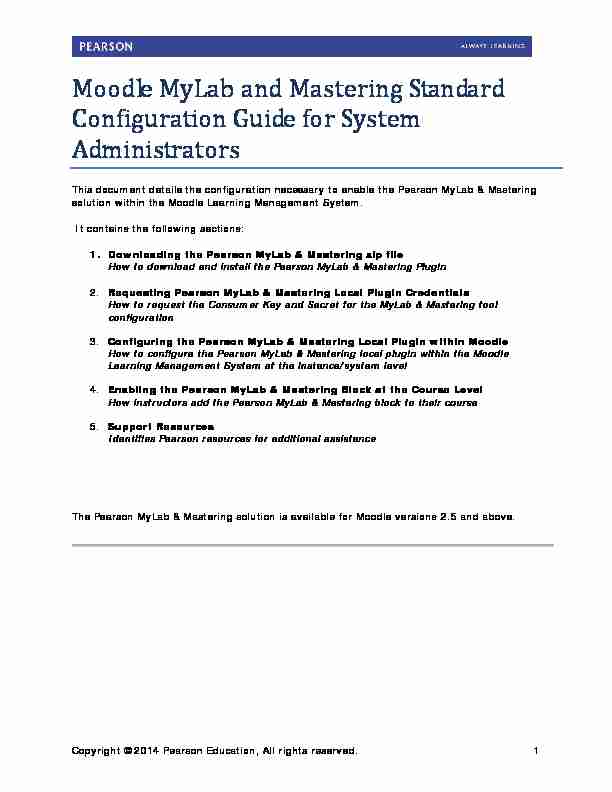 Copyright ©2014 Pearson Education, All rights reserved. 1 This document details the configuration necessary to enable the Pearson MyLab & Mastering solution within the Moodle Learning Management System.
Copyright ©2014 Pearson Education, All rights reserved. 1 This document details the configuration necessary to enable the Pearson MyLab & Mastering solution within the Moodle Learning Management System. 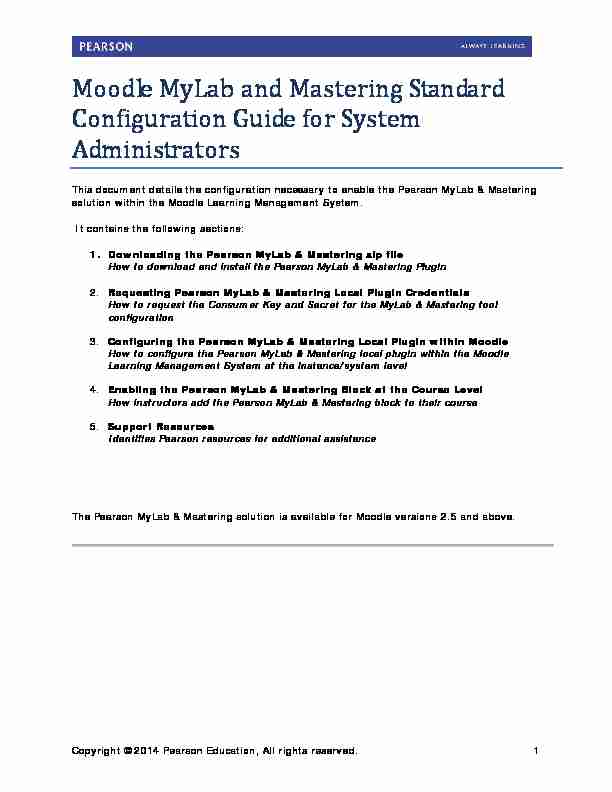 Copyright ©2014 Pearson Education, All rights reserved. 1 This document details the configuration necessary to enable the Pearson MyLab & Mastering solution within the Moodle Learning Management System.
Copyright ©2014 Pearson Education, All rights reserved. 1 This document details the configuration necessary to enable the Pearson MyLab & Mastering solution within the Moodle Learning Management System.  Colon Cancer Specialty Pharmacy Training
Colon Cancer Specialty Pharmacy Training