[PDF] cisco cp 7821
[PDF] cisco 7861
[PDF] normes apa unige
[PDF] citation orthographe science imbéciles
[PDF] l'orthographe est la politesse de la langue
[PDF] citation orthographe respect
[PDF] 22 citations sur orthographe
[PDF] l'orthographe est la science des ânes voltaire
[PDF] un amour impossible christine angot pdf
[PDF] telecharger roman d'amour gratuit pdf
[PDF] proverbe d'amour pdf
[PDF] citer un site internet dans un texte
[PDF] idem ou ibidem
[PDF] citation courte sur l'art
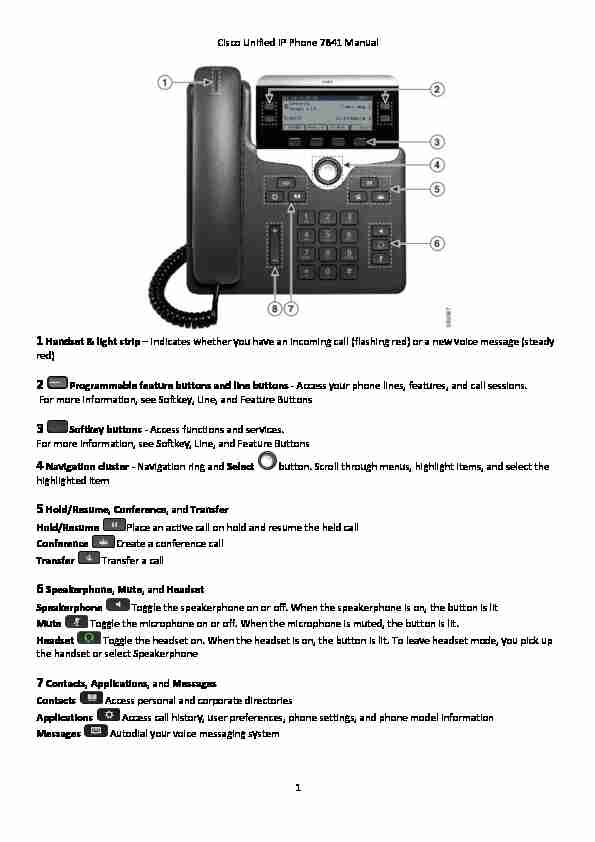
Cisco Unified IP Phone 7841 Manual
11 Handset & light strip - Indicates whether you have an incoming call (flashing red) or a new voice message (steady
red)2 Programmable feature buttons and line buttons - Access your phone lines, features, and call sessions.
For more information, see Softkey, Line, and Feature Buttons3 Softkey buttons - Access functions and services.
For more information, see Softkey, Line, and Feature Buttons4 Navigation cluster - Navigation ring and Select button. Scroll through menus, highlight items, and select the
highlighted item5 Hold/Resume, Conference, and Transfer
Hold/Resume Place an active call on hold and resume the held callConference Create a conference call
Transfer Transfer a call
6 Speakerphone, Mute, and Headset
Speakerphone Toggle the speakerphone on or off. When the speakerphone is on, the button is lit Mute Toggle the microphone on or off. When the microphone is muted, the button is lit.Headset Toggle the headset on. When the headset is on, the button is lit. To leave headset mode, you pick up
the handset or select Speakerphone7 Contacts, Applications, and Messages
Contacts Access personal and corporate directories Applications Access call history, user preferences, phone settings, and phone model informationMessages Autodial your voice messaging system
Cisco Unified IP Phone 7841 Manual
28 Volume button
Adjust the handset, headset, and speakerphone volume (off hook) and the ringer volume (on hook)Navigation
Use the outer ring of the Navigation cluster to scroll through menus and to move between fields. Use the
inner Select button of the Navigation cluster to select menu items.If a menu item has an index number, you can enter the index number with the keypad to select the item.
Softkey, Line, and Feature Buttons
You can interact with the features on your phone in several ways:• Softkeys, located below the screen, give you access to the function displayed on the screen above the Softkey. The
softkeys change depending on what you are doing at the time. The More Softkey shows you that more functions
are available.• Feature and line buttons, located on either side of the screen, give you access to phone features and phone lines.
• Feature buttons - Used for features such as Speed dial or Call pickup, and to view your status on another line.
• Line buttons - Used to answer a call or resume a held call. When not used for an active call, used to initiate phone
functions, such as the missed calls display. Feature and line buttons illuminate to indicate status: • Green, steady LED - Active call or two-way intercom call • Green, flashing LED - Held call • Amber, steady LED - Privacy in use, one-way intercom call, or logged into a Hunt Group • Amber, flashing LED - Incoming call or reverting call• Red, steady LED - Remote line in use (shared line or Line Status) or Do Not Disturb (DND) active
• Red, flashing LED - Remote line on holdPhone Screen Features
The phone screen shows information about your phone such as directory number, active call and line status,
softkeys, speed dials, placed calls, and phone menu listings. The screen is made up of three sections: the header row,
the middle section, and the footer row. Line button allows you to pick up a second incoming call.Line 1 selects the primary phone line.
Line 2 may provide access to: • Secondary phone line • Speed-dial number (speed-dial button)
• Web-based service (for example, a Personal Address Book button)Buttons illuminate to indicate status:
• Green, steady - Active call • Green, flashing - Held call • Red, steady - Remote line in use (shared line) • Red, flashing - Remote line on holdCisco Unified IP Phone 7841 Manual
3 Before you begin - Get your user ID and PIN or password from your administrator.Sign In to Your Phone
•Enter your user ID in the User ID field • Enter your PIN or password in the PIN or Password field and then press SubmitSign Out of Your Extension
•Press Applications •Press extension mobility •Press Yes to sign outAnswering a call
•When your phone rings, press the flashing line button to answer the callOr pick the handset up
Answer Call Waiting
When you are on an active call, you know that a call is waiting when you hear a single beep and see the line
button flash.Making a Call
• Lift the handset and dial the number. or Dial the number, and then lift the handset. or Dial the number, and then press the Speaker button. or Press the Line button for your extension, and then dial the number. or Press the Speaker button, and then dial the number. or If you have established speed-dial numbers, press the Feature button enabled for speed-dial. or Plug in a headset and dial the number.Adjust the Volume
• During a call, press the + or - on the Volume button to increase or decrease the volume respectively.
or Press the + or - on the Volume button while the handset is in its cradle and the phone is idle. Speed Dial allows you to place a call by pressing a button or by entering a code. Before you begin - Set up speed-dial codes in the Self Care portal. • Press a speed dial button and make a call with the speed dial codePersonal Directory
You can add your own contacts to the personal directory. You can add special speed-dial codes for people who you
often call. You can set up your personal directory from your phone or from the Self Care portal. Use your phone to
assign speed-dial codes to the directory entries.Personal Directory
Before you begin - Before you can sign in to your personal directory, you need your user ID and PIN from your
administrator. • Press Contacts • Select Personal Directory • Enter your ID & PIN and press Submit • To sign out, select Log Out, press Submit, then press OkayCisco Unified IP Phone 7841 Manual
4To add a contact to your personal directory
1 Press Contacts
2 Enter your ID & PIN and press Submit
3 Select Personal Address Book and press Submit
• Press New • Enter first name, last name and optionally a nickname• Press Phones, enter the phone number along with any required access codes and then press Submit
To search for a contact to your personal directory • Follow steps 1, 2, and 3 above • Select search criteria, enter your search criteria and press SubmitTo call a contact to your personal directory
• Follow steps 1, 2, and 3 above • Press Contacts • Enter your ID & PIN and press Submit • Select Personal Address Book and press Submit • Select the entry you want to dial, select the fast dial code and press DialAssign a Fast-Dial Code to a Contact
• Follow steps 1, 2, and 3 above • Select search criteria, enter the search criteria and press Submit • Select the contact • Press Fast-Dial • Select a number and press Select • Scroll to an unassigned fast-dial index and press SubmitCall a Contact with a Fast-Dial Code
1 Press Contacts
2 Enter your ID & PIN and press Submit
3 Select Personal Fast Dials and scroll to a fast dial code
• Select the required fast-dial code and press DialDelete a Fast-Dial Code
• Follow steps 1, 2, and 3 above • Select the required fast-dial code and press Remove • Select the index and press RemoveEdit a Contact in your Personal Directory
1 Press Contacts
2 Enter your ID & PIN and press Submit
3 Select Personal Address Book and press Submit
4 Search for the entry to edit, press Select, then press Edit
• Modify the entry information • Press Phones to modify a phone number • Press UpdateRemove a Contact from your Personal Directory
• Follow steps 1, 2, and 3, 4 above • Press OK to confirm the deletionCisco Unified IP Phone 7841 Manual
5Get Notified When a Contact is Available
If you call someone and their line is busy or they do not answer, you can be notified with a special ringtone and a
message when they are available. •Press Callback while you are listening to the busy tone or ring sound •Press Exit to exit the confirmation screenquotesdbs_dbs2.pdfusesText_3 Cisco Unified IP Phone 7841 Manual
Cisco Unified IP Phone 7841 Manual