[PDF] pierre vient d'acheter un terrain dont on peut ass
[PDF] fiche de positionnement formation
[PDF] positionnement entrée en formation
[PDF] controle reaction chimique seconde
[PDF] le paradoxe de lewis carroll corrigé
[PDF] le paradoxe de lewis carroll dm réponse
[PDF] qu'est ce que le paradoxe de lewis carroll
[PDF] paradoxe de lewis carroll wikipedia
[PDF] puzzle paradoxe explication
[PDF] triangle de lewis carroll
[PDF] quelle profession pour une personne dyspraxique
[PDF] lycee pour dyslexique toulouse
[PDF] quel metier pour un dyslexique
[PDF] lycee pour dyslexique ile de france
[PDF] comment aider un adolescent dyspraxique
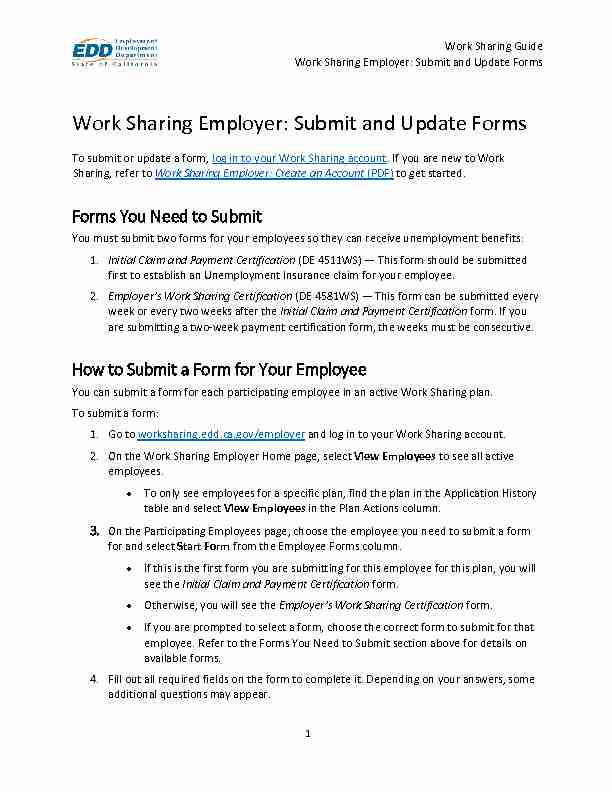
[PDF] fiche de positionnement formation
[PDF] positionnement entrée en formation
[PDF] controle reaction chimique seconde
[PDF] le paradoxe de lewis carroll corrigé
[PDF] le paradoxe de lewis carroll dm réponse
[PDF] qu'est ce que le paradoxe de lewis carroll
[PDF] paradoxe de lewis carroll wikipedia
[PDF] puzzle paradoxe explication
[PDF] triangle de lewis carroll
[PDF] quelle profession pour une personne dyspraxique
[PDF] lycee pour dyslexique toulouse
[PDF] quel metier pour un dyslexique
[PDF] lycee pour dyslexique ile de france
[PDF] comment aider un adolescent dyspraxique
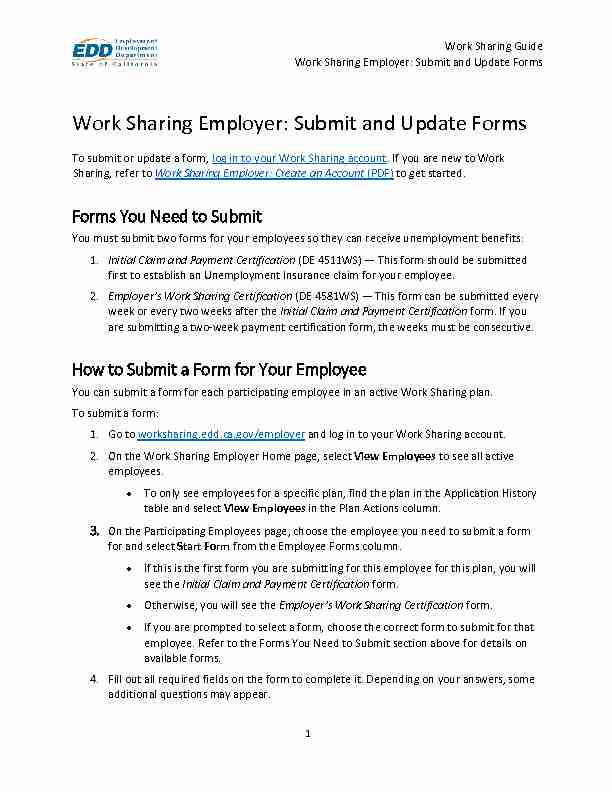
Work Sharing Guide
Work Sharing Employer: Submit and Update Forms
1Work Sharing
Employer: Submit and Update Forms
To submit or update a form,
log in to your Work Sharing account. If you are new to Work Sharing, refer to Work Sharing Employer: Create an Account (PDF) to get started.Forms You Need to Submit
You must submit two forms for your employees so they can receive unemployment benefits:1. Initial Claim and Payment Certification (DE 4511WS) - This form should be submitted
first to establish an Unemployment Insurance claim for your employee.2. Employer's Work Sharing Certification (DE 4581WS) - This form can be submitted every
week or every two weeks after the Initial Claim and Payment Certification form. If youare submitting a two-week payment certification form, the weeks must be consecutive. How to Submit a Form for Your Employee
You can submit a form for each participating employee in an active Work Sharing plan.To submit a form:
1. Go to worksharing.edd.ca.gov/employer and log in to your Work Sharing account.
2. On the Work Sharing Employer Home page, select View Employees to see all active
empl oyees. To only see employees for a specific plan, find the plan in the Application History table and selectView Employees in the Plan Actions column. 3. On the Participating Employees page, choose the employee you need to submit a form
for and selectStart Form from the Employee Forms column.
If this is the first form you are submitting for this employee for this plan, you will see theInitial Claim and Payment Certification
form. Otherwise, you will see the Employer's Work Sharing Certification form. If you are prompted to select a form, choose the correct form to submit for that employee. Refer to the Forms You Need to Submit section above for details on available forms.4. Fill out all required fields on the form to complete it. Depending on your answers, some
additional questions may appear.Work Sharing Guide
Work Sharing Employer: Submit and Update Forms
25. Select Save Draft & Quit to finish the form later, following these same steps, or select
Submit when the form is complete.
The employee will receive an email with the information you entered on the form and a link to complete their portion of the form.6. Select Review Form in the Submitted Forms column to confirm what forms have been
submitted for each employee and what the status of each form is.Update an Employee Form
You can update a form if you or your employee discover incorrect information on a form that has been sent to the employee.If the employee has already submitted the form to
the EDD, you or your employee must contact the Special Claims Office at 916-464-3343. Important: You will need to update all forms for that employee that contain the error.To update a form:
1. Go to worksharing.edd.ca.gov/employer
and log in to your Work Sharing account.2. On the Work Sharing Employer Home page, select View Employees to see all active
employees.To only see employees for a specific plan, find the plan in the Application History table and select View Employees in the Plan Actions column.
3. On the Participating Employees page, choose the employee you need to update a form
for and selectReview Form from the Submitted Forms column.
4. On the Participating Employee Details page, find the form you want to update and select
Update Employee Information from the Form Actions column.5. Update any incorrect information on the form and select Submit.
The employee will receive an email with the updated information you entered on the form and a link to complete their portion of the corrected form.
Note: You do not need to select the Resend Form link to send the corrected form.6. Repeat this process for all forms for this employee that contain incorrect information
and have not yet been submitted to EDDWork Sharing Guide
Work Sharing Employer: Submit and Update Forms
3Resend an Employee Form
You can resend a form to an employee if they never received the email or accidentally deleted the email.To resend a form:
1. Go to worksharing.edd.ca.gov/employer
and log in to your Work Sharing account.2. On the Work Sharing Employer Home page, select View Employees to see all active
employees. To only see employees for a specific plan, find the plan in the Application History table and selectView Employees in the Plan Actions column.
3. On the Participating Employees page, choose the employee you need to resend the form
to and select Review Form from the Submitted Forms column.4. On the Participating Employee Details page, find the form you want to resend and select Resend Form from the Form Actions column.
The employee will receive an email with the information you entered on the form and a link to complete their portion of the form5. Repeat this process for all forms for this employee that need to be resent.
View an Employee Form Status
To check the status of a form you have submitted for your employee:1. Go to worksharing.edd.ca.gov/employer
and log in to your Work Sharing account.2. On the Work Sharing Employer Home page, select View Employees to see all active
employees. To only see employees for a specific plan, find the plan in the Application History table and select View Employees in the Plan Actions column.
 SharedWork WEEKLY CLAIM CORRECTION
SharedWork WEEKLY CLAIM CORRECTION