 courses - Burlington English
courses - Burlington English
TONENGLISH is a unique blended English language program for adults, offering
 BurlingtonEnglish CASAS Assessment Preparation - MNABE
BurlingtonEnglish CASAS Assessment Preparation - MNABE
r your Burlington English user name and password 3) Click on “log hint, program will play the
 Before You Begin
Before You Begin
tongue so that you can demonstrate the program to your students You can use this username and password to access all Burlington Resources English website will open
 Installing BurlingtonEnglish for PC Users - Doppio Diploma
Installing BurlingtonEnglish for PC Users - Doppio Diploma
ur desktop 11 Click Agree to continue to run the program 12 Good luck with BurlingtonEnglish
 Burlington English Exam Practice
Burlington English Exam Practice
burlingto PDF
 2018 Self-Study Report - Fremont Adult and Continuing
2018 Self-Study Report - Fremont Adult and Continuing
ton English, piloted in the Fall Quarter 2014, has grown into a popular online program with 150
 Piloting Burlington English at Nagasaki Junior College - CORE
Piloting Burlington English at Nagasaki Junior College - CORE
download › pdf PDF
[PDF] buroscope facebook
[PDF] buroscope formations
[PDF] buroscope gestionnaire de paie
[PDF] buroscope recrutement
[PDF] buroscope rennes
[PDF] bursa mobil innova diesel 2015 second
[PDF] burt reynolds 2017 77 trans am for sale
[PDF] bus 39-34
[PDF] bus agen villeneuve sur lot 2017
[PDF] bus annecy la clusaz 2017
[PDF] bus belleville macon
[PDF] bus boulogne billancourt 123
[PDF] bus boulogne billancourt ratp
[PDF] bus creches sur saone
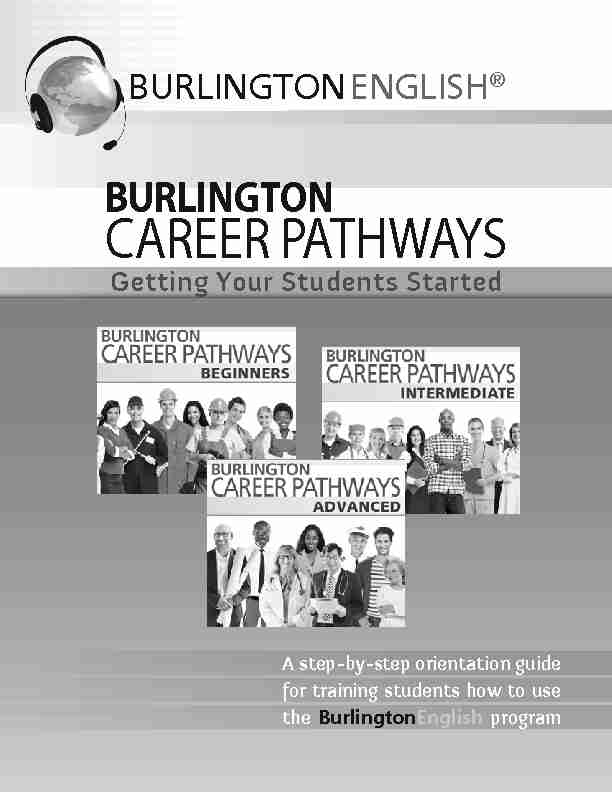
A step-by-step orientation guide
for training students how to use theBurlingtonEnglish program
BURLINGTON
ENGLISH
BURLINGTON
Getting
Your Students Started
2Before you begin,
please note that this document is best utilized by those who have already had initial training on BurlingtonEnglish. The orientation is presented in an outline format so that facilitating and following it is easy and smooth.Who should use the Program Orientation?
The Program Orientation can be used to train teachers on how to use the program and by teachers to train their students.When should the Program Orientation be used?
The Program Orientation should be used when students and teachers first begin to use BurlingtonEnglish. It can also be used as a refresher for students and t eachers who have been using BurlingtonEnglish, but need more training and practice with t he program. How long will it take to complete the Program Orientation? It will take about three hours to complete the entire Program Orientatio n. This includes 50 minutes of hands-on practice. The Program Orientation can be divided int o a few sessions. The pacing of the Program Orientation should be at the discretion of the trainer or teacher and is dependent on the level of the students and the time allotted.Where should the Program Orientation take place?
The Program Orientation should take place in a lab where students will have access to the program, or in a classroom with the hands-on practice afterwards. Ideall y, students should be able to practice in a lab what they learned on the same day they rece ived the orientation.Table of Contents
Page1.Introduction3
2.WebMic 3
3.Menu / Getting Started3
4.Instructions Button3
5.HelpSpots4
6.Words Screen (including Training and Practice)4
7.Practice 1 (Video Screen)5
8.Practice 2 (Role Play Screen)5
9.Portfolio Screen5
10. Exploring Career Clusters6
11. Wordlist7
12. Progress8
13. Summary8
14. Screens8
3 Prior to starting the Orientation, make sure Control Menu for all the st udents in the class is set toBurlington Career Pathways Intermediate
1Introduction
Ask students to move away from their computers and to focus their attent ion on you while you demonstrate the program. Tell students they will have time to practice after the orientation and will be using the program regularly in the future. Tell students you are going to teach them the basics of the BurlingtonEng lish program and make sure they are using the program correctly. 2WebMic
Hold up the WebMic and explain that it is a BurlingtonEnglish WebMic.Demonstrate how to wear the WebMic correctly. Tell students that the microphone should be about two fingers away from and directly in front of their mouths.
Emphasize that the program will not work if the WebMic is not positioned correctly. 3.Menu / Getting Started
See Screens 1 and 2: page 9
Demonstrate the login process.
Watch the introductory video with students.
When you get to the Main Menu screen, explain that your computer has all the courses, but theirs will only have the courses that have been chosen for them.Explain that you will be using to demonstrate the program, but all the courses are similar, so if they can use , they can use any of the
BurlingtonEnglish courses.
Click on . Explain that they will go directly to the Student'sZone. Read through the titles of the Modules.
Click on Module 1: About Me. Explain that in this Module there is a shor t Introduction to the course, followed by three lessons. Click on Lesson 1: My Background. You are on the Intro tab, which is an Introduction to the lesson. 4.Instructions Button
See Screens 3 and 4: page 10
Show students where the Instructions button is and click it. Tell them why it is important. It tells them what to do on each screen and how to use the program.Explain to students that the Instructions button automatically opens when they go onto a new screen. Show them how to turn this feature off by clicking the icon when the Instructions button is open.
Note: If the students are going to be using or, there are translations for the instructions in their mother tongue. They can v
iew the translations by clicking the Translation icon on the Instructions screen. 4 5.HelpSpots See Screen 3: page 10
Click on the Words tab.
Point out the HelpSpots button. Explain that HelpSpots are there to help students learn how to use the program. There is a HelpSpot for every button on the screen.Click on the HelpSpots button. Tell students that in help mode, the screen freezes, turns gray and HelpSpots appear.
Show students how to access the HelpSpots.
Demonstrate a few HelpSpots on the screen.
Click on the HelpSpot next to the word background". Emphasize how much information this one HelpSpot gives. Emphasize the importance of HelpSpots. They are there to help the studen ts. If students read every HelpSpot on every screen when they start using the program, they w ill be able to use the program without asking the teacher for help. 6.Words Screen (including Training and Practice)
See Screen 3: page 10
Demonstrate how to record by clicking the red dot next to the word b ackground" and saying the word into the WebMic. Emphasize the process of recording by emphatically stating that when they are recording they must say every word, One time, softly, slowly, and then wait for the green bars."
Demonstrate by recording examples for five words, some correctly and som e deliberately incorrectly, for example, too loud, wrong word, etc. Tell the students they have to complete the whole screen to get a score. If they do not do the whole screen, they will not get a score, their work will not be saved an d their teacher will not know they did it. Press the Simulate tab. Tell students that once they have completed the whole screen, it will looquotesdbs_dbs2.pdfusesText_2