Vous avez 2 options pour compléter les données de vos bénéficiaires dans Excel : Un fichier Excel vide (voir 1 1) Un fichier Excel pré-rempli qui contient les données des bénéficiaires déjà présents dans votre Espace Client « MySodexo » (voir 1 2) Envoyer les données de vos bénéficiaires par Excel 4
| Previous PDF | Next PDF |
 [PDF] GUIDE DE LUTILISATEUR - Humanitarian Response
[PDF] GUIDE DE LUTILISATEUR - Humanitarian Response
L'élaboration du guide de l'utilisateur IMSVBG a été conduit par l'IRC et est devenu de produire des rapports ; et accéder à vos données e les analyser G Comment envoyer les données de l'GBVIMS relatives aux incidents seul et même registre des incidents (base de données Excel) ; les données permettent alors
 [PDF] UN GUIDE PRATIQUE POUR LA MESURE ET LA - Aviseorg
[PDF] UN GUIDE PRATIQUE POUR LA MESURE ET LA - Aviseorg
3 jui 2015 · de directives sur l'utilisation des données sur la mesure de l'impact Considérez vos objectifs dans leur ensemble et déterminez la relation à ficiaires • Les OFS bénéficiaires, en fonction des objectifs et des Excel, de listes Word et de listes sous format papier diffusées à tous les membres, ce qui
 [PDF] Démarche qualité - Direction Générale des Entreprises
[PDF] Démarche qualité - Direction Générale des Entreprises
Ce guide pratique est destiné à l'ensemble des organismes de services à la personne Il propose des pistes d'action pour améliorer leur organisation et accroître
 [PDF] Al Salam Bank - Guide Utilisateurs - 2012060701 v 13
[PDF] Al Salam Bank - Guide Utilisateurs - 2012060701 v 13
BankAlgeria Al Salam Moubachir/Guide Utilisateurs/ Envoi de vos remises/ fichiers de virements Télécharger vos relevés aux formats Excel, PDF ou CSV ; vous donne pas accès à l'ensemble des services d'Al Salam Moubachir rs b é n é ficiaire s Fig u re 34 : C o n firm atio n d e vire m en t ve rs b é n é ficiaire
 [PDF] Concevoir et mettre en œuvre un système de monitoring - Terre des
[PDF] Concevoir et mettre en œuvre un système de monitoring - Terre des
Définir les données et les indicateurs pour répondre à vos besoins d'information 26 Ce petit guide vient compléter le Manuel de Gestion de Cycle de Projet de Tdh Il ne une collecte de données spécifique, or l'utilisation de données fiables déjà ficiaires » comme des sources d'information, mais bien comme des
 [PDF] Guide de lutilisateur - Desjardins
[PDF] Guide de lutilisateur - Desjardins
12 mai 2018 · transmettre vos données de dépôt et de retrait directs à la centrale informatique le rapport en format Excel ( xls), l'utilisateur doit retirer l'information suivante du Pour le moment, la fonction d'envoi de Virement Interac est
 [PDF] Gestion des opérations import export - Manuel - lEntreprise, pour
[PDF] Gestion des opérations import export - Manuel - lEntreprise, pour
➈ TID : taxe informatique de dédouanement perçue lorsqu'il y a utilisation du système Chaque mode de transport donne lieu à l'établissement d'un document de Votre envoi est insuffisant pour un conteneur : livrez vos marchandises au ficiaire certifiant ne pas avoir été payé accompagnée d'un ou plusieurs autres
 [PDF] notice explicative - Portail de lagriculture wallonne - Wallonie
[PDF] notice explicative - Portail de lagriculture wallonne - Wallonie
(5) Exporter permet d'exporter les données sous format Excel (XLS), XML ou répondu aux questions: «utilisation de vos coordonnées» , « envoi de vos pdf ficiaire Infos complémentaires : Direction de la Qualité et du Bien être animal,
 [PDF] Mesurer le succès dinterventions axées sur les moyens de
[PDF] Mesurer le succès dinterventions axées sur les moyens de
Veuillez envoyer une copie de la partie du document reproduit à Kevin Définir les indicateurs clés, les instruments de collecte des données et les NOTE 7 : Guide par étape d'une évaluation d'impact 113 sur les évaluations d'impact, de l'utilisation de méthodes mixtes et des Si vous pouvez faire la preuve de vos
 [PDF] Institut Renaudot Guide pratique dauto-évaluation des effets de
[PDF] Institut Renaudot Guide pratique dauto-évaluation des effets de
de la recherche de la meilleure utilisation des ressources, des stra- juillet 2005 21 Guide qualité : Comment améliorer la qualité de vos actions en promotion de la santé ? Enfin, la démarche communautaire en santé se donne pour objectif de permettre à chacun de ficiaires qui y participaient vis-à-vis du reste de
 pdf GUIDE UTILISATEUR Envoyer les données de vos bénéficiaires
pdf GUIDE UTILISATEUR Envoyer les données de vos bénéficiaires
Vous avez 2 options pour compléter les données de vos béné? ciaires dans Excel : ê Vous utilisez un ? chier Excel vide ê Vous utilisez un ? chier Excel pré-rempli (il comporte les données des béné? ciaires déjà présents dans votre espace client ‘My Sodexo’) 3Envoyer les données de vos béné? ciaires par Excel
 GUIDE UTILISATEUR - MySodexo
GUIDE UTILISATEUR - MySodexo
Vous avez 2 options pour compléter les données de vos bénéficiaires dans Excel : Un fichier Excel vide (voir 1 1) Un fichier Excel pré-rempli qui contient les données des bénéficiaires déjà présents dans votre Espace Client « MySodexo » (voir 1 2) Envoyer les données de vos bénéficiaires par Excel 4
 GUIDE UTILISATEUR - MySodexo
GUIDE UTILISATEUR - MySodexo
Envoyer votre commande par Excel 4 7-3 Par avantage extralégal que vous souhaitez commander il existe 2 modèles de fichiers Excel : Un fichier Excel vide (voir 1 1) Un fichier Excel pré-rempli qui contient les données des bénéficiaires déjà présents dans votre Espace Client « MySodexo » (voir 1 2) 1 1
[PDF] MIF : CE QU IL CONVIENT DE METTRE EN PLACE POUR LES SGE S AGISSANT DES CLIENTS 19 septembre 2007
[PDF] PRÉCONISATIONS PÉDAGOGIQUES POUR L ENSEIGNEMENT DE LA CONSTRUCTION MÉCANIQUE DANS LA VOIE PROFESSIONNELLE
[PDF] MÉMOIRE DU COLLÈGE DE L IMMOBILIER DU QUÉBEC
[PDF] Guide Pratique Pour le développement du service civique dans les établissements d'enseignement supérieur
[PDF] POLITIQUE. Agir ensemble pour améliorer la vie dans les quartiers. R Réduire les inégalités
[PDF] CONSULTATION PUBLIQUE SUR LA MISE EN PLACE DES REFERENTIELS TECHNIQUES DES GESTIONNAIRES DE RESEAUX PUBLICS D ELECTRICITE
[PDF] LICENCE DE MATHÉMATIQUES
[PDF] FRACTURES NUMÉRIQUES :
[PDF] - permet de préparer : - les divers concours internes de catégorie A de la Fonction Publique : IRA, AAENES, attaché territorial.
[PDF] Les métiers de la mécanique industrielle : bac et études supérieures
[PDF] GUIDE D UTILISATION. www.pgdis.com. Page 1 sur 13
[PDF] LISTE DES EXAMENS DE LA DECPC
[PDF] Canicule chez les grenouilles
[PDF] mouvement, mais il constitue aussi un outil pédagogique privilégié, qui, de manière transversale, contribue à la mise en œuvre des priorités
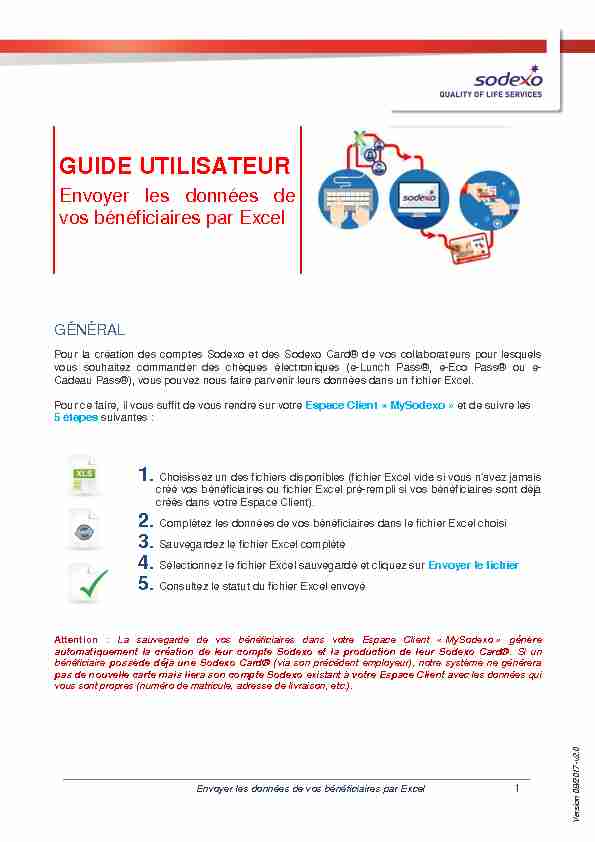 Envoyer les données de vos bénéficiaires par Excel 1
Envoyer les données de vos bénéficiaires par Excel 1 Version 08/2017
-v2.0GUIDE UTILISATEUR
Envoyer les données de
vos bénéficiaires par ExcelGÉNÉRAL
Pour la création des comptes Sodexo et des Sodexo Card® de vos collaborateurs pour lesquelsvous souhaitez commander des chèques électroniques (e-Lunch Pass®, e-Eco Pass® ou e-
Cadeau Pass®), vous pouvez nous faire parvenir leurs données dans un fichier Excel.Pour ce faire, il vous suffit de vous rendre sur votre Espace Client " MySodexo » et de suivre les
5 étapes suivantes :
1. Choisissez un des fichiers disponibles (fichier Excel
créé vos bénéficiaires ou fichier Excel pré-rempli si vos bénéficiaires sont déjà
créés dans votre Espace Client).2. Complétez les données de vos bénéficiaires dans le fichier Excel choisi
3. Sauvegardez le fichier Excel complété
4. Sélectionnez le fichier Excel sauvegardé et cliquez sur Envoyer le fichier
5. Consultez le statut du fichier Excel envoyé
Attention : La sauvegarde de vos bénéficiaires dans votre Espace Client " MySodexo » génère
automatiquement la création de leur compte Sodexo et la production de leur Sodexo Card®. Si unbénéficiaire possède déjà une Sodexo Card® (via son précédent employeur), notre système ne générera
pas de nouvelle carte mais liera son compte Sodexo existant à votre Espace Client avec les données qui
vous sont propres (numéro de matricule, adresse de livraison, etc.). Envoyer les données de vos bénéficiaires par Excel 2Version 08/2017
-v2.0TABLE DES MATIÈRES
1. CHOISISSEZ UN DES FICHIERS EXCEL DISPONIBLES ....................................................... 3
1.1. VOUS UTILISEZ UN FICHIER EXCEL VIDE ...................................................................... 4
1.2. VOUS UTILISEZ UN FICHIER EXCEL PRÉ-REMPLI ........................................................ 5
1.3. VOS BÉNÉFICIAIRES EXISTENT DÉJÀ POUR UN CERTAIN AVANTAGE EXTRALÉGAL
ET VOUS SOUHAITEZ LES CRÉER POUR UNE AUTRE AVANTAGE EXTRALÉGAL ............... 62. COMPLÉTEZ LES DONNÉES DE VOS BÉNÉFICIAIRES ........................................................ 7
2.1. RÉCAPITULATIF ................................................................................................................ 7
3. SAUVEGARDEZ LE FICHIER EXCEL COMPLÉTÉ ............................................................... 11
4. SÉLECTIONNEZ ET ENVOYEZ LE FICHIER EXCEL SAUVEGARDÉ .................................. 11
5. CONSULTEZ LE STATUT DU FICHIER EXCEL ENVOYÉ ..................................................... 12
5.1. TOUTES LES DONNÉES ONT ÉTÉ CORRECTEMENT COMPLÉTÉES ......................... 13
5.2. ............... 14
5.3. CRÉATION AUTOMATIQUE DES COMPTES SODEXO ET PRODUCTION SODEXO
CARD 15
LISTE DES ERREURS POSSIBLES ........................................................................................... 16
Envoyer les données de vos bénéficiaires par Excel 3Version 08/2017
-v2.01. CHOISISSEZ UN DES FICHIERS EXCEL DISPONIBLES
Pour nous envoyer une liste de bénéficiaires, cliquez sur Envoyez-nous ses données Vos bénéficiaires. che : Vous avez 2 options pour compléter les données de vos bénéficiaires dans Excel :Un fichier Excel vide (voir 1.1)
Un fichier Excel pré-rempli qui contient les données des bénéficiaires déjà présents dans
votre Espace Client " MySodexo » (voir 1.2) Envoyer les données de vos bénéficiaires par Excel 4Version 08/2017
-v2.0VOUS UTILISEZ UN FICHIER EXCEL VIDE 1.1.
Si vous souhaitez travailler dans un fichier Excel vide, cliquez sur Fichier Excel vide.Vous obtenez un fichier Excel vide. Vous devez alors compléter les données de chaque bénéficiaire
pour lequel vous souhaitez commander des chèques électroniques (e-Lunch Pass®, e-Eco Pass® et/ou
e-Cadeau Pass®). ATTENTION : pour le bon déroulement de la création des comptes et des Sodexo Card® de vosbénéficiaires, il est impératif de respecter la structure du fichier Excel établie par Sodexo. Nous
vous demandons donc de ne pas ajouter, modifier ou supprimer des colonnes. Adapter votrefichier risque l'intégration des données dans notre système. Veuillez donc utiliser
exclusivement le fichier original que vous pouvez trouver dans votre Espace Client " MySodexo ».De plus, il est impératif de ne pas laisser de lignes vides entre les données remplies. Il suffit de
remplir les données en continu. Envoyer les données de vos bénéficiaires par Excel 5Version 08/2017
-v2.0VOUS UTILISEZ UN FICHIER EXCEL PRÉ-REMPLI 1.2.
Si vous souhaitez travailler dans un fichier Excel pré-rempli, cliquez sur Fichier Excel pré-rempli.
Vous obtenez le même fichier Excel, mais cette fois-ci les données des bénéficiaires déjà présents
dans votre Espace Client " MySodexo » sont déjà complétées. Il vous suffit dès lors de compléter
manuellement les données manquantes pour chaque bénéficiaire présent ou pour tout nouveau
bénéficiaire pour lequel vous souhaitez commander des chèques électroniques (e-Lunch Pass®, e-
Eco Pass®, e-Cadeau Pass®)
ATTENTION : pour le bon déroulement de la création des comptes et des Sodexo Card® de vosbénéficiaires, il est impératif de respecter la structure du fichier Excel établie par Sodexo. Nous
vous demandons donc de ne pas ajouter, modifier ou supprimer des colonnes. Adapter votrefichier risque l'intégration des données dans notre système. Veuillez donc utiliser
exclusivement le fichier original que vous pouvez trouver dans votre Espace Client " MySodexo ».De plus, il est impératif de ne pas laisser de lignes vides entre les données remplies. Il suffit de
remplir les données en continu. Envoyer les données de vos bénéficiaires par Excel 6Version 08/2017
-v2.0 VOS BÉNÉFICIAIRES EXISTENT DÉJÀ POUR UN CERTAIN 1.3. AVANTAGE EXTRALÉGAL ET VOUS SOUHAITEZ LES CRÉER POURUNE AUTRE AVANTAGE EXTRALÉGAL
Dès que vous aurez signé le contrat pour ce nouvel avantage extralégal, vous devrez recréer les
bénéficiaires qui recevront ce nouvel avantage extralégal, même s'ils ont déjà été créés pour
un autre avantage extralégal.Pour recréer ces bénéficiaires existants, nous vous invitons à utiliser le fichier Excel pré-rempli
(voir 1.2) puisque la plupart de vos bénéficiaires y seront déjà repris. Il ne vous restera alors que les étapes suivantes : modifier la préférence produit pour les bénéficiaires qui recevront le nouvel avantage extralégal (colonnes AG, AI et AJ dans le fichier Excel (voir 2.1). Les bénéficiaires quireçoivent plusieurs avantages extralégaux auront dès autant produits de préférence dans le
fichier Excel (par ex. : e-Lunch Pass® et Eco Pass®). ajouter les bénéficiaires qui n'existent pas encore dans le fichier Excel avec toutes les informations nécessaires ainsi que l'avantage extralégal qu'ils recevront comme produit de référence (voir 2.).Avant d'envoyer le fichier Excel, pensez à cocher la case "Création de nouveaux bénéficiaires et
mise à jour des bénéficiaires existants" (voir 4.) Envoyer les données de vos bénéficiaires par Excel 7Version 08/2017
-v2.02. COMPLÉTEZ LES DONNÉES DE VOS BÉNÉFICIAIRES
2.1. RÉCAPITULATIF
Le tableau ci-dessous reprend la structure du fichier Excel avec les données des bénéficiaires. On y
pour chacun de ces champs, une description courte et, éventuellement, des remarques. Vous trouverez plus loin une description plus détaillée.COL. NOM OBL. DESCRIPTION REMARQUES
A ID Bénéficiaire O Numéro de registre national du bénéficiaire Toujours 11 chiffresB Matricule du personnel N
votre entrepriseC Statut O ACTIVE ou INACTIVE En majuscules
D Nom de famille O Nom de famille du bénéficiaire Attention : " NOM + PRÉNOM » ne peutêtre plus long que 26 caractères pour une
impression correcte sur la carte E Prénom O Prénom du bénéficiaire Minimum 2 caractèresAttention : si homonymes (NOM +
PRÉNOM) au sein de la même
entreprise, ajoutez le/les initiales du 2ème prénomF Prénom/Nom de famille
imprimés sur la carteN Prénom et nom de famille que vous
souhaitez voir imprimés sur la cartePour une impression correcte sur la carte,
seuls 26 caractères sont autorisés. La valeur par défaut, si vous ne complétez pas ce champ, sera une concaténation des données reprises dans les colonnes "Prénom» et "Nom de famille» du fichierExcel.
G Sexe O Sexe du bénéficiaire M ou F
H Date de naissance O Date de naissance du bénéficiaire DD/MM/YYYY I Langue O Langue du bénéficiaire FR, NL ou ENJ E-mail N E-mail du bénéficiaire /
K Numéro de GSM N Numéro de GSM du bénéficiaire Ex. 0484556677 L Notifications SMS O Activation (YES) / Non-activation (NO) de chargement/expiration des chèques par SMSYES ou NO
M Groupe de distribution N Nom du groupe si vous souhaitez regrouper, pour un même point de livraison, les courriers codes PIN ou Cartes par département, étage, bâtiment, etc.Nom au choix du client et à compléter
pour chaque bénéficiaire : ex. : 5ème Étage» regroupera les courriers des bénéficiaires ayant " 5ème Étage » comme groupe de distributionN Destination de livraison
(carte)O Livraison de la carte chez le client ou chez le
bénéficiaireCLIENT ou BENEFICIAIRE
O Point de livraison (carte) O* Liste de points de livraison de la carte définis par le client et encodés au préalable par notre Service ClientèleListe de valeurs prédéfinies en cas de
livraison chez le clientAttention : un bénéficiaire ne peut être
P Rue (carte) O Adresse de livraison de la carte Minimum 2 positions Q Numéro (carte) N Numéro adresse de livraison de la carte / R Boite (carte) N Boite adresse de livraison de la carte / * Mention OBLIGATOIRE si " Destination de livraison » = CLIENT Envoyer les données de vos bénéficiaires par Excel 8Version 08/2017
-v2.0COL. NOM OBL. DESCRIPTION REMARQUES
S Adresse 2 (carte) N Informations supplémentaires Ex. nom du bâtiment T Code postal (carte) O Code postal adresse de livraison de la carte / U Ville (carte) O Ville adresse de livraison de la carte / V Code pays (carte) O Code pays (2 premières lettres) Ex. Belgique = BEW Destination de livraison
(PIN)O Livraison du PIN-mailer chez le client ou le
bénéficiaireCLIENT ou BENEFICIAIRE
X Point de livraison (PIN) O* Liste de points de livraison du code PIN définis par le client et encodés au préalable par le Service ClientèleListe de valeurs prédéfinies en cas de
livraison chez le CLIENTAttention : un bénéficiaire ne peut être
rattaché Y Rue (PIN) O Adresse de livraison du code PIN Minimum 2 positions Z Numéro (PIN) N Numéro adresse de livraison du code PIN / AA Boite (PIN) N Boite adresse de livraison du code PIN / AB Adresse 2 (PIN) N Informations supplémentaires Ex. nom du bâtiment AC Code postal (PIN) O Code postal adresse de livraison du code PIN AD Ville (PIN) O Ville adresse de livraison du code PIN / AE Code pays (PIN) O Code pays (2 premières lettres) Ex. Belgique = BE AF Centre de coûts N Liste de centres de coûts définis par le client et encodés au préalable par notre ServiceClientèle
Liste de valeurs prédéfinies
Attention : un bénéficiaire ne peut être
rattachéAG Produit e-Lunch Pass® -
Type de chèque O Indiquez si le bénéficiaire reçoit des e-LunchPass®:
-Lunch Pass : Chèques repasélectronique
pas d'e-Lunch Pass®Merci de respecter les dénominations des
listes du fichier ExcelAH Produit e-Lunch Pass® -
Valeur faciale O Valeur faciale e-Lunch Pass® 2 décimalesAI Produit e-Eco Pass® -
Type de cheque O Indiquez si le bénéficiaire reçoit des EcoPass®, et si c'est le cas, quel type d'Eco
Pass®:
-Eco Pass® : éco-chèque électronique -chèque papier Not applicable : le bénéficiaire ne reçoit pas d'Eco Pass®Merci de respecter les dénominations des
listes du fichier Excel.AJ Produit e-Cadeau
Pass® - Type de cheque O Indiquez si le bénéficiaire reçoit des CadeauPass®, et si c'est le cas, quel type de
Cadeau Pass®:
-Cadeau Pass® : chèque cadeauélectronique
papier de Cadeau Pass®Merci de respecter les dénominations des
listes du fichier Excel. * Mention OBLIGATOIRE si " Destination de livraison » = CLIENT Envoyer les données de vos bénéficiaires par Excel 9Version 08/2017
-v2.0DESCRIPTION DÉTAILLÉE
ID BÉNÉFICIAIRE
ID Bénéficiaire
chiffres. Matricule du personnel ciaire auprès de son employeur. se, composé de lettres, de chiff deux, propre au travailleur. Statut :
Active : le bénéficiaire qui travaille et pour qui des chèques électroniques pourrontêtre commandés.
Inactive : le bénéficiaire qui ne travaille pas (temporairement ou définitivement) et pour qui des chèques électroniques ne pourront pas être commandés.DONNÉES PERSONNELLES
Nom de famille : nom de famille du bénéficiaire Prénom : prénom du bénéficiaire
Prénom/Nom de famille imprimé sur carte : prénom et nom de famille que vous souhaitezvoir imprimés sur la 1ère ligne de la carte. Seuls 26 caractères sont autorisés. La valeur par
défaut, si vous ne complétez pas ce champ, sera une concaténation des données reprises dans les colonnes "Prénom» et "Nom de famille» du fichier Excel. Sexe : sexe du bénéficiaire
Date de naissance : date de naissance du bénéficiaire E-mail : adresse e-mail du bénéficiaire Numéro de GSM : numéro de GSM du bénéficiaire Notifications SMS : si SMS
contraire ou si vous ne disposez pa" NO ».DISTRIBUTION
Groupe de distribution : Veuillez compléter ce champ si vous souhaitez regrouper, pour unmême point de livraison, les courriers codes PIN ou cartes par département, étage,
bâtiment, etc. Vous êtes libre de choisir, par bénéficiaire, le nom du groupe qui nous
permettra de scinder la livraison (ex. : " 5ème étage » regroupera les courriers des
bénéficiaires ayant " 5ème étage » comme groupe de distribution). Ce regroupement est à
compléter par bénéficiaire et est valable pour la distribution de sa carte et de son code PIN.
ADRESSE DE LIVRAISON CARTE
Destination de livraison (Carte) : CLIENT ou BENEFICIAIRE : livraison de la carte à Point de livraison (Carte)
liste de points de livraison définis par le client et encodés au préalable par notre Service
Envoyer les données de vos bénéficiaires par Excel 10Version 08/2017
-v2.0 Clientèle. Si vous désirez ajouter ou modifier un point de livraison, veuillez contacter notreService Clientèle.
Rue (Carte) : adresse de livraison de la carte : rue Numéro (Carte) : adresse de livraison de la carte : numéro du bâtiment Boîte (Carte) : adresse de livraison de la carte : numéro de la boîte postale Adresse 2 (Carte) : adresse de livraison de la carte : informations supplémentaires (par ex. nom du bâtiment) Code postal (Carte) : adresse de livraison de la carte : code postal Ville (Carte) : adresse de livraison de la carte : ville Code pays (Carte) : adresse de livraison de la carte : pays (2 premières lettres)ADRESSE DE LIVRAISON CODE PIN
Destination de livraison (PIN) : CLIENT ou BENEFICIAIRE : livraison du code PIN à Point de livraison (PIN) code PIN
de points de livraison définis par le client et encodés au préalable par notre Service Clientèle. Si vous désirez ajouter ou modifier un point de livraison, veuillez contacter notreService Clientèle.
Rue (PIN) : adresse de livraison du code PIN : rue Numéro (PIN) : adresse de livraison du code PIN : numéro du bâtiment Boîte (PIN) : adresse de livraison du code PIN : numéro de la boîte postale Adresse 2 (PIN) : adresse de livraison du code PIN : informations supplémentaires (par ex. nom du bâtiment) Code postal (PIN) : adresse de livraison du code PIN : code postal Ville (PIN) : adresse de livraison du code PIN : ville Code pays (PIN) : adresse de livraison du code PIN : pays (2 premières lettres)CENTRE DE COÛT
Centre de coûts : liste de centres de coûts définis par le client et encodés au préalable par
notre Service Clientèle. Si vous désirez ajouter ou modifier un centre de coût, veuillez
contacter notre Service Clientèle. Si vous octroyez différents types d'avantages extralégaux
électroniques (par exemple des e-Lunch Pass® et des e-Eco Pass®) et que vous avezdifférents centres de coûts en fonction du type d'avantage extralégal, vous pouvez vérifier
dans cet onglet que vous utilisez bien le bon centre de coûts.PRODUIT
Type de chèque e-Lunch Pass® : Indiquez si le bénéficiaire reçoit des e-Lunch Pass® :
e-Lunch Pass®: chèques repas électronique Not applicable: ce bénéficiaire ne reçoit pas d'e-Lunch Pass® Valeur faciale e-Lunch Pass® : valeur faciale des chèques repas électroniques (e-LunchPass®)
Type de chèque Eco Pass® : Indiquez si le bénéficiaire reçoit des Eco Pass®, et si c'est
le cas, quel type d'Eco Pass® : e-Eco Pass®: éco-chèque électroniquePaper Eco Pass®: éco-chèque papier
Not applicable: le bénéficiaire ne reçoit pas ® Type de chèque Cadeau Pass® : Indiquez si le bénéficiaire reçoit des Cadeau Pass®, et
si c'est le cas, quel type de Cadeau Pass® : Envoyer les données de vos bénéficiaires par Excel 11Version 08/2017
-v2.0 e- Cadeau Pass®: chèque cadeau électroniquePaper Cadeau Pass®: chèque cadeau papier
Not applicable: le bénéficiaire ne reçoit pas de Cadeau Pass®3. SAUVEGARDEZ LE FICHIER EXCEL COMPLÉTÉ
Sauvegardez ensuite le fichier Excel sur votre ordinateur en le nommant comme suit : " XL_BENEF » suivi de votre numéro de client.Par exemple, si votre numéro de client est le 123456, enregistrez votre fichier sous le nom
" XL_BENEF123456 ». De cette façon, nous pourrons facilement identifier votre demande de
création de vos bénéficiaires.4. SÉLECTIONNEZ ET ENVOYEZ LE FICHIER EXCEL
SAUVEGARDÉ
Pour nous envoyer le fichier Excel complété avec les données de vos bénéficiaires, cliquez sur
Choisissez un fichier et sélectionnez le fi
Définissez ensuite le type de données présentes dans le fichier : Création des nouveaux bénéficiaires uniquement : pour créer vos bénéficiaires dans le
sera créé. Mise à jour des bénéficiaires existants uniquement : pour mettre à jour les données de
bénéficiaires dans le système. données seront ignorées. Création des nouveaux bénéficiaires et mise à jour des bénéficiaires existants : pour
crée et mettre à jour les données de vos bénéficiaires dans le système. Si un bénéficiaire
Envoyer les données de vos bénéficiaires par Excel 12Version 08/2017
-v2.0 Cliquez ensuite sur Envoyer le fichier. Vous recevez le message de confirmation suivant :ATTENTION : ce message ne signifie pas que le fichier a été traité par le système, mais
réceptionné. Pour vérifier si toutes les données ont été correctement complétées, vous devez consulter le statut du fichier envoyé (voir 5.)5. CONSULTEZ LE STATUT DU FICHIER EXCEL ENVOYÉ
Dans Vos bénéficiaires, cliquez sur Résultat des fichiers envoyés. Cliquez sur le bouton pour obtenir les derniers résultats.Vous pouvez également utiliser la fonction de recherche pour retrouver un téléchargement
spécifique (vous pouvez effectuer une recherche par date par exemple). Envoyer les données de vos bénéficiaires par Excel 13Version 08/2017
-v2.0Le menu déroulant à côté des titres des colonnes vous permet également de filtrer les statuts. Il y a
4 statuts possibles :
En attente encore commencé.
En cours
OK : du fichier (voir 5.1).
est terminé mais ne (voir 5.2).5.1. TOUTES LES DONNÉES ONT ÉTÉ CORRECTEMENT
COMPLÉTÉES
Si le téléchargement :
Vous constatez que le statut est OK.
Cliquez sur le bouton Actions à gauche, puis sur . Vous constatez alorsque tous les bénéficiaires ont été correctement créés et possèdent le statut OK.
Vous pouvez exporter ce tableau dans Excel en cliquant sur Télécharger le commentaire dans un rapport Excel. Envoyer les données de vos bénéficiaires par Excel 14Version 08/2017
-v2.0 5.2.COMPLÉTÉES
Vous constatez que le statut est . Vous avez 2 possibilités pour déterminerCliquez sur Cliquez ici ci-dessus)
Cliquez sur le bouton Actions à gauche puis sur Voir le rapport de . Vous pouvez exporter ce tableau dans Excel en cliquant sur Télécharger le commentaire dans un rapport Excel.Corrigez ensuite le fichier Excel en fonction du tableau. Vous devez corriger uniquement les
bénéficiaires affichant le statut Pas OK. Pour retrouver votre fichier original, vous avez deux possibilités :Cliquez sur votre fichier
Cliquez sur le bouton Actions à gauche, puis sur Voir le fi Envoyer les données de vos bénéficiaires par Excel 15Version 08/2017
-v2.0 se au statut OK.5.3. CRÉATION AUTOMATIQUE DES COMPTES SODEXO ET
PRODUCTION SODEXO CARD
Une fois que le téléchargement passe au statut Ok, la création des bénéficiaires est finalisée.
Les données des bénéficiaires sont sauvegardées dans votre Espace Client MySodexo et lesystème crée automatiquement leur compte Sodexo et génère la production, la personnalisation
(nominative) et la sécurisation (par une puce électronique, un code PIN et un code PUK) de leur
Sodexo Card®. Vous ne devez intervenir à aucun moment pour la commande des cartes. Celle- ci est automatiquement générée par notre système.Veuillez noter que si votre bénéficiaire est déjà connu dans notre système (il possède déjà une
Sodexo Card® via un précédent employeur), le système le détectera automatiquement et ne
générera pas de nouvelle carte. Le compte Sodexo du bénéficiaire déjà existant sera simplement
lié à votre Espace Client avec les données qui vous sont propres (numéro de matricule, adresse de
livraison, etc.) et les chèques électroniques que vous commanderez seront utilisables avec la Envoyer les données de vos bénéficiaires par Excel 16Version 08/2017
-v2.0LISTE DES ERREURS POSSIBLES
1 Le pays est obligatoire.
2 Le code pays doit être de deux caractères non numériques.
3 Le code postal est obligatoire.
4 La taille maximale du code postal est de xx caractères.
5 La ville est obligatoire.
6 La taille maximale de la ville est de xx caractères
7 Le pays est obligatoire.
8 Ce code pays n'est pas reconnu (ex. BE pour Belgique).
9 Etes-vous certain de ne pas devoir spécifier le numéro ?
10 La taille maximale du numéro est de xx caractères.
11 Le nom de la rue est obligatoire.
12 Le nom de la rue pour la livraison de la carte est obligatoire et doit se composer d'au moins xx
caractères et d'au plus yy caractères.13 Le nom de la rue pour la livraison du code PIN est obligatoire et doit se composer d'au moins xx
caractères et d'au plus yy caractères.14 Le nom {1} correspondant actuellement au numéro ID Bénéficiaire (NISS) {0} sera modifié en {2}.
15Un bénéficiaire dénommé {0} {1} existe déjà pour ce client, avec un numéro ID bénéficiaire (NISS) au
format différent (ex. : 1234567891-12345). Êtes-vous certain que {2} {3} est un nouveau bénéficiaire ?
En acceptant ceci, vous risquez de créer un doublon.