Before being able to remotely control a domovea installation through the domovea com portal it is imperative to verify the following: - The domovea TJA450 server is installed and powered - The domovea TJA450 server is connected to a network allowing internet access - The domovea configuration is completed and functional
| Previous PDF | Next PDF |
 [PDF] domovea - Hager
[PDF] domovea - Hager
domovea tebis Accès distant Création de compte Recette suivants : - Le serveur domovea TJA450 est installé, sous tension et connecté à Internet ( et OK )
 [PDF] serveur domovea TJA450 - la Boutique du Bricoleur
[PDF] serveur domovea TJA450 - la Boutique du Bricoleur
tebis serveur domovea TJA450 6T 7766 b FR L'accès distant domovea se fait par le portail : www domovea com domovea client www domovea com
 [PDF] domovea tebis La maison sous contrôle - Hager
[PDF] domovea tebis La maison sous contrôle - Hager
Appareil pour l'alimentation du serveur TJA450 Portail internet Il permet d' accéder à distance au système domotique via le portail internet Hager Activation du
 [PDF] domovea tébis La maison sous contrôle - Jaumont
[PDF] domovea tébis La maison sous contrôle - Jaumont
Appareil pour l'alimentation du serveur TJA450 Portail internet Il permet d' accéder à distance au système domotique via le portail internet Hager Activation du
 [PDF] manuel de linstallateur - Hager
[PDF] manuel de linstallateur - Hager
Aux commandes habituelles de tebis, domovea ajoute de nouveaux éléments de confort et L'accès distant domovea se fait par le portail : www domovea com
 [PDF] Domovea - Remote access
[PDF] Domovea - Remote access
tebis domovea remote access Page 2 Date: 2013-02-07 6T 8203-02d DOMOVEA TJA450 SERVER ACTIVATION ON THE DOMOVEA COM PORTAL
 [PDF] tebis KNX, building automation - Hager
[PDF] tebis KNX, building automation - Hager
Consisting of: - TJA450 domovea server with remote access - TGA200 power supply For configuration of domovea in a KNX/IP environment domovea apps
 [PDF] tebis KNX domovea - Hager
[PDF] tebis KNX domovea - Hager
Each client PC has access to the domovea server over the local area network, providing all the necessary data This gives the user access to their building
 pdf tebis - Hager
pdf tebis - Hager
Insérer la clé USB d’accès à distance (TJ550) dans un port USB du PC de configuration Cliquer sur le bouton Parcourir Sélectionner le fichier domovea lic présent sur la clé TJ550 puis cliquer sur Ouvrir Le champ code d’activation est désormais renseigné
 serveur domovea TJA450
serveur domovea TJA450
Before being able to remotely control a domovea installation through the domovea com portal it is imperative to verify the following: - The domovea TJA450 server is installed and powered - The domovea TJA450 server is connected to a network allowing internet access - The domovea configuration is completed and functional
 domovea - Hager
domovea - Hager
domovea is the control and visualization software for Tebis installations It provides access to all features for home automation from computer terminals (PC touch screens) in the house Under the normal Tebis commands domovea adds new comfort and safety elements: triggering
 serveur domovea TJA450
serveur domovea TJA450
domovea est le logiciel de commande et de visualisation pour les installations tebis Il permet d’accéder à l’ensemble des fonctionnalités domotiques depuis les terminaux informatiques (pc dalles tactiles) de la maison Aux commandes habituelles de tebis domovea ajoute de nouveaux éléments de confort et de
 02 Acces distant FR V1 3 2
02 Acces distant FR V1 3 2
(voir la documentation de configuration domovea) : - Accès local et distant : Permet d’avoir accès à l’appareil ou à l'automatisme avec le client domovea et via le portail domovea com - Accès local : Permet d’avoir accès à l’appareil ou à l'automatisme uniquement avec le client domovea
[PDF] AIDE- Message du directeur MÉMOIRE. Intervention préventive. auprès des personnes atteintes d une infection transmissible sexuellement
[PDF] PROCÉDURE DE BRANCHEMENT À C-SURANCE
[PDF] CONGES DE FORMATION PROFESSIONNELLE DES PERSONNELS ENSEIGNANTS DU SECOND DEGRE AFFECTES DANS LE SUPERIEUR ANNEE SCOLAIRE
[PDF] CIRCULATION ROUTIERE MESURES ADMINISTRATIVES DISPOSITIONS LEGALES TOPIQUES
[PDF] La prévention des conduites à risque en milieu scolaire : Accompagnement des communautés éducatives à sa mise en œuvre
[PDF] TP : Mise en ligne. Remarque Sous Linux, l installation est automatique via le gestionnaire de paquet (Logithèque Ubuntu, APT, Synaptic).
[PDF] Aide aux parents et aux agents de santé
[PDF] Outils de sensibilisation au service de votre projet d animation
[PDF] Transfert d un site Prestashop
[PDF] Un pôle social au côté des pôles de compétitivité
[PDF] COMMISSION RETRAITE PROJET DE RAPPORT CONFERENCE NATIONALE LIMOGES
[PDF] Guide Pratique. pour les Elèves. DANSEURS Horaires Aménagés
[PDF] besoin D AIDE POUR accompagnement information outils formation intervention coordination
[PDF] TP - Connexions aux bureaux à distances. Guillaume Rodier. Protocoles RDP et SSH
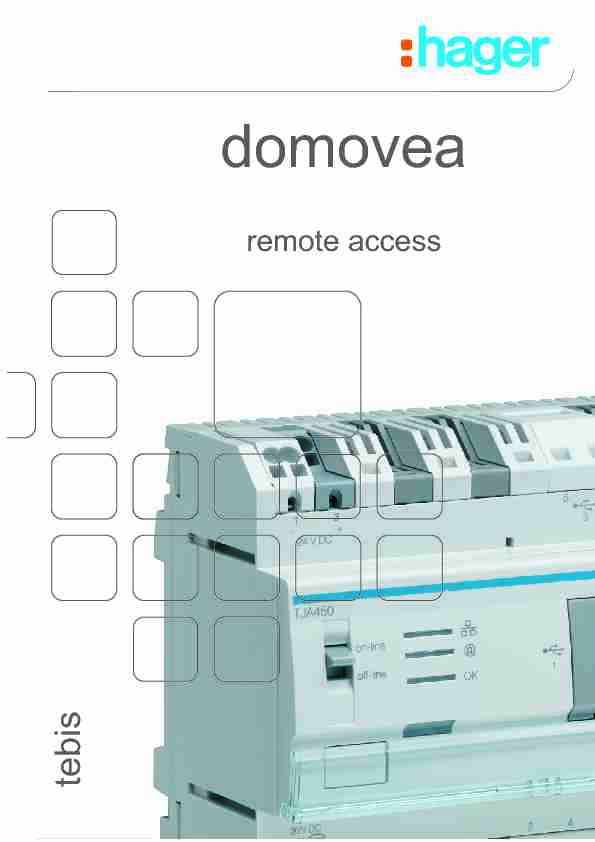 tebis domovearemote access
tebis domovearemote access Date: 2013-02-07
6T 8203-02d
REMOTE ACCESS
SUMMARY
1SUMMARY
Page1. INTRODUCTION ......................................................................................................... 2
1.1 PURPOSE OF THE DOCUMENT ............................................................................... 2
1.2 PRELIMINARIES ........................................................................................................ 2
2. DOMOVEA.COM PORTAL CONFIGURATION ..................................................... 3
2.1 CONNECTING TO THE DOMOVEA.COM PORTAL ............................................. 3
2.2 CREATING A PERSONAL ACCOUNT ..................................................................... 4
2.3 CREATING A HOUSE ................................................................................................. 7
2.4 DOMOVEA TJA450 SERVER ACTIVATION ON THE DOMOVEA.COM
PORTAL ........................................................................................................................ 11
2.5 CUSTOMIZING THE HOME PAGE OF THE DOMOVEA.COM PORTAL ......... 16
2.6 DEVICES TAB .............................................................................................................. 18
2.7 SEQUENCES TAB ........................................................................................................ 18
2.8 CAMERAS TAB ........................................................................................................... 18
2.9 DELIVER THE AGREEMENT ................................................................................... 19
3. ADVANCED FUNCTIONS .......................................................................................... 21
3.1 CREATING AN ADDITIONAL USER ACCOUNT ................................................... 21
3.2 MANAGING HOUSES ................................................................................................. 24
3.3 MULTI-HOUSE MANAGEMENT .............................................................................. 27
3.4 HELP AND SUPPORT ................................................................................................. 27
Date: 2013-02-07
6T 8203-02d
REMOTE ACCESS
INTRODUCTION
21. INTRODUCTION
1.1 PURPOSE OF THE DOCUMENT
This document describes the necessary steps for the installer to configure remote access to the domovea.com portal, and consequently, to control a domovea installation via this portal.1.2 PRELIMINARIES
Before being able to remotely control a domovea installation through the domovea.com portal, it is imperative to verify the following: - The domovea TJA450 server is installed and powered, - The domovea TJA450 server is connected to a network allowing internet access, - The domovea configuration is completed and functional. All these steps are described in the domovea configuration document.The installer must also have a TJ550 license.
Date: 2013-02-07
6T 8203-02d
REMOTE ACCESS
DOMOVEA.COM PORTAL CONFIGURATION
32. DOMOVEA.COM PORTAL CONFIGURATION
2.1 CONNECTING TO THE DOMOVEA.COM PORTAL
Connecting to the domovea portal (https://www.domovea.com) using one of the following browsers: - Internet Explorer 8.0 or higher - Mozilla Firefox 3.5 or higher - Google Chrome 4.0 or higher - Safari 4.0 or higher - Opera 10.51 or higher. NOTE: Access to the domovea.com portal is secure (connection address is https://). The padlock (1) to the right of the address bar of the browser confirms that security. NOTE: The connection to the domovea.com Web portal is not supported if the IP address domain for the local network is class A type (IP address beginning with 10.xx).The following login page appears:
1 2Click on the initials of the desired language (2) to select the language to be used on the
domovea portal. Example: FR for French, EN for English, DE German, NL for Dutch.Date: 2013-02-07
6T 8203-02d
REMOTE ACCESS
DOMOVEA.COM PORTAL CONFIGURATION
42.2 CREATING A PERSONAL ACCOUNT
To create a personal account:
- Click on the link Don"t have an account? You can register here (1). 1The following page appears:
Date: 2013-02-07
6T 8203-02d
REMOTE ACCESS
DOMOVEA.COM PORTAL CONFIGURATION
5 - Provide the following fields: NOTE: Fields marked with an asterisk (*) are required. · User name: The name can contain both letters and numbers. Its length must be between 6 and 40 characters. · Password: The password must be at least 7 characters and include a number.Confirmation is necessary.
· Password question / answer: Choose a password question that will help you reset your password in case you forget it. A confirmation e-mail with a new password will be sent to the address linked to the account. It will then be possible to change the password to reconnect to the account.· Title
· First Name: This field will be visible later on the domovea portal homepage· Last Name
· Address
· City
· State
· Zip/Postal Code
· Country
· E-mail: Confirmation is necessary
· Language: Choose the domovea portal language
· Security Code: Provide the security code to validate account creationDate: 2013-02-07
6T 8203-02d
REMOTE ACCESS
DOMOVEA.COM PORTAL CONFIGURATION
6After information validation, a confirmation e-mail is sent to the address registered while
creating the account. - Click on the link included in the confirmation e-mail to confirm the final creation of the personal account.The personal account created is now operational.
NOTE: Perform this validation within 7 days of receiving the e-mail confirmation. After this period has passed, the account will be deleted.Date: 2013-02-07
6T 8203-02d
REMOTE ACCESS
DOMOVEA.COM PORTAL CONFIGURATION
72.3 CREATING A HOUSE
In order to link the personal account to a domovea installation, create a house.To create a new house:
- Connect to the domovea portal using the login and password provided above.The Home page appears:
Date: 2013-02-07
6T 8203-02d
REMOTE ACCESS
DOMOVEA.COM PORTAL CONFIGURATION
8 - Click on the Configuration (1) menu, - Click on the Manage Houses (2) tab, - Click on the Create new house (3) button. 1 2 3The following page appears:
6Date: 2013-02-07
6T 8203-02d
REMOTE ACCESS
DOMOVEA.COM PORTAL CONFIGURATION
9This page identifies the server used.
- Provide the following fields: NOTE: Fields marked with an asterisk (*) are required. · Server serial number: The serial number (4) composed of 6 groups of 4 numbers and letters separated by dashes appear on a label on the TJA450 and TJ701A products.Wxxx-xxxx-xxxx-xxxx-xxxx-xxxx4
tebis TH2016T0899a
4Pxxx-xxxx-xxxx-xxxx-xxxx-xxxx
TJA450 TJ701A
NOTE: If the serial number begins with the letter T for the TJA450 or with the letter P for the TJ701A, it is necessary to enter the activation code. An additional field will appear automatically by entering the serial number. · Activation code: This code is located on the remote access USB dongle (TJ550). Insert USB dongle (sold under the reference TJ550) in one of the configuration PC"s USB ports, Click on the Browse (5) button, Select the domovea.lic file located on the TJ550 key then click Open. The Activation code field is now included. A green check mark indicates that the license file used is valid. NOTE: If the message: "This activation code has already been used, please contact your support" appears, the activation code is invalid. Contact domovea.com support. 5Date: 2013-02-07
6T 8203-02d
REMOTE ACCESS
DOMOVEA.COM PORTAL CONFIGURATION
10· House name
· Address
· City
· State
· Zip/Postal Code
· Country
- Click Register server (6) to validate the information. The following page appears: After information validation, an e-mail summarizing all the house data is sent the address linked to the personal account. The house created is now registered in the domovea portal and is associated with the user account.Date: 2013-02-07
6T 8203-02d
REMOTE ACCESS
DOMOVEA.COM PORTAL CONFIGURATION
11 The house is available on the domovea portal for 90 days. An Agreement operation must be performed during this period to transfer the rights to the final user. (see §.2.9). The remaining time is displayed in the top of the portal homepage.2.4 DOMOVEA TJA450 SERVER ACTIVATION ON THE DOMOVEA.COM
PORTAL
To activate the domovea TJA450 server on the domovea.com portal: - Connect to server with the domovea configuration, - Click on the General (1) tab on the main menu bar and select Server Settings (2). 1 2Date: 2013-02-07
6T 8203-02d
REMOTE ACCESS
DOMOVEA.COM PORTAL CONFIGURATION
12 3 - Click Portal activation (3).Date: 2013-02-07
6T 8203-02d
REMOTE ACCESS
DOMOVEA.COM PORTAL CONFIGURATION
13The following page appears:
- Provide the Password included in the server registration confirmation e-mail, NOTE: Do not mistake the number "0" with the letter "O". The letter "O" is never used for serial numbers or passwords. - Click on Activate to report the server on the domovea.com portal. The following window appears: NOTE: The portal must be connected to report the server on the portal. This connection is automatic. If necessary, use the Connect and Disconnect buttons to establish or break the connection to the portal. - Click OK to close the portal activation. The server is now connected to the domovea portal via the Internet.Date: 2013-02-07
6T 8203-02d
REMOTE ACCESS
DOMOVEA.COM PORTAL CONFIGURATION
14 4 To publish the domovea project, previously create with the configuration tool on the portal: - Click on the General (1) tab on the main menu bar and select Server Settings (2). - Click on Data Publication (4) to publish the authorised data (devices, sequences, cameras) on the domovea.com portal.Date: 2013-02-07
6T 8203-02d
REMOTE ACCESS
DOMOVEA.COM PORTAL CONFIGURATION
15The confirmation window appears:
- Click Oui to publish the data or Non to return to the previous screen. If the publication has encountered a problem, the following window appears: Check the connection to the Internet, the connecting to the server and the installation, and then try again. If the publication was successful, the following window appears: When creating the installation with the domovea configuration utility, the devices and sequences can be rendered visible or invisible on the portal. For this, it is necessary to provide the Visibility of each element (see the domovea configuration documentation): - Local and remote access: Provides access to the device or the automation with the domovea client and via the domovea.com portal. - Local access: Provides access to the device or the automation only with the domovea client. - Never: Prevents accessing the device or the automation from either the domovea client or via the domovea.com portal. The installation is now available via the domovea.com portal. NOTE: It is necessary to publish the data after each modification to the configuration.Date: 2013-02-07
6T 8203-02d
REMOTE ACCESS
DOMOVEA.COM PORTAL CONFIGURATION
162.5 CUSTOMIZING THE HOME PAGE OF THE DOMOVEA.COM PORTAL
At the first login to the portal, the Home page appears: 2 3 1To customize the Home page:
- Click on the First page tab (1) to rename the page, - Provide the new name and click Rename to accept the change, - Click on the button (2) to add a new tab to Home page - Click on the Devices or Sequences menu or to view all the devices or sequences published. The following page appears: - Click on the Home menuDate: 2013-02-07
6T 8203-02d
REMOTE ACCESS
DOMOVEA.COM PORTAL CONFIGURATION
17 - Click on the To add content, click the arrow to the right or the tab or click here link (3) to add devices and sequences on the Home page. The following page appears: 4 5 - Select the item to be inserted on the Home page by using the filters Group, orCategory or Device to facilitate the search,
- Click ok (4) to confirm the selection NOTE: Selecting All devices in the Device filter allows inserting all the devices in the house in one operation. - Click on Hide (5) to hide the window for adding content - Move the inserted items by holding the left mouse button on the top of the item and dragging it to the desired location. NB: The camera does not broadcast in real time. The image refresh rate is in the order of one image every minute.Date: 2013-02-07
6T 8203-02d
REMOTE ACCESS
DOMOVEA.COM PORTAL CONFIGURATION
18 - Click on the button (6) to open the Home page management dropdown menu.The following fields appear:
· Add content: Allows adding devices and sequences on the Home page· Clean the page: Deletes the page contents
· Rename: Allows renaming the page
· Delete: Deletes the page.
62.6 DEVICES TAB
The Devices tab lists all server devices for which visibility is set to local and remote. You can filter this
view using the Groups and Categories buttons.2.7 SEQUENCES TAB
The Sequences tab lists all server sequences. On this page, it is possible to start or stop a sequence as
well as override a programmed occurrence.2.8 CAMERAS TAB
The Cameras tab lists all server cameras. The image from each camera is automatically refreshed once a
minute.Date: 2013-02-07
6T 8203-02d
REMOTE ACCESS
DOMOVEA.COM PORTAL CONFIGURATION
192.9 DELIVER THE AGREEMENT
To allow the installer to transfer a house and all the rights attached thereto the end customer upon delivery of the site, the installer must carry out an operation called an Agreement.To perform the Agreement operation:
- Create a personal account for the end customer (see §.2.2 Creating a user account ) - Click on the Configuration (1) menu, - Click on the Manage Houses (2) tab, - Click on the name of the house (3) for which the agreement must be delivered. 1 2 3Date: 2013-02-07
6T 8203-02d
REMOTE ACCESS
DOMOVEA.COM PORTAL CONFIGURATION
20The following page appears:
4 - Click on Deliver agreement (4). The following page appears: This window shows the name of the current administrator and selects the rights recipient user account. - Provide the following fields:· User name: Rights recipient Username,
· Email: E- mail of rights recipient,
- Click Confirm to complete the agreement. If the agreement is not confirmed by the time out, the house will no longer be accessible.Date: 2013-02-07
6T 8203-02d
REMOTE ACCESS
ADVANCED FUNCTIONS
213. ADVANCED FUNCTIONS
3.1 CREATING AN ADDITIONAL USER ACCOUNT
It is possible to give user rights of a house to a user of choice. The allocation and management of the rights of a house is carried out via the user accounts creation menu.There are three user right levels
- Administrator: This level provides the right to manage the house, the user accounts and access all the functions of all devices and sequences. - Remote User: This level provides the right to access only the devices and sequences functions. This level does not allow managing the house and user accounts. - Integrator: This level provides the right to access only the statuses of the devices and sequences without possible action on these devices and sequences. The cameras are not accessible. This level does not allow managing the house and user accounts.To create an additional user account
- Click on the Configuration (1) menu, - Click on the User Accounts tab (2), - Click on Create new account (3). 1 2 3Date: 2013-02-07
6T 8203-02d
REMOTE ACCESS
ADVANCED FUNCTIONS
22The following page appears:
- Provide the following fields: NOTE: Fields marked with an asterisk (*) are required. · User name: The name can contain both letters and numbers. Its length must be between 6 and 40 characters. · Password: The password must be at least 7 characters and include a number.Confirmation is necessary.
· Password question / answer: Choose a password question that will help you reset your password in case you forget it. A confirmation e-mail with a new password will be sent to the address linked to the account. It will then be possible to change the password to reconnect to the account.· Title
· First Name: This field will be visible later on the domovea portal homepage· Last Name
· Address
· City
· State/Province/Dept
· Zip/Postal Code
· Country
Date: 2013-02-07
6T 8203-02d
REMOTE ACCESS
ADVANCED FUNCTIONS
23· E-mail: Confirmation is necessary
· Language: Choose the domovea portal language
· House: Choose the house where the rights will be assigned · Role: Choose the user rights level to assign to the selected house Administrator: This level provides the right to manage the house, the user accounts and access all the functions of all devices and sequences. Remote User: This level provides the right to access only the devices and sequences functions. This level does not allow managing the house and user accounts. Integrator: This level provides the right to access only the statuses of the devices and sequences without possible action on these devices and sequences. The cameras are not accessible. This level does not allow managing the house and user accounts. - Click on Create Account to validate the information. After information validation, an e-mail confirmation is sent to the address linked to the account. - Click on the link included in the confirmation e-mail to finalise the user"s account.The user account created is now operational.
Date: 2013-02-07
6T 8203-02d
REMOTE ACCESS
ADVANCED FUNCTIONS
243.2 MANAGING HOUSES
House management allows the user to manage the houses to which he/she has rights.To manage a house:
- Click on the Configuration (1) menu, - Click on the Manage Houses (2) tab. 1 2 3 7 654 This screen allows you to manage all the houses created with a user account.
You can:
- Create new house (3) (see §.2.3) - Delete a house. Click on the red cross (4) in the last column NOTE: Deleting a house is final. The house is deleted from the portal; the serial number and activation code are available again. - Quickly identify the home using the All cities or All countries filter (5) or using House name field (6).Date: 2013-02-07
6T 8203-02d
REMOTE ACCESS
ADVANCED FUNCTIONS
25- Editing a house. Click on the name of the house (7). The following page appears:
This window is divided into three parts:
- Manage House: Allows editing the house data (Name, Address, City, State,Zip/Postal Code and Country).
- Server Management: Configure the following parameters: · Agreement: Allows delivering agreement (see §.2.6 ), · Serial Number: Allows viewing the serial number of the house server, · Activation: Allows obtaining the server password via e- mail, · State: Allows viewing the status of the connection to the house server, · Allow remote access: Allows changing the visibility of the house on the portal: Activated: The house is available on the portal, Deactivated: The house is not accessible on the portal. · Archives: Allows managing the configuration archives of the house.Date: 2013-02-07
6T 8203-02d
REMOTE ACCESS
ADVANCED FUNCTIONS
26- User Accounts: