 USER GUIDE 1
USER GUIDE 1
For iPhone, if it is required to connect the watch to another phone, please unpair the watch with the App first After that, enter the luetooth settings of the iPhone, Then tap on the icon shown at the right side of the luetooth name of the watch and forget the device to ensure the watch is completed disconnected from the iPhone
 First Data Mobile Pay Plus App Guide
First Data Mobile Pay Plus App Guide
TABLEOFCONTENTS 1SupportedDevices 1 2LogintotheApp 2 3MobilePayPlusSettings 4 3 1Taxes 6 3 2ProcessingOptions 7 3 3TipsandGratuities 8 4ProcessingSales 10
 Manuel de l’utilisateur
Manuel de l’utilisateur
Cette version est destinée à une utilisation privée uniquement Elle ne peut en aucun cas être distribuée Recherche Utilisez la barre de recherche en haut de la page de démarrage pour rechercher des
 GUIDE DUTILISATION
GUIDE DUTILISATION
restant sur votre iPhone ou iPad ainsi que sur votre lecteur flash iXpand Prendre des photos et des vidéos L'utilisation de l'appli iXpand Drive pour prendre des photos et des vidéos permet d'enregistrer directement ces dernières sur le lecteur pour ne pas encombrer votre iPhone ou iPad 1 À l'écran d'accueil, sélectionnez l'icône Photos
 WiFi Camera (V380) Installation Manual iPhone IOS Android
WiFi Camera (V380) Installation Manual iPhone IOS Android
WiFi smart link installation (with WiFi Network) 1 Open Apple App Store, search, download, and install V380 2 Connect the power plug to the camera and place the camera
 BlueParrott B250-XTS User Manual - Jabra
BlueParrott B250-XTS User Manual - Jabra
(refer to your phone’s user guide for instruction) • Put headset on and properly position the microphone To turn headset on, press MFB for 2-3 seconds The headset will automatically attempt to connect with the last device it was paired or connected with Once connected you should hear the voice prompt, “Your headset is connected ”
 QUIETCOMFORT 35 II
QUIETCOMFORT 35 II
App Store is a service mark of Apple Inc The trademark “iPhone” is used with a license from Aiphone K K “Made for iPod,” “Made for iPhone,” and “Made for iPad” mean that an electronic accessory has been designed to connect specifically to iPod, iPhone, or iPad, respectively, and has been certified by the developer to meet Apple
 Users Guide - WF-2830
Users Guide - WF-2830
3 ADF edge guide 4 ADF document support 5 ADF output tray 1 Rear paper feed 16 2 Rear feed paper support 3 Rear feed edge guides 4 Output tray 5 Paper stopper
 Fitbit Inspire 2 User Manual
Fitbit Inspire 2 User Manual
EraseInspire2 40 Troubleshooting 41 Heart-ratesignalmissing 41 GPSsignalmissing 41 Otherissues 42 GeneralInfoandSpecifications 43 Sensorsand Components 43
 Fitbit Ionic User Manual
Fitbit Ionic User Manual
l Ifyoudon'thaveaFitbitaccount,tapJoinFitbittobeguidedthrougha seriesofquestionstocreateaFitbitaccount 3 Continuetofollowtheon
[PDF] gestion page facebook entreprise
[PDF] facebook pour les entreprises pdf
[PDF] créer une page facebook pdf
[PDF] guide facebook entreprise pdf
[PDF] exemple de séquence pédagogique
[PDF] fiche de déroulement de séance pédagogique
[PDF] itunes u français
[PDF] supprimer cours itunes u
[PDF] liste des outils technologiques
[PDF] cahier des charges pour application smartphone
[PDF] projet application mobile pdf
[PDF] cahier des charges application mobile pdf
[PDF] exemple de cahier de charge d'une application web
[PDF] exemple cahier des charges application mobile
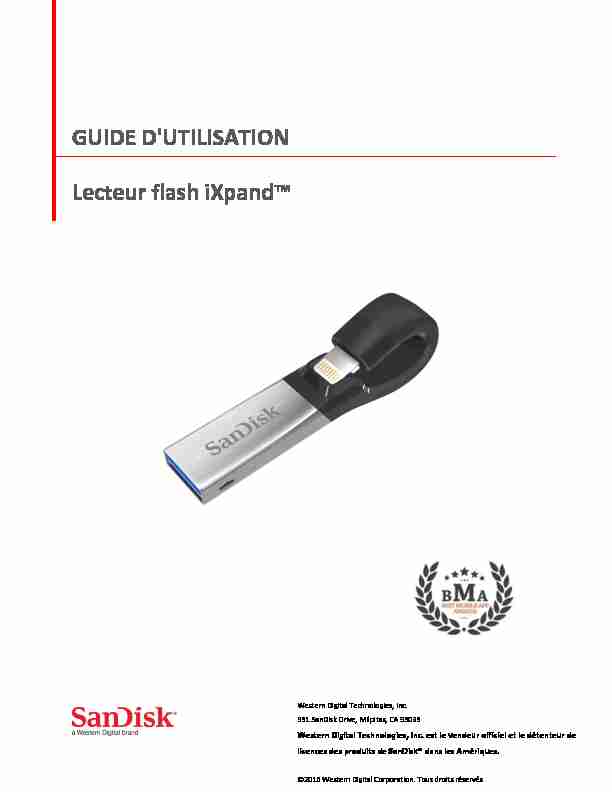
Western Digital Technologies, Inc.
951 SanDisk Drive, Milpitas, CA 95035
Western Digital Technologies, Inc. est le vendeur officiel et le détenteur de licences des produits de SanDisk® dans les Amériques. ©2016 Western Digital Corporation. Tous droits réservésGUIDE D'UTILISATION
Lecteur flash iypandΡ
Introduction
Mise en route
ͻPrésentation générale
ͻConnexion à un iPhone/iPad
Applications
ͻPrésentation de l'appli
ͻPrendre des photos et des vidéos
ͻSauvegarder et restaurer des fichiers
ͻSauvegarder des comptes de médias sociaux
ͻSauvegarder et restaurer des contacts
ͻGestion des fichiers
ͻPhoto
ͻVidéo
ͻMusique
ͻProtection par mot de passe
ͻPartage
Paramètres du périphérique
ͻNom du lecteur
ͻFormat
ͻMise à jour du micrologiciel
Dépannage & assistance
Icônes d'instructions
Avertissement
Informations
Astuce
Introduction
PrĠsentation du lecteur flash iypandΡ
Compagnon idéal de l'iPhone ou de l'iPad, le lecteur flash iXpand vous permet de libérer de l'espace sur vos appareils, de sauvegarder votre pellicule et même de regarder des vidéos directement depuis le lecteur1. Le connecteur Lightning souple fonctionne avec la plupart des étuis et le connecteur USB 3.0 se branche à votre ordinateur Mac ou PC pour faciliter et accélérer les transferts. Le lecteur comprend également un logiciel de protection par mot de passe pour sécuriser vos fichiers sensibles sur tous les appareils2. vous êtes toujours prêt à en prendre plus.Illustration : lecteur flash iXpand
Prise Lightning
Connecteur USB
Libérer rapidement de l'espace !
Libérez rapidement et facilement de l'espace sur votre iPhone ou iPad avec le lecteur flash iXpand1. Il suffit de brancher le connecteur Lightning et vous pouvez facilement déplacer les photos, les vidéos et autres fichiers de votre appareil avec le lecteur. À partir de là, vous pouvez transférer les fichiers sur votre ordinateur Mac ou PC, ou encore les stocker sur le lecteur.Sauvegarde automatique des photos
Configurez l'appli mobile iXpand pour sauvegarder automatiquement la pellicule de votre iPhone ou iPad lorsque le lecteur est connecté. Pas besoin de sélectionner manuellement les photos à sauvegarder. Chaque fois que vous le branchez, le lecteur s'en charge pour vous.Regarder des vidéos en déplacement
Le lecteur flash iXpand prend en charge les formats vidéo les plus courants (.WMV, .AVI, .MKV, .MP4, .MOV) pour que vous puissiez les stocker et les regarder sur votre appareil3 directement depuis le lecteur, ce qui en fait un compagnon de voyage idéal.Fonctionne avec la plupart des étuis
Le lecteur flash iXpand est conçu avec un connecteur souple qui se branche directement dans votre iPhone ou iPad sans avoir à enlever l'étui.Transfert USB 3.0 grande vitesse
Branchez le lecteur au port USB 3.0 de votre ordinateur pour transférer des fichiers en un éclair avec des vitesses de lecture allant jusqu'à 70 Mo/s4.Appli mobile iXpand
Disponible dans l'App Store, l'appli iXpand Drive facilite la gestion de vos photos et vidéos et vous permet également de regarder des vidéos aux formats3 les plus courants directement depuis le lecteur.Fonctionne avec
IPhone 5, iPhone 5c, iPhone 5s, iPhone 6, iPhone 6 Plus, iPhone 6s, iPhone 6s Plus, iPad AirΡ, iPad miniΡ, iPad mini 4, iPad Pro 12,9 po, iPad Pro 9,7 po, iPad avec écran Retina, iPod® 5e génération et plus récent, avec connecteur Lightning et iOS8.2+Windows Vista®, Windows® 7, Windows 8, Windows 10, Chrome OS, Mac OS X
v10.8 et versions ultérieures URL de la liste à jour des appareils compatibles :Spécifications
Interface : connecteurs Lightning et USB 3.0 (un connecteur utilisé à la fois) Température de fonctionnement : 0-35° C fonctionnelleDimensions : 13 X 17 X 59 mm
Prise en charge Microsoft® exFAT : pour 128 Go5Mise en route
Connexion à un iPhone/iPad
Connexion physique
Relevez légèrement et précautionneusement le connecteur Lightning et branchez-le à un iPhone ou iPad en en prenant le lecteur iXpand entre le pouce et l'index comme indiqué dans l'illustration ci-dessous. Connectez le lecteur flash iXpand à votre iPhone ou iPad comme indiqué dans l'illustration ci-dessous. Maintenez le côté USB du lecteur flash iXpand à distance du dos de l'appareil lorsque vous insérez le connecteur Lightning dans l'iPhone ou l'iPad.Installation de l'appli
Une fois le lecteur flash iXpand connecté à votre iPhone ou iPad, vous serez invité à installer l'appli d'accompagnement iXpand Drive.1. Sur l'écran, sélectionnez " App Store ».
2. Installez l'appli " iXpand Drive » se trouvant dans l'App Store.
Applications
Présentation de l'appli
L'appli iXpand Drive accompagne votre lecteur flash iXpand. Elle dispose d'un écran d'accueil simple qui vous permet d'accéder aux tâches principales grâce aux points prioritaires toujours présents ou de descendre dans les fonctions grâce à un ensemble de cartes d'action. Ces cartes vous permettent de réaliser différentes tâches depuis l'écran d'accueil. L'écran d'accueil contient également un menu pour les actions les plus courantes. Copier les fichiers, Afficher les fichiers, Sauvegarder et restaurer.Prenez des photos /
vidéos et enregistrez- les directement sur iXpand pour ne pas encombrer votre iPhoneCliquez sur les
paramètres de l'appli pour obtenir de l'aide et personnaliser votre lecteurCartes d'action - il s'agit
de raccourcis vers les fonctions les plus utilisées, telles que la sauvegarde. Balayez vers le haut pour supprimer une carte.Menu de l'écran
d'accueil. Sélectionnez une option pour passerà l'étape suivante.
Pour accéder aux cartes d'action, appuyez sur la carte actuelle ou balayez de gauche à droite. Trois actions sont possibles au niveau des cartes.1. Pour la supprimer, balayez vers le haut.
2. Pour réinitialiser toutes les cartes, balayez vers le bas et choisissez l'option
correspondante.3. Pour obtenir la dernière carte supprimée, balayez vers le bas et choisissez l'option
correspondante. Ces cartes permettent l'accès aux tâches telles que la connexion à vos médias sociaux, la mise à jour du lecteur flash iXpand et la consultation de l'espace mémoire restant sur votre iPhone ou iPad ainsi que sur votre lecteur flash iXpand.Prendre des photos et des vidéos
L'utilisation de l'appli iXpand Drive pour prendre des photos et des vidéos permet d'enregistrer directement ces dernières sur le lecteur pour ne pas encombrer votre iPhone ou iPad.1. À l'écran d'accueil, sélectionnez l'icône Photos.
Sélectionner cette
icône pour prendre une photo2. Prenez la photo. Vos photos seront directement stockées sur le lecteur
flash iXpand.3. Faites une vidéo. Vos vidéos seront directement stockées sur le lecteur
flash iXpand.Sauvegarder et restaurer des fichiers
La sélection Sauvegarder et Restaurer de l'écran d'accueil vous permet de réaliser plusieurs tâches. Cliquez sur l'option " Sauvegarder et restaurer » de l'écran d'accueil. Un écran présentant les options suivantes apparaît :1. Sauvegarder et restaurer la photothèque sur le lecteur flash iXpand.
2. Sauvegarder les photos de vos comptes de médias sociaux sur le lecteur
flash iXpand.3. Sauvegarder et restaurer les contacts.
Sauvegarde ou restauration de la photothèque de votre appareil photo Vous pouvez effectuer une sauvegarde de la photothèque de votre appareil photo sur le lecteur flash iXpand en configurant la sauvegarde automatique ou en sauvegardant manuellement selon les besoins. Activez la sauvegarde automatique en faisant glisser le bouton. Cette option apparaît également sur les écrans de configuration initiaux à la première connexion du lecteur. Vous pouvez choisir l'option Restaurer depuis pour restaurer les photos de la pellicule. Pour l'option Sauvegarder vers, le dossier Sauvegarde de l'appareil photo du lecteur flash iXpand est le dossier par défaut. Notez que le lecteur flash iXpand vous demandera la permission d'accéder à vos photos la première fois. Choisissez OK pour continuer. Une fois la sauvegarde effectuée, une option apparaît permettant de supprimer les photos copiées de la pellicule de l'iPhone ou l'iPad. Vous pouvez également mettre la sauvegarde en pause à tout moment en appuyant sur le bouton de pause. La sauvegarde peut prendre plus de temps la 1ère fois. Une fois ce paramétrage effectué, seuls les fichiers nouvellement ajoutés seront copiés sur le lecteur flash iXpand. Remarque : une fenêtre contextuelle apparaît si la sauvegarde initiale de l'appareilphoto a été refusée. Vous pouvez y remédier en accédant à l'écran des paramètres
de l'iPhone et en autorisant le lecteur flash iXpand à accéder aux photos de l'iPhone. Restauration des photos sur la photothèque de l'appareil photo Le lecteur flash iXpand peut servir à copier les photos vers un nouvel iPhone. Pour restaurer des photos depuis le lecteur flash iXpand vers l'iPhone ou l'iPad, choisissez l'option Restaurer. Cette opération permet de copier les photos se trouvant dans le dossier Destination/Source sélectionné vers la pellicule de l'iPhone ou iPad. Le dossier par défaut est Sauvegarde de l'appareil photo. Avertissement : les photos portant le même nom seront dupliquées dans la pelliculequotesdbs_dbs7.pdfusesText_5