 Utiliser les formules de calculs basiques sur Excel - Partie
Utiliser les formules de calculs basiques sur Excel - Partie
Utiliser la formule SOUSTRACTION Pour mon type de tableau, je n’ai pas vraiment l’utilité d’utiliser la soustraction, mais je vais quand même le faire pour ce tutoriel Nous allons donc imaginer que nous souhaitons soustraire le Total HT au Total TTC et nous devrions donc retrouver le même résultat que dans la colonne E (la TVA) Je
 CALCULER Calculs simples - PMTIC
CALCULER Calculs simples - PMTIC
le résultat sera modifié en conséquence puisque, dans la formule de calcul, ce ne sont plus des nombres qui sont utilisés, mais des références de cellule Même si le contenu de la cellule change, sa référence ne se modifie pas Les opérateurs à utiliser dans Excel : + addition - soustraction * multiplication / division
 Utiliser les formules et les fonctions - Pearson
Utiliser les formules et les fonctions - Pearson
saisie semi-automatique de formule Après que vous ayez saisi = (signe égal) et le début de la formule, Excel affiche une liste déroulante dyna-mique des fonctions valides, des arguments, des noms définis, des noms de tableaux, des spécificateurs d’éléments spéciaux, y compris [ (crochet
 Excel : calculs simples - PomAsTeLi
Excel : calculs simples - PomAsTeLi
5 Utilisation de la somme automatique Pour vous simplifier la vie, excel a un petit raccourci bien pratique : dans la barre des outils : la somme automatique Elle est simple d’usage mais limité en capacité Si vous avez une colonne ou une ligne à additionner : Mettez-vous sur la case où doit apparaître le total,
 TP 2 - Excel
TP 2 - Excel
(addition, soustraction, multiplication, et division) Exercice 4 : La fonction SOMME automatique : Nous avons le tableau des chiffres d'affaire quotidien de quatre agences (1) Nous vous demandons de calculer le total de chaque jour de la semaine et de chaque agence, en utilisant la fonction SOMME automatique
 OpenOffice CALC Les calculs simples - Free
OpenOffice CALC Les calculs simples - Free
La formule apparaît dans la ligne de saisie, cliquez sur la coche verte Le résultat s’affiche dans la cellule B5 Les soustractions Pour faire une soustraction, il n’existe pas de raccourci rapide comme la somme automatique : vous devez créer la formule manuellement
 EXCEL 1 - PRISE EN MAIN
EXCEL 1 - PRISE EN MAIN
EXCEL niveau 1 – Module 1 – « Prise en main » 2 François VILLEMONTEIX - Formateur TICE - 2000 Si la case contient quelque chose, ce contenu s’affiche alors dans la barre de formule, zone située sous la barre des outils 3 – Classeur Plusieurs feuilles de calcul constituent un classeur C’est l’unité la plus importante sous Excel
 Excel avancé - LAAS
Excel avancé - LAAS
d'une liste ou base de données Excel (notre cas) source de données externes ; cette option permet de récupérer des informations dans des fichiers non Excel comme par exemple des résultats de requêtes SQL en Access des plages de feuilles de calcul avec étiquettes (valable si vous avez utilisé la fonction Définir un nom),
[PDF] http www education gouv fr cid53320 mene1019796a html
[PDF] toutes les definition en ses
[PDF] le vivant est-il assimilable ? une machine
[PDF] le vivant n est il qu une machine
[PDF] un etre vivant est il comparable a une machine plan
[PDF] formule excel si et
[PDF] formules tableur 3eme
[PDF] moyenne tableur
[PDF] notre dame de paris livre vi chapitre 4
[PDF] lecture analytique notre dame de paris livre 1 chapitre 5
[PDF] sujet de reflexion 3eme sur l amitié
[PDF] est il raisonnable d'aimer sujet corrigé
[PDF] notre dame de paris pdf francais
[PDF] l amour dans le roman dissertation
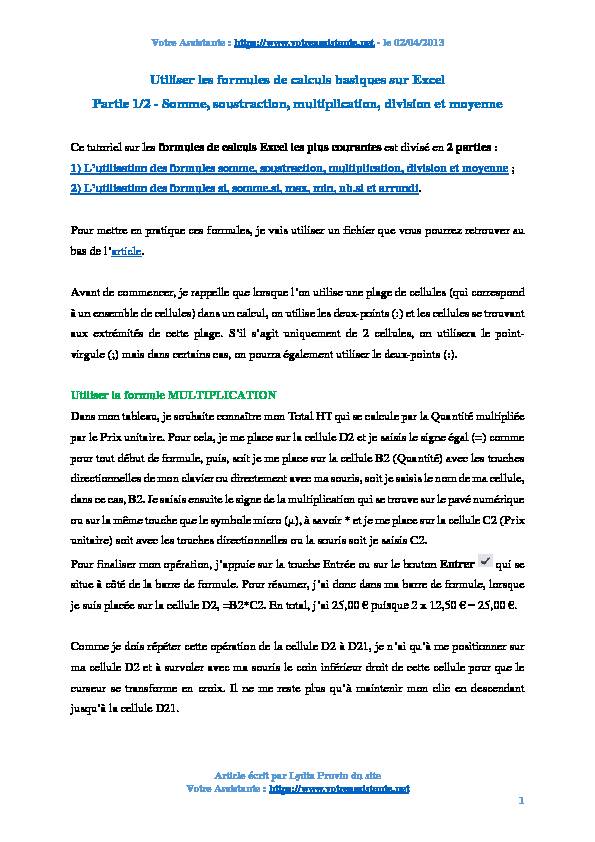 Votre Assistante : https://www.votreassistante.net - le 02/04/2013
Votre Assistante : https://www.votreassistante.net - le 02/04/2013 Article écrit par Lydia Provin du site
Votre Assistante : https://www.votreassistante.net 1 Utiliser les formules de calculs basiques sur Excel Partie 1/2 - Somme, soustraction, multiplication, division et moyenne Ce tutoriel sur les formules de calculs Excel les plus courantes est divisé en 2 parties :1) Lutilisation des formules somme, soustraction, multiplication, division et moyenne ;
2) Lutilisation des formules si, somme.si, max, min, nb.si et arrondi.
Pour mettre en pratique ces formules, je vais utiliser un fichier que vous pourrez retrouver au article. Avant de commencer, je rappelle que lorsque lon utilise une plage de cellules (qui correspondà un ensemble de cellules) dans un calcul, on utilise les deux-points (:) et les cellules se trouvant
aux extrémités de cette plage. Sil sagit uniquement de 2 cellules, on utilisera le point-
virgule (;) mais dans certains cas, on pourra également utiliser le deux-points (:).Utiliser la formule MULTIPLICATION
Dans mon tableau, je souhaite connaître mon Total HT qui se calcule par la Quantité multipliée
par le Prix unitaire. Pour cela, je me place sur la cellule D2 et je saisis le signe égal (=) comme
pour tout début de formule, puis, soit je me place sur la cellule B2 (Quantité) avec les touches
directionnelles de mon clavier ou directement avec ma souris, soit je saisis le nom de ma cellule,dans ce cas, B2. Je saisis ensuite le signe de la multiplication qui se trouve sur le pavé numérique
ou sur la même touche que le symbole micro (µ), à savoir * et je me place sur la cellule C2 (Prix
unitaire) soit avec les touches directionnelles ou la souris soit je saisis C2. Pour finaliser mon opération, jappuie sur la touche Entrée ou sur le bouton Entrer qui sesitue à côté de la barre de formule. Pour résumer, jai donc dans ma barre de formule, lorsque
je suis placée sur la cellule D2, =B2*C2. En total, jai 25,00 12,50 25,00 .Comme je dois répéter cette opération de la cellule D2 à D21, je nai quà me positionner sur
ma cellule D2 et à survoler avec ma souris le coin inférieur droit de cette cellule pour que le
curseur se transforme en croix. Il ne me reste plus quà maintenir mon clic en descendant jusquà la cellule D21. Votre Assistante : https://www.votreassistante.net - le 02/04/2013Article écrit par Lydia Provin du site
Votre Assistante : https://www.votreassistante.net 2 Je peux également faire de même en copiant la cellule D2 par un Ctrl + C ou en cliquant sur le bouton Copier . Puis, en sélectionnant la plage de cellule de D3 à D21, je colle mon opération par un Ctrl + V ou en cliquant sur le bouton Coller . Pour connaître le montant de la TVA, qui se calcule par Total HT x 19,6 %, je procède de lamême manière, à la différence que je vais insérer le taux directement dans la formule. Je me
place donc en E2 et je saisis =D2, ou = et je me déplace avec les touches directionnelles ou la souris sur D2. Je saisis ensuite *0,196 (19,6 % = 19,6/100) et jappuie sur Entrée ou sur le bouton Entrer . La formule est =D2*0,196.Puis, je reporte mon opération de la cellule E3 à E21 comme expliqué précédemment lors de la
recopie du Total HT.Utiliser la fonction SOMME
Pour connaitre le Total TTC, je dois effectuer lopération Total HT + TVA. Je me place donc sur la cellule F2 et je saisis =D2. Je peux aussi me déplacer avec les touches du clavier ou lasouris pour aller en D2 et ne saisir que le signe égal. Puis, je saisis +E2 ou + et je me place sur
E2 et jappuie sur Entrée ou sur le bouton Entrer . La formule est donc =D2+E2.Je recommence la même chose pour la recopie.
Pour additionner sous Excel, jai plusieurs possibilités. Je peux soit procéder de la manière que
nous venons de voir, soit utiliser la fonction SOMME.Dans ce cas, jai 3 options :
Première option : Je saisis =SOMME(D2;E2) ou =SOMME(D2+E2) puisque mes 2 cellules sont côte à côte.Deuxième option : Je me place sur la cellule où je souhaite insérer mon résultat et, soit je vais
dans longlet Formules et je clique sur Insérer une fonction soit je clique sur le symbole fx (f de x) qui se trouve à côté de la barre de formule. Dans la boîte de dialogue qui saffiche, je peux rechercher la formule Somme dans Recherchez une fonction, en saisissant "somme" et en cliquant sur Ok. Je peux également trier les formules Votre Assistante : https://www.votreassistante.net - le 02/04/2013Article écrit par Lydia Provin du site
Votre Assistante : https://www.votreassistante.net 3par catégories en la sélectionnant dans le menu déroulant. Lorsque je me trouve sur la formule
somme, je double-clique dessus ou je clique sur Ok.Puis, une deuxième boîte de dialogue saffiche où je choisis un nombre ou une plage de cellule
en Nombre1 et en Nombre2 en appuyant sur le bouton , en sélectionnant la ou les cellulesdésirées lorsque la boîte de dialogue est réduite, puis en cliquant sur . Une fois le dernier
champ rempli, un nouveau champ Nombre 3 apparaît et ainsi de suite. Une fois que mon résultat me convient, je clique sur Ok.Jobtiens =SOMME(D2;E2).
Votre Assistante : https://www.votreassistante.net - le 02/04/2013Article écrit par Lydia Provin du site
Votre Assistante : https://www.votreassistante.net 4 Troisième option : Je clique sur Somme automatique dans la rubrique Édition de longlet Accueil ou Somme automatique dans longlet Formules. Cetteoption fonctionne dans ce cas, car mes deux cellules sont côte à côte. Comme la zone
sélectionnée est B2 à E2, je la corrige en resélectionnant D2 et E2. Jobtiens =SOMME(D2:E2).
Enfin, je recopie mon opération, peu importe loption choisie.Utiliser la fonction MOYENNE
Je souhaiterais connaître le montant Total TTC moyen. Pour savoir ce que représentent mes chiffres, je vais saisir le mot Moyenne en E22 que jaligne à droite et que je mets en gras. Je me place ensuite en F22 et je vais rechercher la formule moyenne dans Formules > Insérer une fonction . Je saisis, dans la recherche, "moyenne", je clique sur Ok, je double-clique sur MOYENNE ou je la sélectionne et clique sur Ok. Votre Assistante : https://www.votreassistante.net - le 02/04/2013Article écrit par Lydia Provin du site
Votre Assistante : https://www.votreassistante.net 5 Dans la boîte de dialogue qui saffiche, dans Nombre1, je vais rechercher la plage de cellule F2 à F21 en cliquant sur le bouton . Une fois la plage sélectionnée, je clique sur . Comme je nai besoin que dune seule plage, je laisse Nombre2 vide. Je clique ensuite sur Ok.Je peux également me rendre dans longlet Accueil ou Formules et cliquer sur la flèche à côté
de Somme automatique. Je choisis Moyenne et, comme ma plage de cellules est correcte (de F2 à F21), jappuie sur la touche Entrée ou le bouton Entrer pour valider. Votre Assistante : https://www.votreassistante.net - le 02/04/2013Article écrit par Lydia Provin du site
Votre Assistante : https://www.votreassistante.net 6 Jai donc la formule =MOYENNE(F2:F21) qui mindique une moyenne de 181,78Utiliser la formule DIVISION
Je vais utiliser cette opération pour connaître le Total TTC dun produit unique. En dautres termes, jai bien mon Prix unitaire pour chaque produit, mais je souhaiterais connaître ce prix avec la TVA. Pour cela je vais diviser le Total TTC par la Quantité. Je vais donc mettre en titre Total TTC par produit en G1. Je me place en G2 et je saisis =F2 ou = et je me place sur la cellule F2 avec les touches directionnelles ou la souris puis jappuie sur la touche Diviser (/)sur le pavé numérique ou le slash sur le clavier alphanumérique en mode majuscule. Je saisis
ensuite B2 ou je me place dessus. Jai donc lopération =F2/B2 et le résultat 14,95 lopération jusquà la cellule G21.