 Business Objects Note d’utilisation simplifiée depuis passage
Business Objects Note d’utilisation simplifiée depuis passage
depuis le menu « Applications » en haut à droite de Business Objects Il est également possible de revenir sur la page d’accueil en cliquant sur son onglet en haut à gauche et de cliquer sur l’icône avec un rond rouge dans la zone de droite « Mes applications » Note d’utilisation simplifiée BI4 4/6 DHUP/PH4
[PDF] C o n t r ô l e e n C o u r s d e F o r m a t i o n
[PDF] C O N V E N T I O N Service d aide à domicile
[PDF] C.F.P.T. Les formations du tourisme PROGRAMME 2013
[PDF] C.R.E.S.U.S. Fédération des Chambres Régionales du Surendettement Social
[PDF] Cabinet d Accompagnement. des Personnes et des Organisations DOSSIER DE PRESSE
[PDF] Cabinets. Challenge. 7 juin e édition ACE-JA. PARTENAIRES OFFICIELS. chacun son image Sites Internet pour Avocats
[PDF] CADETS JUNIORS - SENIORS MASCULIN FEMININ
[PDF] Cadre d évaluation des apprentissages
[PDF] Cadre de collaboration avec les acteurs non étatiques
[PDF] Cadre de gestion du fonds régional d investissement (FRIJ) en Chaudière-Appalaches
[PDF] Cadre juridique de l Open data
[PDF] Cadres d emplois Sapeurs-pompiers professionnels
[PDF] CAHIER DES CHARGES 1001 LETTRES OUTIL DIDACTICIEL
[PDF] Cahier des charges à l'attention des organismes de formation
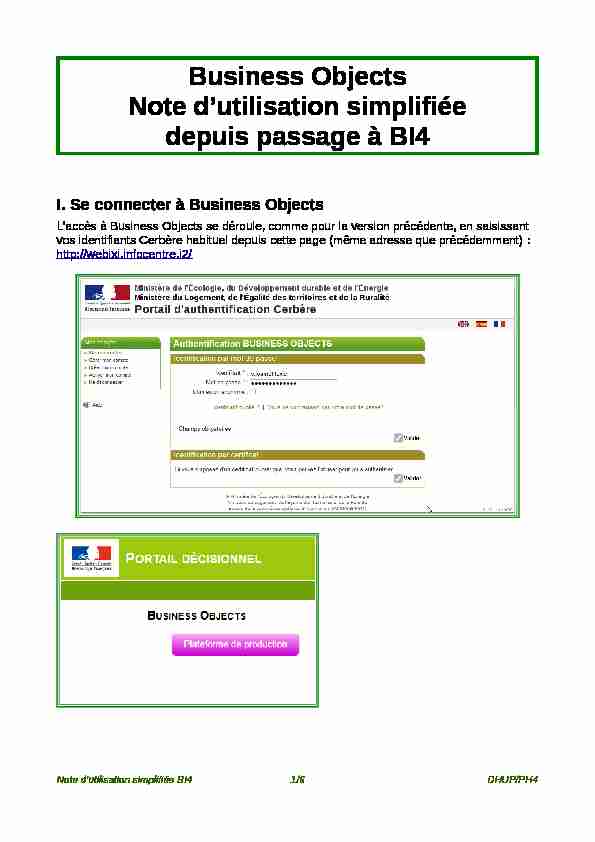
Business Objects
Note d'utilisation simplifiée
depuis passage à BI4I. Se connecter à Business Objects
L'accès à Business Objects se déroule, comme pour la version précédente, en saisissant
vos identifiants Cerbère habituel depuis cette page (même adresse que précédemment) : http://webixi.infocentre.i2/Note d'utilisation simplifiée BI41/6DHUP/PH4
Puis, la page d'accueil est accessible en cliquant sur le bouton " Plateforme de production » qui se présente : II. Ouverture d'un rapport prédéfini ou d'une requête Pour retrouver les rapports statistiques que vous avez l'habitude d'éditer ou vos propres requêtes, cliquez sur l'onglet " Documents » en haut à gauche. Comme dans la version précédente, la fenêtre d'accès aux rapports est divisée en deux zones. Une zone de navigation à gauche, et une zone liste de contenu à droite, à partir de laquelle le double-clic lance le rapport ou ouvre le sous-dossier. Une nouveauté réside néanmoins dans la zone de gauche : au lieu d'accéder à l'ensemble des dossiers (personnels, public...) dans un même espace, la zone est divisée en volets verticaux. Par défaut, en arrivant sur la page d'accueil, nous nous trouvons dans le premier volet " Mes documents », positionné sur " Mes favoris », qui contient les rapports que vous aurez pu enregistrer et éventuellement vos requêtes créées. Le second volet en bas de la zone s'appelle " Dossiers », il est accessible en cliquant simplement dessus. Il est positionné sur les dossiers publics auquel vous avez accès. Note d'utilisation simplifiée BI42/6DHUP/PH4Un clic sur un volet permet de le monter ou de le descendre Une fois arrivé sur le rapport voulu, celui-ci se lance comme avant, en double-cliquant sur son nom dans la zone de droite.Remplir les invites s'il y en a.
Note d'utilisation simplifiée BI43/6DHUP/PH4 Si la liste des valeurs possibles n'apparaît pas spontanément, cliquer sur le bouton " Actualiser les valeurs »Résultat :
Le rapport est sauvegarde et imprimable en cliquant sur les icônes ad hoc de la barre " Fichier » en haut à gauche.III. Création d'une nouvelle requête
Toutes les requêtes sont désormais créées à partir de " Webintelligence », accessible
depuis le menu " Applications » en haut à droite de Business Objects. Il est également possible de revenir sur la page d'accueil en cliquant sur son onglet en haut à gauche et de cliquer sur l'icône avec un rond rouge dans la zone de droite " Mes applications ».Note d'utilisation simplifiée BI44/6DHUP/PH4
Un nouvel onglet " Web Intelligence » est ouvert, vide pour le moment. Cliquer sur l'icône d'ouverture de nouveau document : Remarque : un clic sur l'icône jaune d'ouverture de document existant est une solution alternative pour ouvrir une requête existante ou un rapport prédéfini depuis les dossiers publics ou les favoris, comme vu à la première section. Choisissez " Univers » dans la fenêtre qui apparaît : Puis, choisissez votre univers habituel et validez.Note d'utilisation simplifiée BI45/6DHUP/PH4
La fenêtre d'édition de requête apparaît. Elle est, comme précédemment, divisée en deux
grandes zone : à gauche les objets disponibles organisés en dossiers et sous-dossiers, àdroite, la zone où seront ajoutés les objets demandés en résultat et les objets en filtre.
Résultat et Filtres constituent les deux blocs verticaux de base que nous connaissions. Aceux-ci s'ajoute un troisième bloc qui donne la possibilité de prévisualiser le résultat d'une
requête en cliquant sur le bouton " Actualiser » dont il dispose en haut à droite. Le lancement de la requête est toujours possible en cliquant sur le bouton " Exécuter la requête » en haut à droite. Résultat :La zone de gauche offre les objets sélectionnés pour la requête, la zone de droite édite le
résultat de la requête. Remarque : il est également possible de modifier la requête depuis l'onglet " Accès aux données », en y sélectionnant " Modifier ».