 MAITRISER LES PRESENTATIONS AVEC POWERPOINT
MAITRISER LES PRESENTATIONS AVEC POWERPOINT
AgroParisTech - UFR d'informatique - 16 rue Claude Bernard - F 75231 PARIS CEDEX 05 Connaître l'environnement Windows BASES Qu'est-ce qu'un diaporama ?
 cours EXCEL VBA - AgroParisTech
cours EXCEL VBA - AgroParisTech
Excel VBA – AgroParisTech - Juliette Dibie Page 1 I INTRODUCTION A EXCEL VBA EXCEL VBA (Visual Basic pour Application) est un langage de programmation permettant d’utiliser du code Visual Basic pour exécuter les nombreuses fonctionnalités de l’ Application EXCEL Un programme écrit en VBA est souvent appelé une macro
 MAITRISER LES BASES DU TABLEUR AVEC EXCEL
MAITRISER LES BASES DU TABLEUR AVEC EXCEL
AgroParisTech - UFR d'informatique - 16, rue Claude Bernard - F 75231 PARIS CEDEX 05 michel cartereau à agroparistech - Téléphone : +33 1 44 08 16 80
 Le Diplôme d - univ-lorrainefr
Le Diplôme d - univ-lorrainefr
mieux connaître et appréhender l’univers du Lait, maitriser la performance des sites de production et acquérir de nouvelles compétences techniques et de management Passionné par ce métier, cette formation m’a donné des ressources complémentaires pour m’investir davantage dans cet univers industriel laitier
[PDF] maitriser les bases de windows 7 - AgroParisTech
[PDF] Perfectionnement Word 2007
[PDF] INITIATION ? Word 2007 - mes fiches pratiques
[PDF] INITIATION ? Word 2007 - mes fiches pratiques
[PDF] WORD 2010 - Cours BARDON
[PDF] Guide Word 2013(version débutante)
[PDF] Guide Word 2013(version débutante)
[PDF] WORD 2016 QUICK START GUIDEpdf
[PDF] Word 2010 - Avance - Free
[PDF] Documentation #8211 Apprendre L 'essentiel De WordPress
[PDF] Support de cours et mode d 'emploi pour le CMS WordPress
[PDF] BAC PRO CGEA
[PDF] Cours economie agricole - MDP UCAD
[PDF] Calendrier 2017 des Courses Hors Stade Vosges - Courir dans les
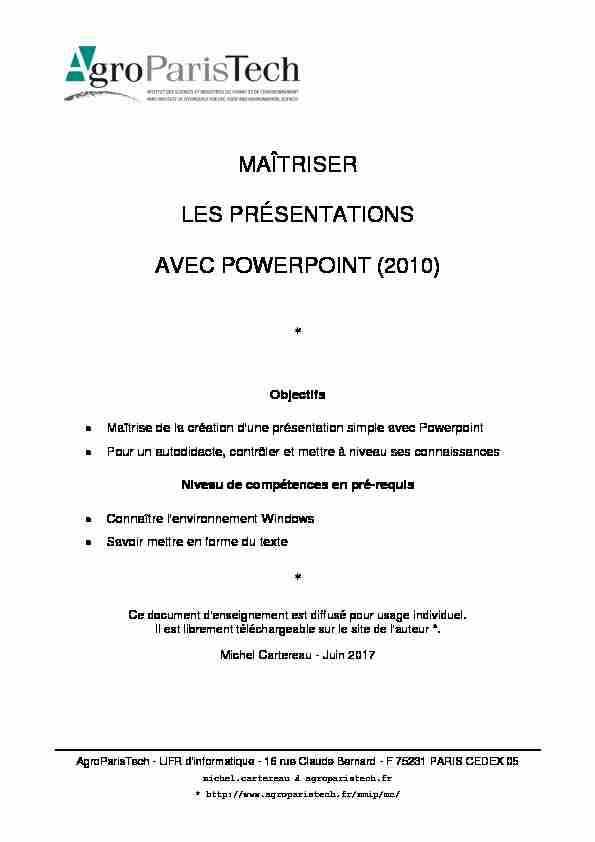 AgroParisTech - UFR d'informatique - 16 rue Claude Bernard - F 75231 PARIS CEDEX 05 michel.cartereau à agroparistech.fr * http://www.agroparistech.fr/mmip/mc/
AgroParisTech - UFR d'informatique - 16 rue Claude Bernard - F 75231 PARIS CEDEX 05 michel.cartereau à agroparistech.fr * http://www.agroparistech.fr/mmip/mc/ MAÎTRISER
LES PRÉSENTATIONS
AVEC POWERPOINT (2010)
Objectifs
Maîtrise de la création d'une présentation simple avec Powerpoint Pour un autodidacte, contrôler et mettre à niveau ses connaissancesNiveau de compétences en pré-requis
Connaître l'environnement Windows
Savoir mettre en forme du texte
Ce document d'enseignement est diffusé pour usage individuel. Il est librement téléchargeable sur le site de l'auteur *.Michel Cartereau - Juin 2017
Maîtriser les présentations avec Powerpoint - Page 2SAVEZ-VOUS ?
Répondre par vrai ou faux.
1) Powerpoint est un outil de production de diaporama
2) Un diaporama s'appelle aussi un slide
3) Un thème fournit une mise en forme automatique des diapositives
4) La mise en forme définie par un masque est identique pour toutes les diapositives
5) On ne peut pas insérer de photographie dans une diapositive
6) Un pied de page s'applique à toutes les diapositives ou à aucune
7) On peut définir en toute liberté le contenu d'un pied de page
8) A l'impression, les diapositives peuvent être regroupées à 3 par page
9) Le défilement automatique et en boucle d'un diaporama est impossible
10) La transition entre diapositives peut comporter une animation
11) Un son peut être associé à l'animation d'une transition
12) Il est possible d'annoter une diapositive lors de sa visualisation
13) Un masque permet d'introduire une illustration en fond de diapositive
14) On ne peut pas appliquer un lien hypertextuel sur une image
15) Powerpoint ajoute automatiquement une diapositive noire en fin de diaporama
16) Un diaporama peut être transformé en pages Web
17) La transformation d'un guillemet ordinaire (") en guillemet français (", ») est inévitable
18) On peut faire apparaître automatiquement une numérotation des diapositives
19) Il n'est pas possible d'établir un lien vers un autre diaporama
20) Une diapositive masquée sert à noter des commentaires
Solutions à la fin du document
Maîtriser les présentations avec Powerpoint - Page 3 BASESQu'est-ce qu'un diaporama ?
Comment créer un diaporama simple ?
Le minimum de mise en forme et de manipulations
Maîtriser les présentations avec Powerpoint - Page 4INTRODUCTION
DE QUOI S'AGIT-IL ?
DOCUMENT VISUALISÉ POUR FACILITER LE SUIVI D'UN EXPOSÉ ILLUSTRATIONS ET ANIMATIONS POUR AMÉLIORER LA COMMUNICATION REPRODUCTION VIA ÉCRAN INFORMATIQUE PROJETÉ (VIDÉOPROJECTEUR)COMMENT CRÉER UNE PRÉSENTATION ?
UTILISATION D'UN LOGICIEL SPÉCIALISÉ
cas de Powerpoint de Microsoft Office ou Impress de Open/LibreOffice 1 DÉCOMPOSITION EN UNE SUITE D'ÉCRANS (DIAPOSITIVES2) : " DIAPORAMA » une diapositive est un assemblage de texte et-ou d'imagesMOSITIFS D'ANIMATION POUR LES ENCHAÎNEMENTS
au niveau du passage entre les diapositives ou de l'apparition d'un élément (texte ou illustration)IMPRESSION ÉVENTUELLE DE LA PRÉSENTATION
copie imprimée permettant de prendre des notes 12 diapositive : slide en anglais
Maîtriser les présentations avec Powerpoint - Page 5EXEMPLE DE DIAPORAMA
diapositive du titre thème de présentation prédéfini : " Solstice » (image en fond et couleurs de texte particulières) diapositive avec un texte en liste pied de page : numéro de diapositive à droite (sauf sur la première diapositive) diapositive à titre seul image insérée texte à couleur particulière Maîtriser les présentations avec Powerpoint - Page 6DÉMARRAGE AVEC POWERPOINT
LANCER POWERPOINT 1
menu principal barre rapide onglet groupe ruban apparition automatique du squelette de la 1ère diapositive, dite de titre (sinon, FICHIER, NOUVEAU, NOUVELLE PRÉSENTATION)1) REMPLISSAGE DE LA PREMIÈRE DIAPOSITIVE
indication du titre du diaporama et du sous-titre (auteur au-minimum)2) ENREGISTREMENT DU DIAPORAMA
FICHIER, ENREGISTRER , ou en raccourci le bouton sur la barre rapide choisir le dossier de stockage à l'aide du bouton PARCOURIR puis vérifier le format, a priori PRÉSENTATION POWERPOINT (*.PPTX) NE PAS OUBLIER D'INDIQUER LE OU LES AUTEUR(S) SUR LA 1E DIAPOSITIVE1 La version de Powerpoint présentée ici est celle d'Office 2010
Maîtriser les présentations avec Powerpoint - Page 7MANIPULATION DES MENUS
USAGES AVANCÉS UTILES À CONNAÎTRE
RUBANMasquage du ruban via le bouton
au-dessus à droite Ruban masqué avec affichage réduit aux ongletsRéaffichage du ruban masqué via le bouton
au-dessus à droite ou, si déplié pour un onglet, le bouton Possibilités d'ajout ou de retrait d'onglets sur le ruban via FICHIER, OPTIONS, PERSONNALISER LE RUBANTOUCHES DE RACCOURCIS
Accès aux menus via des touches de raccourcis sans utiliser la souris presser la touche ALT puis relacher afin d'obtenir les étiquettes de menu et presser ensuite la touche associée au menu visé si besoin, appuyer sur ALT ou ECHAP pour faire disparaître les étiquettesPERSONNALISATION DE LA BARRE D'ACCÈS RAPIDE
Possibilités d'ajout ou de retrait de boutons au menu d'accès rapide via le clic sur le bouton à son extrémité droite pour activer/désactiver ou aussi via FICHIER, OPTIONS, BARRE D'OUTILS ACCÈS RAPIDE Maîtriser les présentations avec Powerpoint - Page 8RÉGLAGES FONDAMENTAUX
RÉGLAGES CONSEILLÉS POUR FACILITER LA MAÎTRISE DE L'OUTILAccès aux réglages : FICHIER, OPTIONS
RÉGLAGES GÉNÉRAUX
Aperçu sur la diapositive courante lors du survol d'un choix GÉNÉRAL, ACTIVER L'APERÇU INSTANTANÉ Eviter l'ajout automatique d'une diapositive noire finale OPTIONS AVANCÉES, DIAPORAMA, TERMINER PAR UNE DIAPOSITIVE NOIRE (décocher)Outils de contrôle du visionnage
OPTIONS AVANCÉES, DIAPORAMA , AFFICHER LE MENU CONTEXTUEL etAFFICHER LA BARRE D'OUTILS CONTEXTUELLE
RÉGLAGES COMPLÉMENTAIRES
Désactivation des corrections automatiques génantes VÉRIFICATION, OPTIONS DE CORRECTION AUTOMATIQUE : désactiver toutes les options dans les onglets CORRECTION AUTOMATIQUE et MISE EN FORME AUTOMATIQUE LORS DE LA FRAPPEActivation de l'enregistrement automatique
ENREGISTREMENT, ENREGISTRER LES INFORMATIONS DE RÉCUPÉRATION... FORMAT D'ENREGISTREMENT DU DIAPORAMA : PPT OU PPTX ? Format PPTX spécifique à POWERPOINT 2007 (et 2010) fichier de taille réduite mais pas compatible avec les versions précédentes (97, 2000 et 2003) réenregistrement possible au format PPT pour une version précédente de Powerpoint par FICHIER, ENREGISTRER SOUS, TYPE Choix du format automatique de document par défaut d'indication ENREGISTREMENT, ENREGISTRER LES FICHIERS AU FORMAT... POSSIBILITÉ DE CHANGER CES RÉGLAGES EN CONNAISSANCE DE CAUSE Maîtriser les présentations avec Powerpoint - Page 9APPLICATION D'UN THÈME OU D'UN MODÈLE
MISE EN FORME AUTOMATIQUE AVEC UN FOND, DES COULEURS DE TITRES, ...1) ONGLET CRÉATION
Thèmes dans la partie centrale de l'onglet (liste partielle ou bouton) ou2) CLIC SUR LE BOUTON EN BAS (À DROITE)
Vue complète des thèmes disponibles sur
le poste selon la version d'OfficePossibilité de reprise d'un thème stocké
dans un fichier au format THMX, ou un modèle au format POTX via RECHERCHER LES THÈMES...3) CHOIX DU THÈME
Aperçu sur la diapositive courante par survol d'un thème avec la souris, puis application au diaporama courant par clic sur le thème choisi 1 UTILISATION D'UN THÈME ESSENTIEL POUR L'EFFICACITÉ 2 mise en forme automatisée, économie de temps par réutilisation possibilité à tout instant de changer le thème du diaporama ATTENTION AUX THÈMES À FOND TROP VOYANT (IMAGE ET-OU COULEUR) !1 Si une image n'apparaît pas en fond, décocher MASQUER LES GRAPHIQUES D'ARRIÈRE-PLAN (onglet CRÉATION)
2 Voir aussi la possibilité de personnalisation via un modèle (page 27)
Maîtriser les présentations avec Powerpoint - Page 10AJOUT D'UNE DIAPOSITIVE
Onglet ACCUEIL NOUVELLE DIAPOSITIVE
NOUVELLE DIAPOSITIVE ORDINAIRE
Diapositive avec un titre et du contenu (texte ou autre)TYPE DE DIAPOSITIVE
Correspond à une structure du squelette de diapositive, a priori : soit le titre général du diaporama (" diapositive de titre ») soit une diapositive ordinaire à contenu (" titre et contenu »)Possibilité de changement du type de
diapositive via le bouton DISPOSITION ou clic-droit dans le fond de la diapositive puis DISPOSITION au menu contextuelPour enlever la diapositive, clic-droit dans
sa vignette à gauche, puis au menu contextuel SUPPRIMER LA DIAPOSITIVE DE MANIÈRE GÉNÉRALE, UTILISER TOUJOURS UN TYPE AVEC LE TITRE 1 EN HAUT1 Ce titre identifie clairement chaque diapositive et facilite des manipulations générales, notamment le
passage en mode plan (cf. page 26). Maîtriser les présentations avec Powerpoint - Page 11INSERTION D'ÉLÉMENTS SIMPLES
STRUCTURE PARTICULIÈRE DE DIAPOSITIVE
SOUS-LISTE
En début d'un nouvel élément de la liste (juste après ENTRÉE), appuyer sur la touche de tabulation (AE|) pour passer au sous-niveau 1INSERTION D'UNE ZONE DE TEXTE
A priori dans une diapositive à titre seul (sans contenu)Onglet INSERTION, bouton ZONE DE TEXTE puis
a) cliquer au point de départ de la zone b) faire glisser jusqu'à la bonne largeur puis relâcher c) taper le texte dans le cadre, éventuellement sur plusieurs lignesINSERTION D'UNE IMAGE
Soit à partir de la bibliothèque : onglet INSERTION, bouton IMAGES CLIPART et insérer l'image choisie en la faisant glisser vers la diapositive Soit à partir d'un fichier : onglet INSERTION, bouton IMAGE 2MODIFICATIONS D'UN ÉLÉMENT GRAPHIQUE
Redimensionnement : faire glisser un coin (rond ou carré blanc) Déplacement sur la diapositive : faire glisser un bord Mise en forme : sélectionner l'élément graphique puis onglet FORMAT ou clic-droit sur cet élément puis FORMAT DE L'IMAGE/LA FORME SUPPRESSION D'UN ÉLÉMENT : SÉLECTION PUIS TOUCHE SUPPR1 Pour annuler et revenir au niveau supérieur : TABULATION avec la touche MAJUSCULE enfoncée
2 Attention ! préparer l'image de façon à que sa taille et sa résolution soit optimisée car PowerPoint ne
comprime pas toujours les images et le fichier du diaporama peut devenir inutilement très volumineux.
Maîtriser les présentations avec Powerpoint - Page 12