 Guide dutilisation de la Plateforme Moodle pour les Enseignants
Guide dutilisation de la Plateforme Moodle pour les Enseignants
Moodle est une Plateforme d'apprentissage en ligne (e-learning) accessible via un navigateur web Moodle est l'acronyme pour Modular Object- Oriented Dynamic Learning Environment Il a ainsi été conçu pour être une Plateforme d'apprentissage «modulaire» Votre enseignant a l'administration totale de l'espace de son cours, et
 PRESENTATION DE MOODLE
PRESENTATION DE MOODLE
Présentation de l’interface de Moodle La plateforme Moodle se présente sous la forme d’un portail constitué de trois grandes parties : La barre de navigation affiche le chemin conduisant à la page courante (activité, ressource, etc) du cours Page d’accueil de Moodle Nom abrégé du cours Rubriques à l’intérieur du cours
 Formation à la plateforme de cours en ligne
Formation à la plateforme de cours en ligne
Dans votre espace personnel, cliquez sur le bouton pour créer un nouveau cours L'interface de Moodle est "Responsive design" Elle permet d'adapter l'affichage des cours Moodle à tous les supports Ecran de bureau Ordi portable Tablette Smartphone 1 3 5 4 6 1
 TUTORIEL MOODLE POUR LES ENSEIGNANTS
TUTORIEL MOODLE POUR LES ENSEIGNANTS
Ces “rôles” sont liés aux cours sur Moodle, et non à la plateforme Moodle entière Ainsi, par exemple, une même personne peut être inscrite avec le rôle “enseignant” dans plusieurs cours différents et
 Concevoir son premier espace de cours sur la plateforme
Concevoir son premier espace de cours sur la plateforme
Nom : Concevoir son premier espace de cours sur la plateforme pédagogique Moodle Date : mardi 27 novembre 2012 Horaires 09h30: -12h30 / 13h30 16h30 Contenu : Présentation de la plateforme et de ses usages Découverte de l’espace de cours Comment et pourquoi insérer des ressources et des activités Objectifs :
[PDF] Méthode A ? Z pour créer un ebook - Ebooks libres et gratuits
[PDF] Méthode A ? Z pour créer un ebook - Ebooks libres et gratuits
[PDF] Méthode A ? Z pour créer un ebook - Ebooks libres et gratuits
[PDF] Méthode A ? Z pour créer un ebook - Ebooks libres et gratuits
[PDF] Tutoriel pour la création d 'un site web - Google Sites - Challenge Fly
[PDF] Groupement d 'employeurs avec masqueqxp - Institut de l 'Elevage
[PDF] Photoshop Séquence 5 - Créer un logo - Créer une image pour l
[PDF] Etrex 30 _10_ Planifier une rando avec BaseCamp - ecouen rando
[PDF] PORTEFEUILLE DE COMPETENCES
[PDF] Création d 'un Formulaire Writer
[PDF] EXo_qcm en VBA sous Excel
[PDF] quand faut-il créer un service rh au sein de l - Innovation RH
[PDF] creation d 'un cours sur moodle - Plateforme pédagogique de l
[PDF] Créer des supports de cours de qualité: quelques pistes - Unil
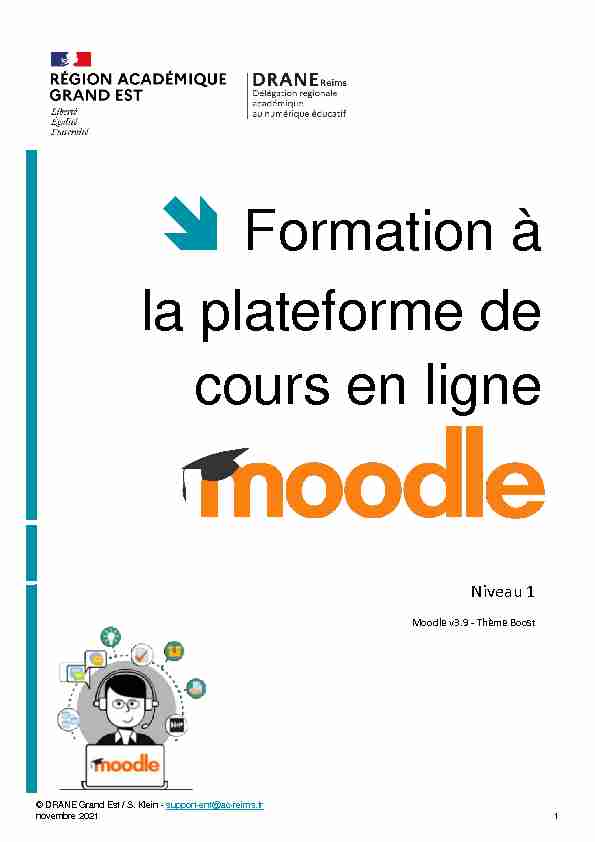 © DRANE Grand Est / S. Klein - support-ent@ac-reims.fr novembre 2021 1
© DRANE Grand Est / S. Klein - support-ent@ac-reims.fr novembre 2021 1 Ê Formation à
la plateforme de cours en ligneNiveau 1
Moodle v3.9 - Thème Boost
© DRANE Grand Est / S. Klein - support-ent@ac-reims.fr novembre 2021 2Ê SOMMAIRE
Ê 1 - L'interface de Moodle ................................................................................................................................. 3
X Le Tableau de bord ................................................................................................................................................... 3
X L'Accueil du site ........................................................................................................................................................ 3
X L'interface du cours .................................................................................................................................................. 4
X L'appli mobile ........................................................................................................................................................... 5
Ê 2 - Créer un cours / Gérer ses cours ................................................................................................................. 6
X Qu'est-ce qu'un cours Moodle ? .............................................................................................................................. 6
X Ajouter un cours ....................................................................................................................................................... 6
X Le paramétrage du cours ......................................................................................................................................... 6
X Les formats de cours ................................................................................................................................................ 7
Ê 3 - Les participants .......................................................................................................................................... 9
X Accéder à la gestion des utilisateurs ........................................................................................................................ 9
X Gérer les classes ou les groupes d'élèves .............................................................................................................. 10
Ê 4 - Editer le contenu ...................................................................................................................................... 12
X Les sections ............................................................................................................................................................ 12
X Utiliser l'éditeur de texte ....................................................................................................................................... 13
X Afficher le contenu d'un fichier Word .................................................................................................................... 17
Ê 5 - Les ressources .......................................................................................................................................... 19
X Insérer une ressource ............................................................................................................................................. 19
X Les différentes ressources ...................................................................................................................................... 19
X La ressource FICHIER .............................................................................................................................................. 20
X La ressource URL .................................................................................................................................................... 22
X La ressource ÉTIQUETTE ......................................................................................................................................... 23
X La ressource GALERIE D'IMAGES ............................................................................................................................ 24
X La ressource DOSSIER ............................................................................................................................................. 26
Ê 6 - Les activités .............................................................................................................................................. 28
X L'activité DEVOIR .................................................................................................................................................... 28
X L'activité PAQUETAGE SCORM ............................................................................................................................... 31
X L'activité TEST ......................................................................................................................................................... 33
Licence CC-BY-NC-SA
1. Attribution
2. Pas d'utilisation commerciale
3. Partage dans les mêmes conditions
© DRANE Grand Est / S. Klein - support-ent@ac-reims.fr novembre 2021 3Ê 1 - L'interface de Moodle
X Le Tableau de bord
Le tableau de bord de Moodle est une page d'accueil personnalisée pour chaque utilisateur. Sur votre plateforme Moodle, vous arrivez directement sur la page Tableau de bord.1. L'icône permet à tous les
utilisateurs de basculer en pleinécran
2. Le bloc Navigation :
Votre accueil
personnaliséLa liste des
catégories de coursVos contenus
H5PVos cours
3. La liste des cours dans lesquels un utilisateur est inscrit (comme enseignant ou comme élève)
Pour les enseignants, des blocs supplémentaires :4. Le Campus académique : plateforme Moodle ouverte aux enseignants :
Des parcours de formation à Moodle
5. Sur l'ENT "Mon Bureau Numérique", un bloc de recherche et de création de cours
X L'Accueil du site
L'accueil du site est une page identique à
tous les utilisateurs1. La liste des catégories de cours
Dans la catégorie "Espaces de cours
enseignants", chaque enseignant dispose d'un espace à son nom dans lequel ses cours sont automatiquement rangés.2. Dans votre espace personnel, cliquez sur le bouton pour créer un nouveau cours.
L'interface de Moodle est "Responsive design". Elle permet d'adapter l'affichage des cours Moodle à tous les supports.Ecran de bureau
Ordi. portable
Tablette
Smartphone
1 2 3 5 4 6 1 © DRANE Grand Est / S. Klein - support-ent@ac-reims.fr novembre 2021 4X L'interface du cours
1. L'icône permet à tous les utilisateurs de basculer en plein écran
2. La Navigation dans ce cours
La page d'accueil du cours
Les participants
Les notes
Les différentes sections du cours
3. La Navigation sur Moodle
Retour au Tableau de bord
Accueil du site
Vos autres cours
4. Le Menu "utilisateur"
permet d'agir comme un élève Pour les enseignants, 2 entrées supplémentaires :5. L'administration du cours
Les paramètres du cours (nom,
La sauvegarde du cours
La restauration d'un fichier de
sauvegardeL'accès à tous les paramètres de
configuration6. Le bouton "Activer le mode édition" pour modifier le contenu du cours
4 1 2 6 3 5 © DRANE Grand Est / S. Klein - support-ent@ac-reims.fr novembre 2021 5X L'appli mobile
L'application mobile Moodle est désormais disponible pour les établissements dotĠs de l'ENT
simplifiée.Ê Pour Installer l'application mobile Moodle
Cette application ne peut être utilisée que sur un équipement personnel. Les identifiants étant enregistrés sur la machine, il n'est pas possible d'utiliserTablette Smartphone
1 21. Téléchargez et
installez l'application Moodleà partir de votre
Store2. Lors de l'installation, entrez
l'adresse internet de ǀotreétablissement.
Cette adresse est sur le modèle :
https://RNE.moodle.monbureaunumerique.frLe RNE est le code de votre établissement.
Cette adresse est visible sur votre page
d'accueil Moodle : 34. Les cours sont affichés sur le
tableau de bord Moodle, version mobile. 43. Lors du 1er accès,
entrez vos identifiants.Ils ne seront plus
redemandés lors des accès suivants.Pour mettre à jour les cours, il
suffira ensuite de tirer le tableau de bord vers le bas. © DRANE Grand Est / S. Klein - support-ent@ac-reims.fr novembre 2021 6Ê 2 - Créer un cours / Gérer ses cours
X Qu'est-ce qu'un cours Moodle ?
X Ajouter un cours
1. A partir de votre tableau de bord, cliquez sur
le bouton "Créer un cours" dans le bloc à droite de l'Ġcran (ou parfois en bas de l'Ġcran) Le cours est créé dans votre "Espace de coursEnseignant" personnel.
X Le paramétrage du cours
Si vous débutez avec Moodle, il faut uniquement regarder les éléments essentiels du paramétrage du cours.1. Les paramètres généraux
A compléter de manière obligatoire :
Nom complet : Le nom complet du cours apparaîtra sur le tableau de bord et dans les catégories. C'est le nom qui permettra à vos élèves de l'identifier.Notre conseil : "NOM DU PROF - MATIERE - NIVEAU"
Nom abrégé : il apparaît dans le fil d'ArianeNotre conseil : Copier/coller le nom complet
Catégorie : Votre cours est automatiquement classé dans votre espace de cours enseignant => rien à faireA compléter de manière optionnelle :
Visibilité du cours : Un cours qui n'est pas prêt peutêtre totalement masqué.
Date de début du cours : Indiquez la date du jour de création Description : Bref résumé qui s'affiche sous le nom du cours dans la liste des cours.2. Pour terminer la création du cours, cliquez sur le bouton "Enregistrer et afficher"
Qu'est-ce qu'un cours Moodle ?
1 cours par niveau et par an. Dans ce cas, chaque partie (section) correspondra à un chapitre ou à une séquence.
cours, par exemple 1 cours pour une partie de de l'année, voire 1 cours par chapitre.Point de vigilance :
Multiplier les cours risque de compliquer votre gestion (inscription des utilisateurs) et la navigation des élèves.
1 2 1 © DRANE Grand Est / S. Klein - support-ent@ac-reims.fr novembre 2021 7X Les formats de cours
A savoir : il sera toujours possible de modifier ces paramètres1. Cliquez sur l'icône en haut de votre cours
2. Cliquez sur l'entrée "Paramètres"
Les paramètres du cours vous servent non seulement à modifier le nom du cours, mais aussi à gérer le format
d'affichage, dans la rubrique "Format de cours". Format "Thématique" : Ce format est organisé en sections. Chacune comprend des activités et des ressources.2 affichages sont possibles :
- Tout sur une seule page - Chaque section sur une page séparée Format "Une section par onglet" : Les sections seront affichées sous forme d'onglets. Il est possible d'afficher du contenu au-dessus des onglets dans la section 0 Format "Vue en images" : Le cours se présente sous forme de vignettes illustrées par des images.2 modes d'affichage sont possibles :
- dans une fenêtre surgissante - chaque section sur une page séparée Format "Boutons" : Les sections seront affichées sous forme de butons numérotés (ou avec des lettres) Il est possible de faire des regroupements de boutons avec des intitulés Format "Carte mentale" : Le cours se présente sous forme d'une carte mentale. Chaque section est repliable2 modes d'affichage sont possibles :
- dans une fenêtre surgissante - chaque section sur une page séparée Format "Activité unique" : Ce format est très particulier. Le cours ne contient qu'une seule activité (un test, un L'utilisateur entre directement dans l'activité.Le format de cours est la manière dont le contenu de votre cours s'affiche. La modification du format d'un
cours n'impacte pas le contenu, mais seulement la manière de l'afficher.Point de vigilance : Vous devez apporter une attention particulière à la présentation de votre cours.
© DRANE Grand Est / S. Klein - support-ent@ac-reims.fr novembre 2021 8 Modifier le format de votre cours (ex. le format thématique)1. Cliquez sur l'engrenage pour accéder à
l'administration du cours, puis sur le menu "Paramètres"2. Dans la rubrique "Format de cours", sélectionnez le
format de votre choix3. Il est conseillé de sélectionner le paramètre "Sections
cachées invisibles" pour masquer les sections que vous souhaitez cacher4. Dans "Mise en page du contenu", 2 options sont
possibles :Afficher toutes les sections sur une même page
Afficher une section par page (dans ce cas, le cours aura une page d'accueil et chaque section s'affichera sur une page avec des boutons de navigationN'oubliez pas d'enregistrer vos modifications !
Les options suivantes dépendent du format que vous sélectionnerez 1 2 3 4 © DRANE Grand Est / S. Klein - support-ent@ac-reims.fr novembre 2021 9Ê 3 - Les participants
X Accéder à la gestion des utilisateurs
Dans votre cours, cliquez sur le menu "Participants"Inscrire des utilisateurs individuels
1. Dans la page des "Participants", cliquez sur le
bouton "Inscrire des utilisateurs"2. Recherchez la ou les personne(s) à inscrire et
cliquez sur le bouton "Inscrire"3. Si besoin, modifiez le rôle des utilisateurs (par
défaut, c'est le rôle "Élève" qui est sélectionné)4. Cliquez sur "Inscrire les utilisateurs et
cohortes sélectionnées".5. Votre utilisateur est alors inscrit(e).
Modifier le rôle d'un utilisateur
1. Sélectionnez l'utilisateur et cliquez
sur le menu déroulant "Rôles"2. Sélectionnez le rôle à attribuer. Il est également possible de
supprimer un rôle non adapté.3. Cliquez sur l'icône pour valider
4. Le rôle est attribué à ce participant.
Définition "participants" : Toute personne qui pourra accéder à ce cours et participer aux activités. Un
Il est possible de modifier les utilisateurs inscrits à votre cours à tout moment de l'année.
Moodle gère :
Des utilisateurs individuels
Des classes/groupes appelés cohortes
1 5 3 2 4 4 2 3 1 © DRANE Grand Est / S. Klein - support-ent@ac-reims.fr novembre 2021 10Désinscrire des utilisateurs individuels
1. Recherchez la personne à
désinscrire et cliquez sur l'icôneà droite de la ligne
Pour désinscrire plusieurs utilisateurs :
1. Sélectionnez les utilisateurs ou
cochez la case "Tout sélectionner"2. Sélectionnez l'action "Supprimer les
inscriptions sélectionnées" dans la partie "Inscriptions manuelles"Suivez les informations de désinscription
X Gérer les classes ou les groupes d'élèvesSOLUTION 1 : Gestion simplifiée d'une cohorte
La procédure est la même que celles des inscriptions individuelles :1. Cliquez sur le menu "Participants"
2. Dans la page des "Participants", cliquez sur le bouton
"Inscrire des utilisateurs"3. Dans le menu déroulant "Sélectionner les cohortes,
cliquez sur la ou les cohorte(s) à inscrire. Il est possible d'inscrire successivement plusieurs cohortes. Seules les premières cohortes de l'établissement figurent dans le menu déroulant. Il suffit de faire une recherche en tapant le nom de votre classe ou de votre groupe.Nomenclature des cohortes :
Classes : "2020 C nom-de-le-classe"
Groupes : "2020 G_emp nom-du-groupe"
("G_emp" signifie groupe issu de l'emploi du temps EDT)4. Cliquez sur "Inscrire les utilisateurs et cohortes sélectionnées".
5. Tous les élèves sont alors inscrits.
Pour désinscrire les élèves, la procédure est la même que pour les inscriptions individuelles (voir ci-dessous)Veillez à ne pas vous désinscrire de votre propre cours (dans ce cas, il faudra contacter l'administrateur ENT)
1 1 2Avec cette méthode,
Il faudra réinscrire individuellement des
élèves arrivés en cours d'année.
Les élèves peuvent rester inscrits
plusieurs années. 3 4 1 2 © DRANE Grand Est / S. Klein - support-ent@ac-reims.fr novembre 2021 11SOLUTION 2 : Synchronisation des cohortes
1. Cliquez sur le menu "Participants"
2. Cliquez sur l'engrenage , puis sur le lien
"Méthodes d'inscription"3. Dans le menu déroulant "Ajouter
méthode", sélectionnez "Synchronisation des cohortes"4. Dans la page suivante, choisissez la
cohorte.5. Cliquez sur le bouton "Ajouter méthode".
6. La cohorte est synchronisée et tous les
élèves sont inscrits.
Ö Pour inscrire une autre classe ou un autre groupe, vous pouvez recommencer ces opérations.Désinscrire une cohorte
1. Cliquez sur le lien "Méthodes d'inscription"
2. Dans la liste, recherchez la cohorte à supprimer et
cliquez sur l'icôneToute la classe est désinscrite
en une fois 3Cette méthode permet :
de mettre à jour automatiquement la composition de la cohorte au cours de créer en même temps un groupe (très utile pour gérer séparément plusieurs classes dans un même cours) A savoir : D'autres méthodes d'inscription intéressantes L'Auto-inscription : Les élèves / les utilisateurs peuvent s'inscrire eux-mêmes, éventuellement à l'aide d'une clé d'inscription donnée par le professeur. Le Lien méta-cours : On inscrit les élèves dans un premier cours. Dans les autres cours, on active la méthode d'inscription "Lien méta-cours" en identifiant le cours initial. Toutes les inscriptions-désinscriptions ne seront gérées qu'à partir de celui-ci. 1 2 4 5 1 2 © DRANE Grand Est / S. Klein - support-ent@ac-reims.fr novembre 2021 12 Un cours Moodle est divisé en sections : elles correspondent aux grandes parties ce cours, par ex. des chapitres ou des séquences. Pour modifier le contenu d'un cours, cliquez sur le bouton "Activer le mode édition" Votre page comporte désormais des Outils d'édition Votre page comporte désormais des Outils d'éditionÊ 4 Editer le contenu
X Les sections
Les contenus d'une section
Par défaut votre cours comporte :
1. Une section d'introduction (Section n°0)
2. Trois sections
3. En bas de page, un lien
vous permet de choisir le nombre de sectionsà ajouter
Chaque section offre les fonctionnalités suivantes :4. Une icône de déplacement de la section
5. Le titre de la section modifiable avec l'icône
6. Un menu "Modifier" la section
7. Un lien "Ajouter une activité ou une ressource" pour créer du contenu.
Modifier une section de cours
Dans chaque section, le menu "Modifier" permet d'accéder à 4 fonctionnalités : "Modifier la section" : permet de modifier le titre et d'accéder à un éditeur de texte. "Marquer la section" ajoute un trait bleu sur le côté gauche de cette section pour attirer l'attention. de la section "Cacher la section" rend le contenu de la section non disponible aux étudiants, avec la mention "Supprimer la section" permet de supprimer tout le contenu d'une section. ¾ Les ressources sont les contenus transmis par l'enseignant aux étudiants.¾ Les activités sont interactives et, selon leurs paramétrages, peuvent permettre aux Ġtudiants d'interagir.
1 2 3 4 6 5 7 © DRANE Grand Est / S. Klein - support-ent@ac-reims.fr novembre 2021 13Lorsque le mode édition est activé dans le cours, cliquez sur le menu Modifier ¾ "Modifier la section" pour afficher
la fenġtre d'Ġdition du rĠsumĠ.