 OpenOfficeorg 33 Calc Guide
OpenOfficeorg 33 Calc Guide
Apr 18, 2011 · OpenOffice > Preferences Access setup options Right-click Control+click Open context menu Ctrl (Control) z (Command) Used with other keys F5 Shift+z+F5 Open the Navigator F11 z+T Open Styles & Formatting window 8 OpenOffice 3 3 Calc Guide
 Chapter 1 Introducing Calc - OpenOfficeorg
Chapter 1 Introducing Calc - OpenOfficeorg
Calc Guide Chapter 1 Introducing Calc Using Spreadsheets in OpenOffice This PDF is designed to be read onscreen, two pages at a time If you want to print a copy, your PDF viewer should have an option for printing two pages on one sheet of paper, but you may need to start with page 2 to get it to print facing pages correctly (Print this
 Calc Guide - OpenOfficeorg
Calc Guide - OpenOfficeorg
May 22, 2009 · Calc can call macros as Calc functions Use the following steps to create a simple macro: 1) Create a new Calc document named CalcTestMacros ods 2) Use Tools > Macros > Organize Macros > OpenOffice Basic to open the OpenOffice Basic Macros dialog (see Figure 7) The Macro from box lists available macro library containers
 OpenOfficeorg 3x Calc Guide
OpenOfficeorg 3x Calc Guide
Sep 08, 2010 · Calc Guide Using Spreadsheets in OpenOffice This PDF is designed to be read onscreen, two pages at a time If you want to print a copy, your PDF viewer should have an option for printing two pages on one sheet of paper, but you may need to start with page 2 to get it to print facing pages correctly (Print this cover page separately )
 The OpenOffice Calc Screen Keyboard Shortcuts
The OpenOffice Calc Screen Keyboard Shortcuts
The OpenOffice Calc Screen Keyboard Shortcuts Open a New General Open a Workbook + Workbook + Save a Workbook + Print a Workbook + Close a Workbook + Undo + Redo + HelpActive Cell Switch Between + Applications Navigation-Go To:
 Calc as a Simple Database - LibreOffice
Calc as a Simple Database - LibreOffice
This chapter is based on Chapter 13 of the OpenOffice 3 3 Calc Guide, written by Andrew Pitonyak Publication date and software version Published 28 Npvember 2013 Based on LibreOffice 4 1 3 Note for Mac users Some keystrokes and menu items are different on a Mac from those used in Windows and Linux
 8 simple steps to creating pivot tables in OpenOffice Calc
8 simple steps to creating pivot tables in OpenOffice Calc
8 simple steps to creating pivot tables in OpenOffice Calc Pivot tables are a useful and relatively simple way of computing, arranging, and displaying data to read and understand In the sample file there is a list of Invoice Numbers, four store names, five different book titles, and the
 OpenOffice Calc 20071122 - LibreOffice
OpenOffice Calc 20071122 - LibreOffice
OpenOffice se može preuzeti u izvršnom obliku za ove platforme: • Microsoft Windows, • GNU / Linux, • Solaris, • FreeBSD, • MAC OS X OpenOffice moguće je preuzeti i u obliku izvornog koda čime se omogućava njegovo prenošenje i na druge platforme za koje još nije raspoloživa instalacija OpenOffice Calc 5
 Chapter 9 Data Analysis - LibreOffice
Chapter 9 Data Analysis - LibreOffice
This chapter is based on Chapter 9 of the OpenOffice 3 3 Calc Guide The contributors to that chapter are: Jean Hollis Weber Nikita Telang James Andrew Claire Wood Publication date and software version Published 20 September 2013 Based on LibreOffice 4 1 Note for Mac users
[PDF] gestion des salaires pdf
[PDF] exercice calcul bulletin de salaire
[PDF] cours salaires comptabilité
[PDF] les charges de personnel cours pdf
[PDF] rémunération pdf
[PDF] calcul salaire net belgique 2016
[PDF] surface d'un segment de cercle
[PDF] comment calculer l'aire d'un disque tronqué
[PDF] aire d'un segment circulaire formule
[PDF] calcul de somme sigma
[PDF] somme 1/n(n+1)
[PDF] comment calculer la somme d'une série numérique
[PDF] comment calculer la somme d'une série
[PDF] somme double i/j
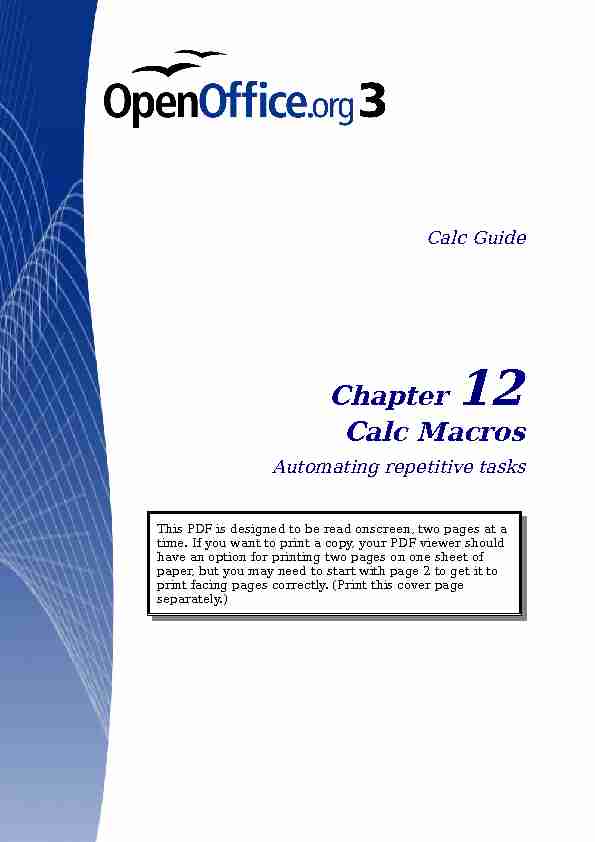
Calc Guide
Chapter 12 Calc Macros
Automating repetitive tasksThis PDF is designed to be read onscreen, two pages at a time. If you want to print a copy, your PDF viewer should have an option for printing two pages on one sheet of paper, but you may need to start with page 2 to get it to print facing pages correctly. (Print this cover page separately.)Copyright
This document is Copyright © 2005-2009 by its contributors as listed in the section titled Authors. You may distribute it and/or modify it under the terms of either the GNU General Public License, version 3 or later, or the Creative Commons Attribution License, version 3.0 or later. All trademarks within this guide belong to their legitimate owners.Authors
Andrew Pitonyak
Gary Schnabl
Jean Hollis Weber
Feedback
Maintainer: Andrew Pitonyak [andrew@pitonyak.org]
Please direct any comments or suggestions about this document to: authors@user-faq.openoffice.orgPublication date and software version
Published 22 May 2009. Based on OpenOffice.org 3.1.You can download an editable version of this document fromContents
Using the macro recorder......................................................................4 Write your own functions.......................................................................7 Using a macro as a function..............................................................10 Passing arguments to a macro..........................................................13 Arguments are passed as values.......................................................14 Writing macros that act like built-in functions..................................14 Accessing cells directly........................................................................15Conclusion...........................................................................................18Calc Macros3
Introduction
A macro is a saved sequence of commands or keystrokes that are stored for later use. An example of a simple macro is one that "types" your address. The OpenOffice.org (OOo) macro language is very flexible, allowing automation of both simple and complex tasks. Macros are especially useful to repeat a task the same way over and over again. This chapter briefly discusses common problems related to macro programming using Calc.Using the macro recorder
Chapter 13 of the Getting Started guide (Getting Started with Macros) provides a basis for understanding the general macro capabilities in OpenOffice.org using the macro recorder. An example is shown here without the explanations in theGetting Started guide. The following
steps create a macro that performs paste special with multiply.1)Open a new spreadsheet.
2)Enter numbers into a sheet.
Figure 1: Enter numbers.3)Select cell A3, which contains the number 3, and copy the value to the clipboard.4)Select the range A1:C3.
5)Use Tools > Macros > Record Macro to start the macro
recorder. The Record Macro dialog is displayed with a stop recording button (see Figure 2).Figure 2: Stop recording button.
4Calc Macros
6)Use Edit > Paste Special to open the Paste Special dialog (see
Figure 3).Figure 3: Paste Special dialog.7)Set the operation to Multiply and click OK. The cells are now
multiplied by 3 (see Figure 4). Figure 4: Cells multiplied by 3.8)Click Stop Recording to stop the macro recorder and save the macro.9)Select the current document (see Figure 5). For this example, the
current Calc document isUntitled. Click on the + next to the
document to view the contained libraries. Prior to OOo version3.0, new documents were created with a standard library; this is
no longer true. In OOo version 3.0, the standard library is not created until the document is saved, or the library is needed. If desired, create a new library to contain the macro (but this is not necessary).Using the macro recorder5
Figure 5: Select the Standard library if it exists.10) Click New Module to create a module in the Standard library. If
no libraries exist, then the Standard library is automatically created and used.11) Click OK to create a module named Module1 (see Figure 6).
Figure 6: Select the module and name the macro.12) Select the newly created Module1, enter the macro name
PasteMultiply and click Save.
The created macro is saved in Module1 of the Standard library in theUntitled2 document (see Listing 1).
6Calc Macros
Listing 1. Paste special with multiply.sub PasteMultiply rem -------------------------------------------------------------- rem define variables dim document as object dim dispatcher as object rem -------------------------------------------------------------- rem get access to the document document = ThisComponent.CurrentController.Frame dispatcher = createUnoService("com.sun.star.frame.DispatchHelper") rem -------------------------------------------------------------- dim args1(5) as new com.sun.star.beans.PropertyValue args1(0).Name = "Flags" args1(0).Value = "A" args1(1).Name = "FormulaCommand" args1(1).Value = 3 args1(2).Name = "SkipEmptyCells" args1(2).Value = false args1(3).Name = "Transpose" args1(3).Value = false args1(4).Name = "AsLink" args1(4).Value = false args1(5).Name = "MoveMode" args1(5).Value = 4 dispatcher.executeDispatch(document, ".uno:InsertContents", "", 0, args1()) end sub More detail on recording macros is provided in Chapter 13 (GettingStarted with Macros) in the
Getting Started guide; we recommend you
read it if you have not already done so. More detail is also provided in the following sections, but not as related to recording macros.Write your own functions
Calc can call macros as Calc functions. Use the following steps to create a simple macro:1)Create a new Calc document named CalcTestMacros.ods.
2)Use Tools > Macros > Organize Macros > OpenOffice.org
Basic to open the OpenOffice.org Basic Macros dialog (seeFigure 7). The
Macro from box lists available macro library
containers. My Macros contains macros that you write or add to OOo. OpenOffice.org Macros contains macros included with OOo and should not be changed. All other library containers are currently open OOo documents.Write your own functions7
Figure 7. OpenOffice.org Basic Macros dialog.3)Click Organizer to open the OpenOffice.org Basic Macro
Organizer dialog (see Figure 8).
Figure 8. OpenOffice.org Basic Macro Organizer.4)Click the Libraries tab.5)Select the document to contain the macro.
6)Click New to open the New Library dialog (see Figure 9).
Figure 9. New Library dialog.7)Enter a descriptive library name (such as AuthorsCalcMacros) and click OK to create the library (see Figure 10). The new library name is shown the library list, but the dialog may show only a portion of the name.8Calc Macros
Figure 10. The library is shown
in the organizer.8)Select AuthorsCalcMacros (see Figure 10) and click Edit to edit the library. OOo automatically creates a module named Module1 and a macro named Main (see Figure 11).Figure 11. Basic Integrated Development
Environment (IDE).9)Modify the code so that it is the same as that shown in Listing2.The important addition is the creation of the NumberFive
function, which returns the number five. The statement Option Explicit forces all variables to be declared before they are used. If Option Explicit is omitted, variables are automatically defined at first use as type Variant. Listing 2. Function that returns five.REM ***** BASIC *****Option Explicit
Sub Main
End Sub
Function NumberFive()
NumberFive = 5
End Function
Write your own functions9
Using a macro as a function
Using the newly created Calc document CalcTestMacros.ods, enter the formula =NumberFive() (see Figure 12). Calc finds the macro and calls it.Figure 12. Use the NumberFive() Macro as a Calc function.TipFunction names are not case sensitive. In Figure 12, I entered =NumberFive() and Calc clearly shows =NUMBERFIVE(). Save the Calc document, close it, and open it again. By default, OOo will warn you when you open a document that contains a macro (see Figure 13). Click Enable Macros, or OOo will not allow any macros to be run inside the document. If you do not expect a document to contain a macro, it is safer to click Disable Macros in case the macro is a virus.Figure 13. OOo warns you that a document contains
macros.When the document loads, Calc can no longer find the function (seeFigure 14).
10Calc Macros
Figure 14. The function is gone.OOo documents can contain macros. When the document is created and saved, it automatically contains a library named Standard. The Standard library is special in that it is automatically loaded when the document is opened. No other library is automatically opened. Calc does not contain a function named NumberFive(), so it checks all opened and visible macro libraries for the function. Libraries in OpenOffice.org Macros, My Macros, and the Calc document are checked for an appropriately named function (see Figure 7). The NumberFive() function is stored in the AuthorsCalcMacros library, which is not automatically loaded when the document is opened. Use Tools > Macros > Organize Macros > OpenOffice.org Basic to open the OpenOffice.org Basic Macros dialog (see Figure 7). Expand CalcTestMacros and find AuthorsCalcMacros. The icon for a loaded library is different than the icon for a library that is not loaded (seeFigure 15).
Figure 15. Unloaded macro library.Click the plus (+) next to AuthorsCalcMacros to load the library. The
icon changes to indicate that the library is now loaded (see Figure 16).Click Close to close the dialog.
Figure 16: Loaded macro library uses a
different icon.Unfortunately, the cells containing =NumberFive() are in error. Calc does not recalculate cells in error unless you edit them or somehow change them. The usual solution is to store macros used as functions in the Standard library. If the macro is large or if there are many macros, a stub with the desired name is stored in the Standard library. The stubWrite your own functions11
macro loads the library containing the implementation and then calls the implementation.1)Use Tools > Macros > Organize Macros > OpenOffice.org
Basic to open the OpenOffice.org Basic Macros dialog (see Figure 17). Select the NumberFive macro and click Edit to openthe macro for editing.Figure 17. Select a macro and click Edit.2)Change the name of NumberFive to NumberFive_Implementation
(see Listing 3).