 CALCULER Calculs simples
CALCULER Calculs simples
Création – Excel CALCULER Vous allez apprendre à utiliser les calculs et les formules prédéfinis de votre tableur, mais aussi apprendre à en créer vous-même Calculs simples Pour obtenir l'argent restant pour les enfants dans ce tableau, voici le calcul à effectuer : 150+80-186= Ce résultat obtenu devra apparaître dans la
 Le meilleur moyen d’apprendre Microsoft Excel 2010, Étape par
Le meilleur moyen d’apprendre Microsoft Excel 2010, Étape par
Excel Excel ® 2010 2010 ® Microsoft ® Microsoft® isez rapidement cel ® ec le ciel ess Le meilleur moyen d’apprendre Microsoft® Excel® 2010, Étape par Étape Grâce à la collection Étape par Étape, vous progressez à votre rythme et vous apprenez exactement ce dont vous avez besoin, au moment où vous en avez besoin
 Excel : calculs simples
Excel : calculs simples
Excel : calculs simples 1 introduction Excel ou Calc, est un logiciel de type « Tableur » qui vous permet de faire tous les calculs depuis la simple addition, jusqu’à la tenue d’une fiche de paye ou d’une comptabilité complexe de gestion de compte professionnelle
 Download More Books - Internet Archive
Download More Books - Internet Archive
Le nom du logiciel utilisé (ici Excel) est à gauche À droite, on retrouve trois pictogrammes, permettant respectivement de fermer provisoirement la fenêtre d’Excel, la redimensionner et la fermer définitivement Juste en dessous, on aperçoit la barre de menus, ou ruban, permettant l’accès à toutes les commandes d’Excel
 TP 2 - Excel
TP 2 - Excel
TP 2 - Excel Exercice 1 Mise en forme Dans le tableau de la Région Sud, nous allons appliquer : autres couleurs dans l'entête du tableau, autre style des bordures des cellules, alignement des mois de l'entête à droite, mettre en forme des cellules de manière
 Guide de référence Excel 2003 - Parlons-Marketing-en
Guide de référence Excel 2003 - Parlons-Marketing-en
Opérateurs reconnus par Excel Les opérateurs spécifient le type de calcul que vous voulez effectuer sur les éléments d’une formule Excel propose quatre types d’opérateurs de calcul différents : 1 Les opérateurs arithmétiques : ils réalisent les opérations mathéma-tiques de base telles que l’addition, la soustraction ou la
 Microsoft EXCEL 2016 - fnac-staticcom
Microsoft EXCEL 2016 - fnac-staticcom
ISSN : 1630-0025 ISBN : 978-2-7460-9780-3 9,90 € EXCEL 2016 - Fonctions de base Ce livre vous présente dans le détail les fonctions à connaître pour créer vos premiers tableaux et graphiques avec Excel 2016, le célèbre tableur de
 Copie de tableur - AlloSchool
Copie de tableur - AlloSchool
Excel 2007 M CHETTO 10110010 10-Graphique 10-1-Définition Le grapheur est un logiciel qui permet de représenter graphiquement des données d'une feuille de calcul Il est intégré dans le tableur Remarque Excel dispose 11 modèles de graphiques : Aires , Barres , Histogrammes , Courbes ,
[PDF] résultat d'une division
[PDF] nombre que l'on multiplie
[PDF] produit de nombre relatif
[PDF] le tiers de 8 en fraction
[PDF] diamètre cercle formule
[PDF] coordonnées du centre d'un cercle circonscrit
[PDF] trouver centre cercle avec 2 points
[PDF] trouver le centre d'un cercle passant par 3 points
[PDF] calculer les coordonnées d'un point sur un cercle
[PDF] comment déterminer le centre d'un cercle
[PDF] déterminer le rayon d'un cercle
[PDF] cercle passant par trois points donnés
[PDF] determiner le centre et le rayon d'un cercle
[PDF] cercle passant par 3 points d'un triangle
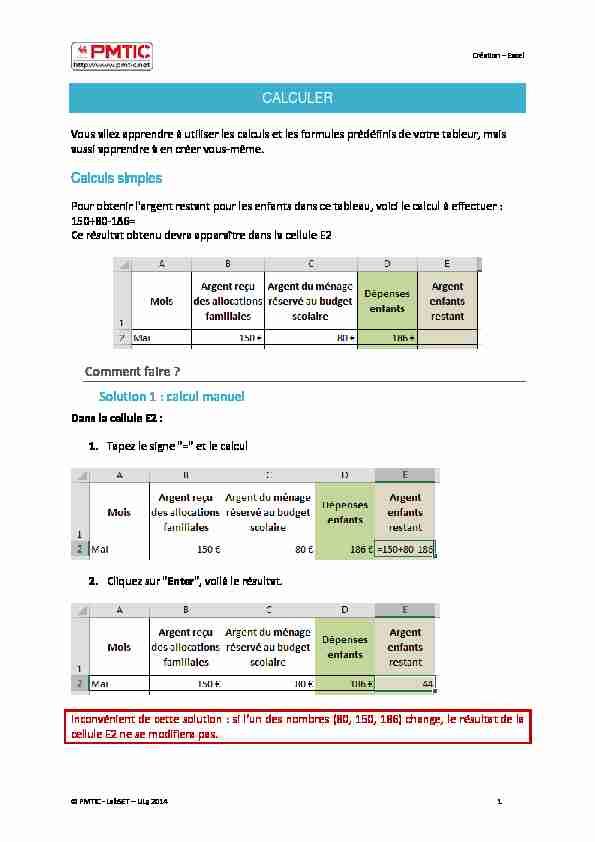
Création - Excel
CALCULER
Vous allez apprendre à utiliser les calculs et les formules prédéfinis de votre tableur, mais
aussi apprendre à en créer vous-même.Calculs simples
Pour obtenir l'argent restant pour les enfants dans ce tableau, voici le calcul à effectuer :150+80
-186= Ce résultat obtenu devra apparaître dans la cellule E2Comment faire ?
Solution 1 : calcul manuel
Dans la cellule E2 :
1. Tapez le signe "=" et le calcul
2. Cliquez sur "Enter", voilà le résultat.
Inconvénient de cette solution : si l'un des n
ombres (80, 150, 186) change, le résultat de la cellule E2 ne se modifiera pas. © PMTIC - LabSET - ULg 2014 1Création - Excel
Solution 2 : construire une formule avec des référencesDans la cellule E2 :
1. Au lieu de taper les nombres, utilisez la référence de la cellule dans laquelle chaque
nombre se trouve (B2, C2, D2). Tapez le signe "=" et les références des 3 cellules séparées par l'opérateur qui convient (+, -, *, /).2. Tapez sur "Enter", le résultat s'affiche.
En utilisant cette solution, en cas de changement dans les valeurs (les nombres) du tableau, le résultat sera modifié en conséquence puisque, dans la formule de calcul, ce ne sont plus des nombres qui sont utilisés, mais des références de cellule. Même si le contenu de la cellule change, sa référence ne se modifie pas.Les opérateurs à utiliser dans Excel :
+ addition - soustraction * multiplication / division © PMTIC - LabSET - ULg 2014 2Création - Excel
Copier une formule de calcul
Lorsque l'on travaille dans des tableaux, il est très fréquent de devoir appliquer la même formule de calcul à plusieurs reprises sur des données différentes. Excel vous permet de gagner du temps en ne recopiant pas cette formule manuellement à chaque fois. Il la répète automatiquement en adaptant la référence des cellules con tenant les données concernées.Comment procéder ?
Cliquez sur le coin inférieur droit de
la cellule qui contient le résultat de la première ligne.Maintenez la pression et descendez
jusqu'à la dernière cellule sur laquelle vous désirez appliquer la formule de calcul (ici E5).Les résultats s'affichent.
Observez le résultat contenu dans la
cellule E4 par exemple et la formule de calcul qui correspond à ce résultat : on le voit, Excel a adapté automatiquement cette formule en y indiquant les bonnes références de cellules. © PMTIC - LabSET - ULg 2014 3Création - Excel
Fonction
"Moyenne" Il peut être intéressant de calculer la moyenne de certaines données, et ce, de manière totalement automatique. Un exemple connu est celui du professeur qui veut calculer les notes finales de ses élèves ou celui d'un ménage qui veut calculer ses dépenses moyennes (approximatives) par mois.Rendez-vous dans la cellule où
vous désirez inscrire le résultat et tapez sur "=".Appuyez sur la flèche à droite
de "MINUSCULE".Dans la liste déroulante qui
apparaît, cliquez sur "MOYENNE". © PMTIC - LabSET - ULg 2014 4Création - Excel
Maintenant, une fenêtre s'ouvre et il faut vérifier que les cellules sélectionnées par Excel
correspondent bien à celles que vous voulez calculer ... Ici, cela ne correspond pas ! Vous ne voulez pas prendre en compte la cellule " Total sur 60 » qui représente déjà les autres valeurs. Vous devez donc corriger la plage de cellules en surbrillance : au lieu de E2, il faut indiquer D2. En effet, nous faisons bien la moyenne des notes qui se trouvent dans les cellules allant de B2 à D2. Appuyez ensuite sur "OK" et le résultat s'affiche là où vous l'aviez choisi. © PMTIC - LabSET - ULg 2014 5Création - Excel
Pour connaître rapidement les moyennes des autres élèves, rien de plus simple : recopiez la formule de calcul.Cliquez sur le coin inférieur
droit dans la case contenant la formule (ici: F2).Maintenez le bouton de la
souris enfoncé et descendez jusqu'à la cellule F5.Le résultat apparaît.
© PMTIC - LabSET - ULg 2014 6Création - Excel
© PMTIC - LabSET - ULg 2014 7Création - Excel
Fonction "Somme
Souvent, dans un tableau Excel, les éléments d'un calcul sont disposés en colonne ou enligne. Lorsqu'ils sont alignés ainsi, il est plus aisé pour les additionner d'utiliser l'icône
"Somme" :