 Tables de caractères - PragmaTICE
Tables de caractères - PragmaTICE
Espace " Ctrl+Alt+3 $ & ' ( ) * + , - / 0 1 2 3 4 5 6 7 8 9 : < = > ? Ctrl+Alt+0 A B C D E F G H I J K L M N O
 Comment insérer des caractères spéciaux
Comment insérer des caractères spéciaux
Sylfaen · Symbol · Vrinda · Webdings · Wingdings On est servi Un conseil : pour la bonne reconnaissance d’un texte – important pour les adresses internet, par exemple : b ou 6? - on choisit plutôt une police à « chasse fixe » (tous les caractères ont exactement la même largeur) Toujours vérifier la lisibilité
 lucborfr
lucborfr
Author: bornet Created Date: 9/10/2015 9:34:14 PM
 Visite touristique de la touche à l’affichage
Visite touristique de la touche à l’affichage
Code du caractere 32 x de Symboles (décimal) Insérer Annuler Fichier Accueil Wingdings m 2 40 46 47 48 prêt de page page Modes d'affichage Afficher
 FLECHES - pagesperso-orangefr
FLECHES - pagesperso-orangefr
LES CARACTERES SPECIAUX Utilisez, par exemple, la police de caractères "Wingdings 3" dans laquelle figurent toutes sortes de flèches : Vous pouvez jouer sur la taille des caractères Flèches 1/5 Christine LAVAUX
 FICHE 8 : CREER UNE DIAPOSITIVE AVEC DU TEXTE
FICHE 8 : CREER UNE DIAPOSITIVE AVEC DU TEXTE
12 INSERER DES CARACTERES SPECIAUX - Positionner le pointeur à l’endroit de l’insertion - Insertion/Caractères spéciaux - Sélectionner la police (ex : Wingdings) - Cliquer sur le caractère spécial AUTEUR : KARINE PETIT 7
[PDF] correspondance wingdings
[PDF] ecrire en wingdings
[PDF] caractère commun définition svt
[PDF] caractere hereditaire definition
[PDF] variation individuelle définition
[PDF] variations individuelles
[PDF] technique de caractérisation des matériaux
[PDF] technique de caractérisation des matériaux pdf
[PDF] caractérisation des matériaux définition
[PDF] caractérisation mécanique des matériaux
[PDF] caractérisation physico-chimique des matériaux
[PDF] technique de caractérisation des matériaux ppt
[PDF] caractérisation des matériaux cours
[PDF] caractérisation management
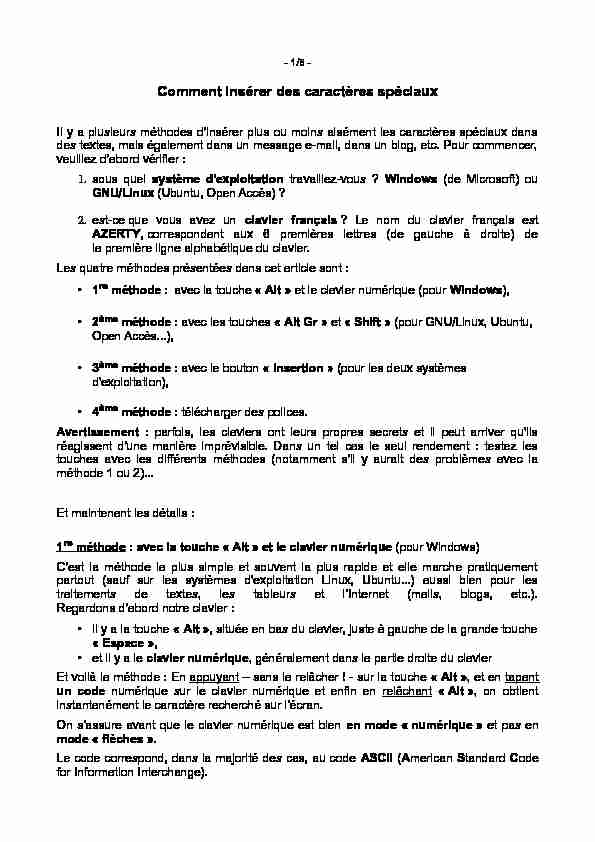 - 1/6 -
- 1/6 - Comment insérer des caractères spéciaux
Il y a plusieurs méthodes d'insérer plus ou moins aisément les caractères spéciaux dans
des textes, mais également dans un message e-mail, dans un blog, etc. Pour commencer, veuillez d'abord vérifier :1.sous quel système d'exploitation travaillez-vous ? Windows (de Microsoft) ou
GNU/Linux (Ubuntu, Open Accès) ?
2.est-ce que vous avez un clavier français ? Le nom du clavier français est
AZERTY, correspondant aux 6 premières lettres (de gauche à droite) de la première ligne alphabétique du clavier. Les quatre méthodes présentées dans cet article sont : •1re méthode : avec la touche " Alt » et le clavier numérique (pour Windows), •2ème méthode : avec les touches " Alt Gr » et " Shift » (pour GNU/Linux, Ubuntu,Open Accès...),
•3ème méthode : avec le bouton " Insertion » (pour les deux systèmes d'exploitation), •4ème méthode : télécharger des polices. Avertissement : parfois, les claviers ont leurs propres secrets et il peut arriver qu'ils réagissent d'une manière imprévisible. Dans un tel cas le seul rendement : testez les touches avec les différents méthodes (notamment s'il y aurait des problèmes avec la méthode 1 ou 2)...Et maintenant les détails :
1 re méthode : avec la touche " Alt » et le clavier numérique (pour Windows)
C'est la méthode la plus simple et souvent la plus rapide et elle marche pratiquementpartout (sauf sur les systèmes d'exploitation Linux, Ubuntu...) aussi bien pour les
traitements de textes, les tableurs et l'Internet (mails, blogs, etc.).Regardons d'abord notre clavier :
•il y a la touche " Alt », située en bas du clavier, juste à gauche de la grande touche
" Espace », •et il y a le clavier numérique, généralement dans la partie droite du clavierEt voilà la méthode : En appuyant - sans la relâcher ! - sur la touche " Alt », et en tapant
un code numérique sur le clavier numérique et enfin en relâchant " Alt », on obtient instantanément le caractère recherché sur l'écran. On s'assure avant que le clavier numérique est bien en mode " numérique » et pas en mode " flèches ». Le code correspond, dans la majorité des cas, au code ASCII (American Standard Code for Information Interchange). - 2/6 -Un petit test ?
Appuyez sur la touche " Alt », tapez le code 128, lâchez " Alt », et hop : le Ç apparaît.
Ou encore :
Très intéressants deviennent notamment les codes avec un ou deux chiffres (rapidité imbattable !) : C'est pratique, n'est-ce pas ? Faut seulement connaître le code ! C'est fait : Téléchargez le tableau (en format pdf) : Cliquez ici ! - 3/6 -2 ème méthode : avec les touches " Alt Gr » et " Shift » (pour GNU/Linux, Ubuntu...)
C'est aussi une méthode très simple et rapide et elle marche pratiquement partout au monde "libre accès» de Linux (Ubuntu, Open Accès) aussi bien pour les traitements de textes, les tableurs et l'Internet (mails, blogs, etc.). Regardons encore une fois d'abord notre clavier "AZERTY» : •il y a la touche " Alt Gr », située en bas du clavier, juste à droite de la grande touche " Espace »,•et il y a la touche " Shift », située sur la deuxième ligne aux deux côtes, à l'extrême
droite et gauche. Tout le monde le connaît ! Le clou est maintenant qu'aux touches ne sont pas seulement attribués les caractères figurants au-dessus - en Majuscules - dont tout le monde sait qu'on doit utiliser la touche " Shift » pour les obtenir (sinon, ils apparaissent en minuscules !), mais également deux autres caractères ! Et si l'on regardait avec attention les touches, on aperçoit que les caractères - en Majuscules - se situent plutôt dans le coin haut/gauche de chaque touche. Et il y a les touches avec 2 caractères : par exemple le "1» (en haut/gauche) avec le "&» (en bas/gauche), et même avec trois : par exemple le "4» (en haut/gauche), le "'en bas/gauche) et le "{» (en bas/droite). Seulement le quatrième caractère ne figure nulle part ! Mais avec une combinaison des touches, on peut accéder aux quartes caractères de chaque touche :1.la touche toute seule : on obtient les lettres en minuscule ou encore les caractères spéciaux
figurants en-dessous les chiffres : c'est la position bas/gauche,2.la touche " Shift », avec la touche : on obtient les lettres en MAJUSCULE ou encore les chiffres
(tout le monde le sait !) : c'est la position haute/gauche, le monde le sait !) : c'est la position bas/droite,4.et les touches " AltGr » et " Shift », avec la touche : on obtient les caractères soigneusement
cachés (et personne ne le sait !) : c'est la position haute/droite.Regardons par exemple la touche " C » :
C'est pratique, n'est-ce pas ? Faut seulement connaître les codes derrière les touches !C'est fait :
- 4/6 - Téléchargez le clavier AZERTY (en format pdf) : Cliquez ici !3 ème méthode : avec le bouton " Insertion »
C'est la méthode de chercher les caractères spéciaux par le bouton " Insertion », généralement situé tout en haut sur la première barre de menus (dans WORD à la deuxième position de gauche). Cette méthode est indispensable dans le cas où on ne trouve pas le caractère recherché selon les méthodes 1 ou 2. Ensuite la procédure est différente pour chaque traitement de texte ou de tableur : •dans Word ou EXCEL, il s'ouvre une barre de menu dans laquelle on trouve, tout à droite le bouton " Symbole » avec le symbole " Oméga » *, •dans Libre Office, il s'ouvre une longue liste dans laquelle on peut trouver l'option " Caractères spéciaux ».* Justement, le symbole de " Oméga » n'est ni présent dans le tableau ASCII (méthode 1), ni sur le
clavier AZERTY (méthode 2) !Une fois cliqué sur " Symbole » (Word) ou " Caractères spéciaux » (Libre Office), une
fenêtre s'ouvrira, dans laquelle un long tableau vous offre une multitude des caractères...Faut ensuite s'affranchir de deux problèmes :
•assez souvent, le caractère cherché ne se trouve pas en haut, mais plus bas dans le tableau. Faut alors le chercher en défilant vers le bas. Parfois un peu fastidieux, •en travaillant sur différents ordinateurs et sur différents traitements de texte, le tableau n'est jamais le même.Une petite aide quand-même : généralement, les derniers caractères spéciaux ou
symboles sont enregistrés par le logiciel et apparaissent - quand l'on recherche à nouveau - dans une barre ou un tableau à part. On évite donc un nouveau défilé... On jouant un peu sur les différents " Polices » et leurs " Sous-ensembles », on constate une grande diversité des offres. Faut encore se souvenir.Voilà quelques exemples pour Word :
- 5/6 - Et quelques-unes pour GNU/Linux, Ubuntu, Libre Office : Vous le voyez bien : on trouve tout et n'importe quoi. On constate : •quelques " palettes » sont assez petites, restreints, •quelques palettes très drôles (par exemple le célèbre " Webdings »), •d'autres immenses (par exemple " MS Mincho »). - 6/6 -Regardez seulement ce que Microsoft offre :
Polices de caractères de Microsoft Windows
Latin, grec et cyrilliqueArial · Arial Unicode MS · Calibri · Cambria · Candara · Comic Sans
MS · Consolas · Constantia · Corbel · Courier New · New Franklin Gothic Medium · Gabriola · Georgia · Impact · Lucida · Lucida Console · Lucida Sans Unicode · Microsoft Sans Serif · Palatino Linotype · Segoe · Tahoma · Times New Roman · Trebuchet MS · Verdana HébreuAharoni · Arial · Courier New · Lucida Sans Unicode · Microsoft SansSerif · Tahoma · Times New Roman
ArabeArial · Courier New · Microsoft Sans Serif · Segoe UI · Tahoma · TimesNew Roman
ThaïMicrosoft Sans Serif · Tahoma
ChinoisChinois simplifié : Microsoft YaHei · SimHei · SimSun Chinois traditionnel : Microsoft JhengHei · MingLiU CoréenBatang · Dotum · Gulim · Malgun GothicJaponaisMeiryo · MS Gothic · MS Mincho
AutresCambria Math · Ebrima · Euphemia · Gautami · Marlett · Nyala · Sylfaen · Symbol · Vrinda · Webdings · WingdingsOn est servi.
Un conseil : pour la bonne reconnaissance d'un texte - important pour les adressesinternet, par exemple : b ou 6 ? - on choisit plutôt une police à " chasse fixe » (tous les
caractères ont exactement la même largeur). Toujours vérifier la lisibilité !