 Formation tableur niveau 3
Formation tableur niveau 3
Formation tableur niveau 3 (Excel 2016) L’objectif général de cette formation est d’améliorer les graphiques créés avec Excel pour qu’ils soient plus percutants et de créer des graphiques originaux Sommaire 1
 Excel avancé - LAAS
Excel avancé - LAAS
d'une liste ou base de données Excel (notre cas) source de données externes ; cette option permet de récupérer des informations dans des fichiers non Excel comme par exemple des résultats de requêtes SQL en Access des plages de feuilles de calcul avec étiquettes (valable si vous avez utilisé la fonction Définir un nom),
 Module 1 Utilisation de la feuille Excel - UNHCR
Module 1 Utilisation de la feuille Excel - UNHCR
Chapitre 3 : Gestion des données Utilisation de la feuille Excel Le formulaire de rapport disponible au format Excel correspond au premier point de saisie des données sur informatique Les données recueillies à partir des formulaires papier dans chaque section technique (reportez-vous au chapitre 2 du manuel) doivent maintenant être
 Travaux pratiques Excel 2013 - Dunod
Travaux pratiques Excel 2013 - Dunod
fice, puis Microsoft Excel 2013 3 Cliquez sur l’icône du Bureau, s’il en existe une (tous systèmes d’exploitation) A près avoir installé Excel 2013, isolément ou lors d’une installation d’Office 2013, vous pouvez le lancer de différentes façons, certaines variantes étant liées à votre système d’exploitation
 Supplier Production Part Approval Process (PPAP) Manual
Supplier Production Part Approval Process (PPAP) Manual
MS Excel templates for Core Tools Forms are available from AIAG 6 0 Submission Levels Submission levels define which elements are required for submission The levels are used for different reasons and applications The level to be submitted is determined by SLTN, and unless otherwise noted, always defaults to Level 3 which is a full PPAP
 GUIDE POUR LA DÉSCRIPTION DE PROJETS PAR ÉLÉMENTS UNIFORMAT
GUIDE POUR LA DÉSCRIPTION DE PROJETS PAR ÉLÉMENTS UNIFORMAT
données pour les Niveaux 1, 2, et 3 du classement Certains titres sont répétitifs et le choix des titres est au gré du rédacteur du document -Des tableaux des sous-éléments, le Niveau 4, sont aussi présentés , chacun avec une désignation alphanumérique
 Acceptable Quality Levels (Normal Inspection)
Acceptable Quality Levels (Normal Inspection)
For a complete explanation of AQL see: The Importer's Guide to Managing Product Quality with AQL C D E E F G S4 A A B C G H C SINGLE SAMPLING PLAN FOR NORMAL INSPECTION, ANSI/ASQ STANDARD Z1 4-2003
 VOCABULARY LIST - Cambridge Assessment English
VOCABULARY LIST - Cambridge Assessment English
• Word sets Some categories of words that a learner at this level might be expected to know, e g days of the week, are not included in the alphabetical list but are listed in Appendix 1
[PDF] de quoi est composé the united kingdom
[PDF] maitriser excel 2013 pdf
[PDF] relief de londres
[PDF] culture du royaume uni
[PDF] relief royaume uni
[PDF] excel pour les nuls pdf gratuit
[PDF] climat du royaume uni
[PDF] carte relief angleterre
[PDF] faune royaume uni
[PDF] différence enrichissement sans cause et répétition de l'indu
[PDF] régime général des obligations cours
[PDF] remboursement indu caf
[PDF] régime général des obligations schéma
[PDF] les indus définition
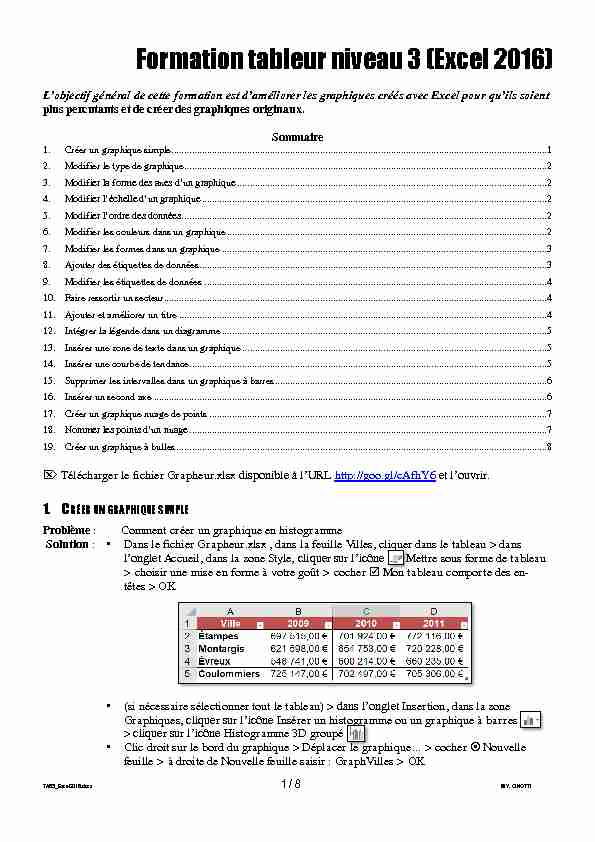
TAB3_Excel2016.docx 1 / 8 Y. CINOTTI
Formation tableur niveau 3 (Excel 2016)
plus percutants et de créer des graphiques originaux.Sommaire
1. Créer un graphique simple ..................................................................................................................................................... 1
2. Modifier le type de graphique................................................................................................................................................ 2
3. ........................................................................................................................... 2
4. ......................................................................................................................................... 2
5. ................................................................................................................................................. 2
6. Modifier les couleurs dans un graphique ............................................................................................................................... 2
7. Modifier les formes dans un graphique ................................................................................................................................. 3
8. Ajouter des étiquettes de données .......................................................................................................................................... 3
9. Modifier les étiquettes de données ........................................................................................................................................ 4
10. Faire ressortir un secteur ........................................................................................................................................................ 4
11. Ajouter et améliorer un titre .................................................................................................................................................. 4
12. Intégrer la légende dans un diagramme ................................................................................................................................. 5
13. Insérer une zone de texte dans un graphique ......................................................................................................................... 5
14. Insérer une courbe de tendance.............................................................................................................................................. 5
15. Supprimer les intervalles dans un graphique à barres ............................................................................................................ 6
16. Insérer un second axe ............................................................................................................................................................ 6
17. Créer un graphique nuage de points ...................................................................................................................................... 7
18. .............................................................................................................................................. 7
19. Créer un graphique à bulles ................................................................................................................................................... 8
Télécharger le fichier Grapheur.xlsx http://goo.gl/cAfhY6 1. Problème : Comment créer un graphique en histogramme Solution : Dans le fichier Grapheur.xlsx , dans la feuille Villes, cliquer dans le tableau > dans Accueil, dans la zone Style, Mettre sous forme de tableau > choisir une mise en forme à votre goût > cocher Mon tableau comporte des en- têtes > OK (si nécessaire sélectionner tout le tableau) > Insertion, dans la zone GraphiquesInsérer un histogramme ou un graphique à barres > Histogramme 3D groupé Clic droit sur le bord du graphique > Déplacer le graphique > cocher Nouvelle feuille > à droite de Nouvelle feuille saisir : GraphVilles > OKTAB3_Excel2016.docx 2 / 8 Y. CINOTTI
2.Problème : Comment modifier rapidement le type de graphique, sans refaire toutes les opérations
précédentes ? Solution : Création, dans la zone Type, cliquer sur Modifier le type de graphique Cliquer sur le type de graphique Histogramme 3D > OK 3. Problème : Comment modifier la mise en forme des axes du graphique ?Solution : Cliquer sur > modifier la
taille du texte pour la passer à 16 Clic droit sur une des villes > > dans le bandeau à droite, Taille et propriétés > à droite de Angle personnalisé, cliquer sur -30° > fermer le bandeau à droite. 4.Problème : Lles sont assez proches.
Comment modifier mais à
500 ?
Solution : Clic droit sur un des montants en ordonnées > > à droite deMinimum, saisir : 500000,0 > Entrée
5.Problème : Dans
profondeur. Comment intervertir cela ? Et comment faire en sorte que les données Solution : nglet Création, dans la zone Données, cliquer sur Intervertir les lignes/colonnes Modifier la taille du nom des villes pour la passer à 14 Création, dans la zone Données, cliquer sur Sélectionner les données > cliquer sur Evreux > cliquer deux fois sur la flèche Déplacer vers le haut pour queÉvreux passe en haut > OK
6. Problème : Comment modifier les couleurs des colonnes et le quadrillage ?Solution : Quadruple clic sur Titre du graphique pour le sélectionner > saisir le titre : Chiffre
affaires par ville Cliquer sur une des colonnes > dans le bandeau à droite, Remplissage et ligne > Remplissage > cocher Remplissage dégradé > Dégradés prédéfinis > choisir une couleur à votre goût > sous Points de dégradés, vous pouvez déplacer la flèche du milieu pour accentuer ou atténuer le dégradéTAB3_Excel2016.docx 3 / 8 Y. CINOTTI
Cliquer deux voire trois fois sur la colonne la plus grande (Étampes 2018) pour ne > dans le bandeau à droite, sous Remplissage > cocher Remplissage avec image ou texture > à droite de Texture à droite de Texture > choisir une texture à votre goût En haut à droite du graphiquÉléments de graphique > placer la souris au-dessus de Quadrillage > cliquer sur la flèche à droite de Quadrillage > cocher Vertical majeur principal et Majeur de profondeur Sous ÉLÉMENTS DE GRAPHIQUE > décocher Légende > cliquer sous le cadreÉLÉMENTS DE GRAPHIQUE pour le fermer
7.Problème : Est- ?
Solution : Cliquer Évreux >
Options des séries > sous Forme , cocher Cylindre 8. Problème : Comment améliorer le graphique pour que les même graphique ? Solution 1 : Éléments de graphique > cocher Table de données une table des données apparaît sous les années en abscisses.Ad avant de tester la seconde solution
Solution 2 : Éléments de graphique > cocher Étiquettes de données Pour " alléger » le graphique, revenir vers la feuille Villes > sélectionner B2:D5 > dans AccueilSépareur de milliers pour supprimer le > supprimer les décimalesGraphVilles
NB : styles de graphique disponibles dans Création ou en cliquant en haut à droite duStyles du graphique
TAB3_Excel2016.docx 4 / 8 Y. CINOTTI
9. Problème : Comment modifier les étiquettes de données ? Solution : Dans la feuille Villes, sélectionner les quatre cellules D2:D5 (données 2018)Insertion, dans la zone Graphiques Insérer un
graphique en secteurs ou en anneau > Secteur en 3D Déplacer le graphique dans une nouvelle feuille nommée SecteursPour avoir une légende plus explicite , dans
Création, dans la zone Données, cliquer sur Sélectionner les données > sous , cliquer sur Modifier > feuille Villes > cliquer-glisser pour sélectionner les cellules A2:A5 > OK > OKÉléments de graphique > placer la
souris au-dessus de Légende > cliquer sur la flèche à droite > Droite > passer la taille de la légende à 20 Sous ÉLÉMENTS DE GRAPHIQUE, cocher Étiquettes de données > clic droit sur une des étiquettes apparues > Mettre en forme les étiquettes de données > sous la rubrique , cocher Pourcentage > décocher Valeur Accueil, modifier les pourcentages des étiquettes : taille 20 et couleur de police jaune. 10. Problème : Comment mettre en valeur un secteur ? Solution : Cliquer sur 27 % > placer le curseur sur une des lignes du bord de la sélection > cliquer- du secteur > Cliquer deux fois sur le secteur Étampes (en haut à droite) pour ne sélectionner que lui> cliquer-glisser légèrement vers le haut et à droite de façon à séparer le secteur des
autres. 11.Problème : Comment ajouter un beau titre ?
Solution : En haut du graphique, remplacer Titre du graphique par : Un CA équitablement réparti
en 2018 > sélectionner le texte saisi > Format, dans la zone Styles WordArt, cliquer sur la flèche Autres > choisir un style à votre goûtPasser le texte du titre en taille 24
DFormat, dans la zone Styles de formes, cliquer au milieu sur la flècheAutres > choisir un style à votre goût
TAB3_Excel2016.docx 5 / 8 Y. CINOTTI
12.Problème : Le diagramme à secteurs est un peu petit parce que la légende prend beaucoup de place.
Comment intégrer la légende dans le graphique ? Solution : Cliquer sur le graphique > eÉléments de graphique > décocher Légende Clic droit sur une des quatre étiquettes de données > Mettre en forme mes étiquettes de données > dans le bandeau à droite, sous la rubrique Texte , cocher Nomde catégorie > à droite de Séparateur, dans la liste déroulante, sélectionner (Nouvelle
ligne) 13.