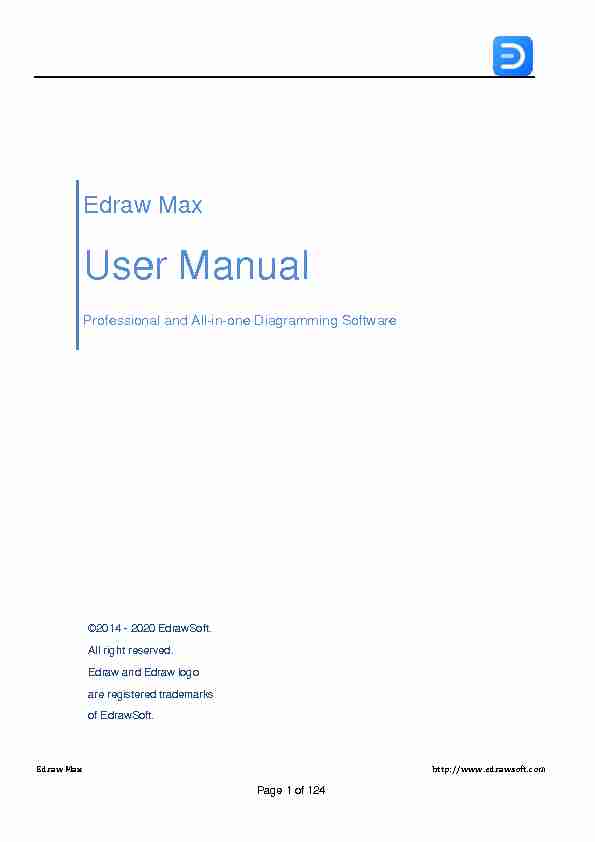[PDF] Enregistrement en ligne - Ryanair - eDreams
[PDF] Enregistrement en ligne - Ryanair - eDreams
[PDF] Enregistrement en ligne - Ryanair - eDreams
[PDF] Termes et conditions générales eDreams SOMMAIRE 1 Utilisation
[PDF] Termes et conditions générales eDreams feb 2016 track changes
[PDF] Emploi du temps CELCAT - Emploi du temps des composantes FSI
[PDF] Examenul de bacalaureat na #539 ional 2017 Proba E d) Logic #259
[PDF] fx-991EX fx-570EX - Support - Casio
[PDF] Examenul de bacalaureat na #539 ional 2017 Proba E c) Istorie MODEL
[PDF] programa chimie examen bacalaureat 2017
[PDF] Examenul de bacalaureat na #539 ional 2017 Proba E c) Istorie MODEL
[PDF] calendario escolar del curso 2017/2018 - Educantabria
[PDF] éducateur/trice spécialisé/e - Onisep
[PDF] Arrêté du Gouvernement de la Communauté française - Gallilex
[PDF] EDUCA #354 IE ECONOMIC #258 #350 I ANTREPRENORIAL #258
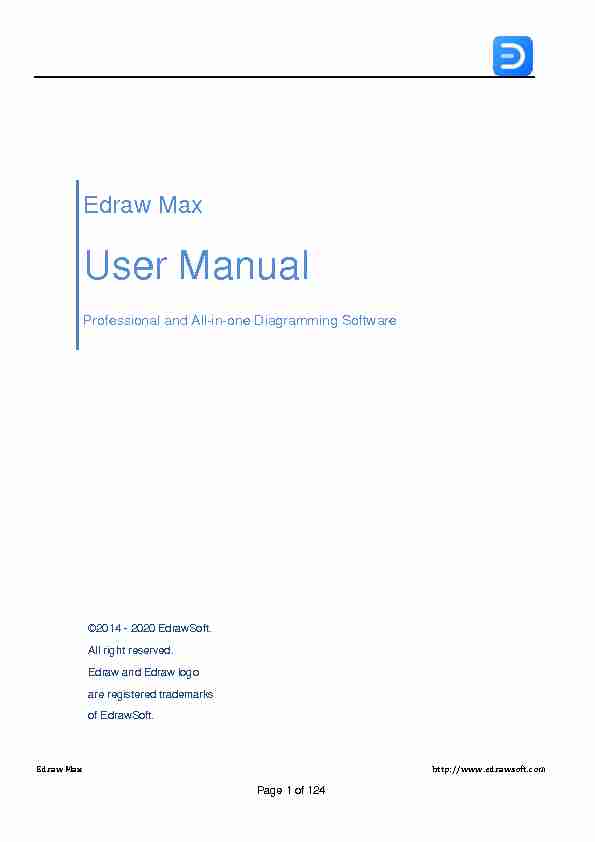
Edraw Max http://www.edrawsoft.com
Page 1 of 124
Edraw Max
User Manual
Professional and All-in-one Diagramming Software
©2014 - 2020 EdrawSoft.
All right reserved.
Edraw and Edraw logo
are registered trademarks of EdrawSoft.
Edraw Max http://www.edrawsoft.com
Page 2 of 124
Content
Chapter 1 Start Your Work in Edraw Max ............................................................................................................. 4
An Introduction of Edraw Max ............................................................................................................................. 4
System Requirements .......................................................................................................................................... 6
Install and Uninstall Edraw Max .......................................................................................................................... 6
Activate and Deactivate Edraw Max................................................................................................................... 7
Chapter 2 Quick Document Operations ................................................................................................................. 9
Create/Open a Document .................................................................................................................................... 9
Save Documents ................................................................................................................................................. 10
Import/Export Documents .................................................................................................................................. 11
Print Documents .................................................................................................................................................. 16
Chapter 3 Basic Shape Operations ...................................................................................................................... 19
Select Shapes ...................................................................................................................................................... 19
Modify Shapes ..................................................................................................................................................... 22
Protect Shape ...................................................................................................................................................... 24
Change Shape Layout ........................................................................................................................................ 25
Chapter 4 Quick Drawing Tools ............................................................................................................................ 30
Tools for Drawing Shapes .................................................................................................................................. 30
Tools for Drawing Text Boxes ........................................................................................................................... 31
Tools for Drawing Connectors ........................................................................................................................... 32
Chapter 5 Format .................................................................................................................................................... 36
Fill Format ............................................................................................................................................................. 36
Line Format .......................................................................................................................................................... 41
Shadow Format ................................................................................................................................................... 45
Theme Format ..................................................................................................................................................... 46
Chapter 6 Symbol and Library............................................................................................................................... 52
Pencil Tool ............................................................................................................................................................ 52
Pen Tool................................................................................................................................................................ 52
Anchor Point ......................................................................................................................................................... 55
Shape Tool ........................................................................................................................................................... 58
Create Your Own Symbols ................................................................................................................................ 59
Create Your Own Library ................................................................................................................................... 62
Chapter 7 Page Settings ........................................................................................................................................ 65
Edraw Max http://www.edrawsoft.com
Page 3 of 124
Page Operations .................................................................................................................................................. 65
Page Layout ......................................................................................................................................................... 66
Page View Options .............................................................................................................................................. 69
Background and Layer ....................................................................................................................................... 71
View Your Presentation ...................................................................................................................................... 72
Chapter 8 Insert/Add Objects ................................................................................................................................ 74
Add Annotations .................................................................................................................................................. 74
Insert Picture ........................................................................................................................................................ 77
Insert Table .......................................................................................................................................................... 79
Insert Chart ........................................................................................................................................................... 82
Add Special Object .............................................................................................................................................. 84
Chapter 9 How to Make a Flowchart? .................................................................................................................. 87
Create a Flowchart from a Template ................................................................................................................ 87
Create a Flowchart from Scratch ...................................................................................................................... 88
Use Swim Lanes in a Flowchart ........................................................................................................................ 89
Chapter 10 How to Make an Organizational Chart? .......................................................................................... 91
Create an Org Chart in Edraw ........................................................................................................................... 91
Create an Org Chart from Data ......................................................................................................................... 93
Change Org Chart Layout .................................................................................................................................. 97
Define Field and Display Options ..................................................................................................................... 97
Chapter 11 How to Create a Mind Map? ........................................................................................................... 100
Create a Mind Map from a Template ............................................................................................................. 100
Create a Mind Map from Scratch .................................................................................................................... 101
Change Mind Map Layout ................................................................................................................................ 103
Change Styles of a Mind Map ......................................................................................................................... 103
Chapter 12 How to Make a Gantt Chart? .......................................................................................................... 106
Create a Gantt Chart in Edraw ........................................................................................................................ 106
Create a Gantt Chart from Data ...................................................................................................................... 109
Edit Gantt Chart Data ....................................................................................................................................... 113
Chapter 13 Smart Shapes ................................................................................................................................... 118
Customize Smart Shapes ................................................................................................................................ 118
Create Smart Shapes by Yourself .................................................................................................................. 119
Appendix ................................................................................................................................................................. 121
Edraw Max http://www.edrawsoft.com
Page 4 of 124
Chapter 1 Start Your Work in Edraw Max
An Introduction of Edraw Max
The Document Page
When you launch Edraw Max on your computer, you will be navigated to the document page. Here you can create and manage documents, search and use templates, import Visio or other files, and modify general options of the software. This page also works as an entrance to the
Edraw workspace.
Workspace
On the workspace, you will see Quick Access Toolbar, Ribbon, Canvas, Context Pane, Symbol Library, and Footer. Getting familiar with these functional areas will help you complete your designs more efficiently.
Edraw Max http://www.edrawsoft.com
Page 5 of 124
Quick Access Toolbar: It is one-click access to commonly used commands such as Undo, Redo, Open, Save, Print and Export. You can also customize this area to fit your preference. Ribbon: There is a set of main toolbars where all commands and controls are organized in different tabs and groups. Canvas: It is the heart of the user interface where you will create your diagrams. Context Pane: It contains a series of features that are represented by the icons. When you click one of the icons, the corresponding pane will expand. Symbol Library: By default, the symbol library will show the related shapes and symbols, when you have chosen which diagram you would make in Edraw Max. Footer: You will find the footer underneath the canvas where you can manage l screen mode. In Edraw Max, there add new theme colors for UI midnight blue and grey. Click the Option button in the upper right corner and choose the color that you like.
You can use the self-
we have preset for you. Go to File tab, click Options > Default Setting, and next, all you need
Edraw Max http://www.edrawsoft.com
Page 6 of 124
to do is to choose your favorite font, connector, theme color, and page size. Now you can start diagramming in a simple and intuitive way!
System Requirements
To use Edraw Max, you would better to have:
Microsoft Windows 2000/2003/2008/Vista/7/8/10 (32bit/64 bit), Mac OS X 10.11 or above, and Linux. Minimum 2 GB RAM and 4 GB disk space (not include the project space)
High monitor resolution
Mouse and keyboard
Download Edraw Max and try it FREE!
Install and Uninstall Edraw Max
Go to Edraw Max Download page: https://www.edrawsoft.com/download-edrawmax.html and download Edraw Max on your computer. For Windows, Mac OS X, and Linux, you find different ways of installing and uninstalling Edraw
Max on the download page.
Edraw Max http://www.edrawsoft.com
Page 7 of 124
Activate and Deactivate Edraw Max
How to Activate?
To get the full features of our product, you can activate Edraw Max and use the premium version. Edraw Activation is an anti-piracy technology designed to verify that software products are legitimately licensed. It works by checking whether the valid license code is used in another device that is more than the permitted number. Run Edraw Max with computer administrator privilege and navigate to Help > Activate. The Activation window will open, where you can enter your license name and valid license code. Then just click Activate button to finish the process. If you do not have a license code, but want to continue to use Edraw Max after the trial period, you can click the Buy Now button and go to the product purchase page:
How to Deactivate?
Deactivation is necessary if you want to activate Edraw programs in another computer. Simply go to Help tab and click Deactivate.
Edraw Max http://www.edrawsoft.com
Page 8 of 124
Once you deactivate the software, Edraw Max on this computer will turn into the unlicensed version, and you can activate it on another computer. Note: Deactivation can only be done once every 30 days.
The Limitation of Unlicensed Version
An unlicensed version allows you to use Edraw Max freely for 15 days. Using diagrams created by Edraw max (unlicensed version) for commercial purposes is NOT ALLOWED. The unlicensed Edraw Max will add watermarks when you want to export your designs, and there are also some other function limitations. Refer to Edraw Max FAQ.
Edraw Max http://www.edrawsoft.com
Page 9 of 124
Chapter 2 Quick Document Operations
Create/Open a Document
You can start drawing from scratch with a new blank document or build from a pre-designed template. To create a new document directly, find the desired diagram type in the document page and click the plus icon. Besides, press Ctrl + N or click the New button on the Quick Access Toolbar in the workspace. To choose and open a template, find the template that you like in the template gallery, simply click its thumbnail, and it will open in the workspace. To open an Edraw file, you can click Open on the document page, select one of the file paths and find your document.
Edraw Max http://www.edrawsoft.com
Page 10 of 124
Save Documents
When you save an unnamed file, you can save it into a folder on your hard disk drive, the desktop, or another storage location. You need to find the target location in the Save in list. Besides, the saving process is the same no matter what location you choose. Go to the File tab > Save as or press Ctrl + S. You can choose whether to save the documents in your computer or cloud through the Save as option.
Edraw Max http://www.edrawsoft.com
Page 11 of 124
File Recovery
File Recovery is not a replacement for regularly saving your files. If you choose not to save the recovered file after you open it, the file will be deleted. If you save the recovered file, it will replace the original file (unless you specify a new file name for it). The more frequently your files are saved, the more information will be recovered if there is a power failure or emergency that may cause losing diagrams. Go to View tab, click File Recovery button to open File Recovery window where you can see all the available backup files. Navigate to File > Options > General to set a time interval of saving auto-recovered files.
Import/Export Documents
Import Documents
If you have already made diagrams using Visio, you can easily import them (VSDX, VSD) into Edraw Max one by one or in batch. The SVG files are also able to be imported into Edraw. Navigate to File > Import in the document page and choose the corresponding options.
Edraw Max http://www.edrawsoft.com
Page 12 of 124
Navigate to File > Export & Send or click the Export button on the Quick Access Toolbar.
Then choose the desired export options.
Export to Graphics
To export a document as a PNG, JPG, ICO, BMP, and Tiff file, follow the below steps:
1. Click Graphics Format, and the Export Graphics dialog box will appear.
2. Select your desired graphic size, choose which page(s) or shape(s) of your document
you would like to export, and, of course, the resolution. 3.
4. Choose what type of graphic to export and where to save the exported graphic.
Edraw Max http://www.edrawsoft.com
Page 13 of 124
Tip: If you only need to export one or some shapes in the drawing, select them on the canvas before you click the Export b choose.
Export to PDF
To export a document as a PDF file, follow the below steps:
1. Navigate to Export & Send > PDF, PS, EPS.
2. Choose Image-based PDF or Regular PDF to export the document.
3. If the document contains 2 or more pages, the software will pop up a dialog box to
choose which page(s) you want to export.
Edraw Max http://www.edrawsoft.com
Page 14 of 124
4. but you have to input more
than one page number), the options under Documents tab will be available, so you can select to export the document as a single PDF file or multiple separated PDF files.
Export to PS/EPS
To export a document as a PS/EPS file, follow the steps that are similar to PS Format or EPS Format instead. Determine where to save the document and then open it with your Adobe Illustrator or Adobe Photoshop.
Export to Editable MS Office Files
This feature allows you to export diagrams in Edraw Max to editable MS Office files, including
Word, PowerPoint, and Excel.
To export a document as an MS Office file, follow the below steps:
1. Navigate to Export & Send > Office;
2. Choose the desired office files (docx, pptx, xlsx);
3. Customize your export settings.
Edraw Max http://www.edrawsoft.com
Page 15 of 124
Note: For the export documents, we recommend you open and edit them in Microsoft Office
2013 and the advanced versions to get a better preview effect.
Export to Html
To export a document as a Html file, follow the below steps:
1. Navigate to Export & Send > Html.
2. Choose Html Format and customize the export options.
3. Decide the storage location and hit on Save.
Export to SVG
To export a document as SVG file, follow the below steps:
1. Navigate to Export & Send > SVG.
2. Choose SVG Format and select which page(s) of your document that you want to
export.
3. Decide the storage location and hit on Save.
Export to Visio
To export a document as Visio file, follow these steps:
Edraw Max http://www.edrawsoft.com
Page 16 of 124
1. Navigate to Export & Send > Visio.
2. Choose Visio VSDX Format and the document will be exported to the selected file
format.
Print Documents
Go to File > Print and see the print preview interface. By default, the copy number is 1 and you can choose printers or check printer status in Printer Properties.
Edraw Max http://www.edrawsoft.com
Page 17 of 124
Print Settings
To decide which page(s) of your document will be printed, click the first box to choose the ge numbers. In the meantime, you can decide to print in a collated/uncollated way, change page orientation between Portrait and Landscape.
You can find
supported by the current printer and are all industry-standard sizes.
More Print Setup
Click More Print Setup drawing page and the printer paper meet your requirements. You can add grid or guideline and see the result in the preview window. Adjust to: The percentage represents how the print size of the drawing page matches that of the printer pager(s). 100% means that the drawing will be printed exactly on a paper. Less than
Edraw Max http://www.edrawsoft.com
Page 18 of 124
100% indicates that there will be extra space on the print paper that is not covered by the
drawing. For more than 100%, the drawing should be divided into sections and printed by several papers. Fit to: The numbers will decide how many sheets will be used to print the whole drawings. The above means to add printer papers horizontally, while the below is to add papers vertically.
Edraw Max http://www.edrawsoft.com
Page 19 of 124
Chapter 3 Basic Shape Operations
Select Shapes
Select Shape Basics
If there is no shape on the canvas, simply drag shapes from the library and drop them on the drawing page. Navigate to Home > Select, choose the first option to make sure the mouse cursor is in the shape of an arrow. To select a single shape, move the cursor over the shape, and click to select the shape when the cursor turns into a four-headed arrow. To select multiple shapes, you can make it through the following 4 ways: Select one shape, keep pressing Shift or Ctrl and click other shapes. Put the cursor on the blank area of the canvas, drag it to draw a selection box that select all the shapes. Right-click the blank area of the canvas, choose Select All Shapes in the context menu.
Edraw Max http://www.edrawsoft.com
Page 20 of 124
Press Ctrl + A. If you
this feature.
If you select extra shapes, you can
Click any blank area on the drawing page to deselect all shapes. Press Shift or Ctrl key and click the extra shape to deselect it. The primary shape in the selection box has a thick magenta outline and you can press Tab to switch the outline into other shapes.
Lasso Select Tool
To select shapes using Lasso Select Tool, you can
1. Navigate to Home > Select and open the drop-down menu.
2. Choose Lasso Select Tool.
3. Use your mouse pointer as a brush to circle the shape you want to select.
Shape Data
Go to View tab, click Shape Data button or press F8, then the Data Properties pane will open. When you select a shape on the canvas, you can its properties on the right pane.
Edraw Max http://www.edrawsoft.com
Page 21 of 124
You can use this feature when you need to add notes or additional information to certain shapes. Click Manage Data, the Define Shape Data window will open. Then you can build or change a data set for the selected shape.
Edraw Max http://www.edrawsoft.com
Page 22 of 124
Modify Shapes
Move a Shape
Position the cursor over the shape and when the cursor becomes a four-headed arrow, press down the left mouse button and drag the shape. To align the shape with another shape when you move it, you can add Dynamic Grid to help you. Tips:
1. To nudge a shape, click and select it, and then press the arrow keys.
2. To nudge a shape exactly one pixel, hold down Shift and press the arrow key.
3. To turn on dynamic grid, go to File tab, click Options > Snap & Glue and check
Dynamic Grid.
To move a shape precisely, go to Home > Size and type numbers in X and Y boxes to change the placement of the shape on the canvas.
Resize a Shape
To resize a shape, you can select the shape and drag one of its control points to change the size, or type numbers of the width and height on the drop-down menu of Size.
Edraw Max http://www.edrawsoft.com
Page 23 of 124
Tips:
1. If you see fewer than eight handles on a shape, zoom in the drawing page to see the
other handles and to resize the shape more accurately.
2. When you resize selected shapes proportionally, the selected shapes will be resized
while keeping the aspect ratio unchanged.
3. When you resize selected shapes and hold Ctrl key, the selected shapes will be resized
4. When you resize selected shapes and hold Shift key, the selected shapes will be resized
more smoothly.
Rotate a Shape
To rotate a shape at a random angle, follow the below steps:
1. Click to select the shape, move the cursor over the rotation handle until the cursor
becomes an arrow circle.
2. Drag the handle to rotate the shape.
Tips: As you rotate a shape, the angle of each single dragging depends on the distance between the mouse point and the shape pin. The longer the distance is, the less the angle is. To rotate a shape in a precise angle, follow the below steps:
1. Click and select the shape.
Edraw Max http://www.edrawsoft.com
Page 24 of 124
2. Navigate to Home > Rotate.
3. Type the rotation degree you want in the Rotate row.
Replace a Shape
For some kinds of shapes in Edraw like Basic Flowchart Shapes, you could replace it with another shape that comes from the same category. Right-click the shape, point to Replace Shape and choose the other shape that you want. Instead, you can click the button to open the sub-menu.
Protect Shape
This feature allows you to lock the selected shape to protect it from being changed in certain ways. For example, a lock on a selection handle means to prevent the user from resizing a shape by using the selection handle.
Edraw Max http://www.edrawsoft.com
Page 25 of 124
Go to Home tab, select the shape, find Protect button and choose the protect option you would like to apply. The last option on the drop- Click Width to lock width of shapes and for 1-D shapes like lines, it also locks them against rotation.
Click Height -D shapes.
Click Aspect Ratio to lock the proportional relationship between width and height. Click X Position to lock horizontal positions of shapes against movement. Click Y Position to lock vertical positions of shapes against movement. Click Rotation to lock shapes against rotation. You can still rotate 1-D shapes by dragging its endpoints and you must lock its width for preventing rotation. Click Begin Point to lock begin points of 1-D shapes to specific locations. Click End Point to lock endpoints of 1-D shapes to specific locations. Click Ungroup to lock grouped shapes against being ungrouped through Group tools. Click Edit Text to lock shapes against being edited text on them. Click From Selection to lock shapes against being selected. Click From Deletion to lock shapes against being deleted. Click From Connector to lock shapes against being connected. Click Format to lock formats of shapes against being changed. Click From Group Formatting to lock formats of shapes against being changed when changing group formats. Click From Group Fill to lock fill of shapes against being changed when changing group fill. Click From Theme to lock shapes against being changed its existing themes. Click From Outline to lock the outline of the shape from being snapped. When you want to cancel the protect option, just uncheck it on the drop-down menu.
Change Shape Layout
Edraw Max http://www.edrawsoft.com
Page 26 of 124
Rearrange Overlapping Shapes
To bring the selected shape forward one level, you can
Go to Home > Position and click Bring Forward;
Press Ctrl + ] (right bracket).
Click Bring to Front > Bring Forward on the right-click context menu. To send the selected shape back one level, you can
Go to Home > Position and click Send Backward;
Press Ctrl + [ (left bracket).
Click Send to Back > Send Backward on the right-click context menu. To bring the selected shape in front of all other shapes, you can
Go to Home > Position and click Bring to Front;
Press Ctrl + Shift+ ] (right bracket).
Click Bring to Front > Bring to Front on the right-click context menu. To send the select shape behind all other shapes, you can
Go to Home > Position and click Send to Back;
Press Ctrl + Shift + [ (left bracket).
Click Send to Back > Send to Back on the right-click context menu.
Align Shapes
To align two or more shapes, you can
Edraw Max http://www.edrawsoft.com
Page 27 of 124
1. Select the first shape which you want other shapes aligned with, then press Ctrl and click
to choose other shapes.
2. The primary shape has a thick magenta outline and you can press Tab to switch the
outline into other shapes.
3. Go to Home > Align and pick up the desired option of alignment.
Tip: The Align command may be ineffective for connectors.
Distribute Shapes
To distribute shapes (three or more), you need to
1. Select three or more shapes.
2. Go to Home > Align and choose a distribution option.
For Vertical distribution, the boundaries are defined by the top and bottom shapes in the selection.
Edraw Max http://www.edrawsoft.com
Page 28 of 124
For Horizontal distribution, the boundaries are defined by the leftmost and rightmost shapes in the selection. Tip: The Distribute command may be ineffective for connectors.
Group and Ungroup Shapes
To group shapes, select the shapes (two or more) you want to group, go to Home > Group and then click Group (or press Ctrl + G). Besides, right-click on the shapes and hit Group on the context menu. To ungroup shapes, select the group, navigate to Home > Group > Ungroup, press Ctrl +Shift +U, or choose UnGroup on the right-click context menu.
Match Shape Size
To make shapes keep in the same width, height, size or angle, you can
1. Select the shapes (two or more);
2. Navigate to Home > Size, and you will see the Same Size tab; the reference shape has
a thick magenta border.
Edraw Max http://www.edrawsoft.com
Page 29 of 124
3. Select the desired options:
Click Same Width to keep shapes in the same width with the reference shape. Click Same Height to keep shapes in the same height with the reference shape. Click Same Angle to keep shapes in the same angle with the reference shape. Click Same Size to keep shapes in the same size with the reference shape. Note: The Same Size command will not affect connectors.
Center Shapes
To center a shape or shapes on the canvas, you can
1. Unselect the shape(s);
2. Right-click on the shape, choose Center on the context menu;
3. If there is only one shape, then the shape will be moved to the center of the page;
4. If there are several shapes, these shapes will act as a group and the center point of the
group will move to the center of the page.
Edraw Max http://www.edrawsoft.com
Page 30 of 124
Chapter 4 Quick Drawing Tools
Tools for Drawing Shapes
Navigate to Home > Shape, there are quick tools for drawing basic shapes. Click Rectangle Tool, and the cursor will transform into . Drag the cursor on the canvas to draw different sizes of rectangles. Click Oval Tool, and the cursor will turn into . Drag the cursor on the canvas to draw ovals or circles. When you try to draw a circle with the oval tool, there will be a dashed diagonal line across the shape, and once you release the mouse, a circle is done. Click Line Tool, and the cursor will change into . Drag the cursor to draw a line on the drawing page. By default, there will be an arrow at the end of the line, and you can change the styles of a line in the right Line pane. Click Bezier Tool, and the cursor will be like . Drag the cursor to draw a curve. By default, there will be an arrow at the end of the line. You are able to drag the endpoints of the curve to
Edraw Max http://www.edrawsoft.com
Page 31 of 124
change its position or direction. And the yellow squares are used for changing the radian of the curve. Tips:
1. If you want to move or resize the shape, please click Select on the ribbon and turn the cursor
into the arrow firstly.
2. To switch to the continuous drawing mode, press the F4 key, and then click the Shape
button. You will see the cursor is ready for drawing, and it will not switch back into the arrow unless you press the F4 key again.
Tools for Drawing Text Boxes
Text Tool
To insert a text box on the canvas, you can:
1. Click the Text button on Home tab or Press Ctrl + 2.
2. The cursor will be like.
3. Click on the canvas and drag the mouse until the size of the text box is what you want.
4. Put the must-see content in the text box.
5. Click outside the text box when you finish typing.
quotesdbs_dbs29.pdfusesText_35
 User’s Manual - Edrawsoft
User’s Manual - Edrawsoft User Manual - Edrawsoft
User Manual - Edrawsoft Edraw Max V77 User’s Manual
Edraw Max V77 User’s Manual State of New Hampshire
State of New Hampshire GoldMine Premium Edition User Guide
GoldMine Premium Edition User Guide Free Plumbing Symbols User Manuals
Free Plumbing Symbols User Manuals Analog input module AI 8xU/I/RTD/TC ST (6ES7531-7KF00-0AB0)
Analog input module AI 8xU/I/RTD/TC ST (6ES7531-7KF00-0AB0) An Introduction to AutoCAD for Beginners
An Introduction to AutoCAD for Beginners Control4® EA-3 Controller
Control4® EA-3 Controller User Manual Vudu - fcksbe
User Manual Vudu - fcksbe