 XeMeLios v5 - Documentation dinstallation
XeMeLios v5 - Documentation dinstallation
XeMeLios v5 - Documentation d'installation Table des matières 1 Téléchargement de XeMeLios 2 Pré-requis 3 Lancement du setup 4 Premier démarrage 5 Abonnements 6 Mise à jour de la Base De Données vers la V5 7 Si ça ne marche pas 8 Désinstallation 1 Téléchargement de XeMeLios Le programme d'installation de XeMeLios est
 XeMeLios v5 - Documentation dinstallation
XeMeLios v5 - Documentation dinstallation
XeMeLios v5 - Documentation d'installation à l'attention des ordonnateurs au 30-07-2015 Table des matières 1 Téléchargement de XeMeLios 2 Pré-requis 3 Lancement du setup 4 Premier démarrage 5 Abonnements 6 Mise à jour de la Base De Données vers la V5 7 Si ça ne marche pas 8 Désinstallation 1 Téléchargement de XeMeLios
 FICHE DINSTALLATION Installeur XéMéLios - xemeliosorg
FICHE DINSTALLATION Installeur XéMéLios - xemeliosorg
Bureaux CL-2C / SI-1G Version 1 3 Page 3 sur 5 Procédure de vérification de l’installation correcte de XéMéLios dans une JVM Java 8 1 Un répertoire java a été créé dans \DGCP\Xemelios
 Guide utilisateur XéMéLios - xemeliosorg
Guide utilisateur XéMéLios - xemeliosorg
Guide Utilisateur XeMeLios Introduction L'outil XeMeLios est un outil d'exploitation de données au format XML, permettant des tris & recherches multicritères, ainsi que la visualisation de fichiers XML XeMeLios a vocation à devenir l'outil standard de recherche et de visualisation de
 PetaLinux Tools Documentation - Xilinx
PetaLinux Tools Documentation - Xilinx
Reference Guide 7 UG1144 (v2018 3) December 5, 2018 www xilinx com Chapter 1 Overview Introduction PetaLinux is an Embedded Linux System Development Kit targeting Xilinx® FPGA-based
 Installation and Setup Guide - SLAC
Installation and Setup Guide - SLAC
Related documentation EMC provides a variety of document types to support our products End-user documents include user guides, hardware installation guides, administrator guides, software guides, part replacement guides, release notes, and others Integration documents describe how
 Catalyst 3750 Switch Hardware Installation Guide
Catalyst 3750 Switch Hardware Installation Guide
the specifications and information regarding the products in this manual are subject to change without notice all statements, information, and recommendations in this manual are believed to be accurate but are presented without warranty of any kind, express or implied users must take full responsibility for their application of any products
 Installation Guide for Oracle Fusion Middleware 19c
Installation Guide for Oracle Fusion Middleware 19c
Documentation table Related Documentation Table 1 Oracle Communications Product Plug-in Documentation Library Document Name Description Session Element Manager User Guide Provides information for managing and optimizing network infrastructure elements and their functions with comprehensive tools and applications used to provision
 La signature électronique - Numérique47
La signature électronique - Numérique47
Pour les régies dont les recettes s'encaissent « au comptant », c'est l'installation du terminal de paiement électronique (carte bancaire) qui permet de répondre à l'obligation →Le correspondant moyen de paiement de la DDFIP 47 est à votre disposition afin de
 DEMENAGEMENT DE PAUL GUIRAUD ou LA COUR DES MIRACLES
DEMENAGEMENT DE PAUL GUIRAUD ou LA COUR DES MIRACLES
les besoins sont quantifiés : Cablage XEMELIOS et 5 postes à la trésorerie Une connexion ORANGE est indispensable pour relier la trésorerie au réseau de l’hôpital par câblage Or les délais d'installation d'une ligne par Orange sont de 10 semaines Même si la
[PDF] Le médecin, l 'erreur, la faute
[PDF] Guide utilisateur
[PDF] Un an après la mise en palce des passeports biométriques, il est
[PDF] Gestion de l 'erreur médicale en Suisse
[PDF] Un an après la mise en palce des passeports biométriques, il est
[PDF] Un an après la mise en palce des passeports biométriques, il est
[PDF] TP IIIe C
[PDF] Erreurs et incertitudes
[PDF] Estimateur de la moyenne
[PDF] télé-service de « pré-demande passeport - Préfecture de la Charente
[PDF] Guide utilisateur XéMéLios
[PDF] La correction des erreurs d 'enregistrement et de traitement comptables
[PDF] Une information cruciale que TOUT catholique devrait connaître
[PDF] Une information cruciale que TOUT catholique devrait connaître
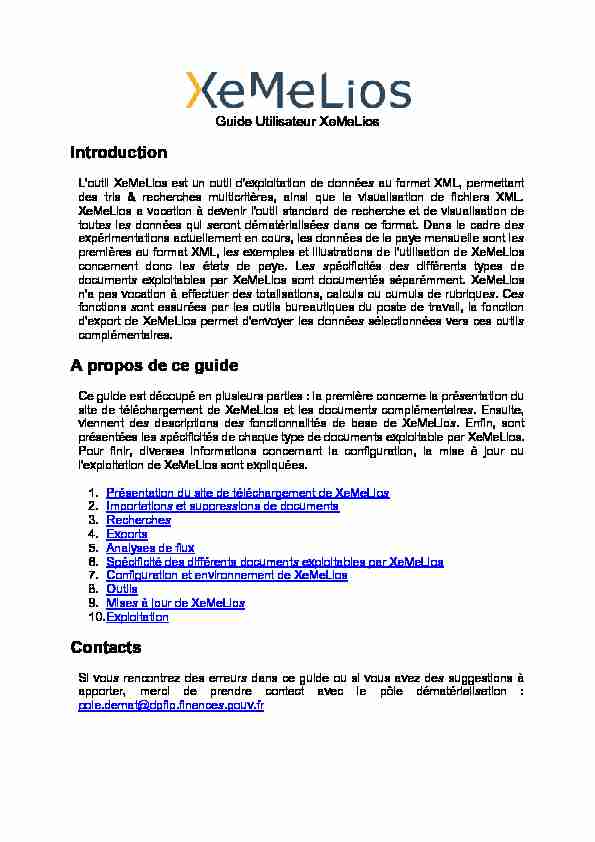
Guide Utilisateur XeMeLios
Introduction
L'outil XeMeLios est un outil d'exploitation de données au format XML, permettant des tris & recherches multicritères, ainsi que la visualisation de fichiers XML. XeMeLios a vocation à devenir l'outil standard de recherche et de visualisation de toutes les données qui seront dématérialisées dans ce format. Dans le cadre des expérimentations actuellement en cours, les données de la paye mensuelle sont les premières au format XML, les exemples et illustrations de l'utilisation de XeMeLios concernent donc les états de paye. Les spécificités des différents types de documents exploitables par XeMeLios sont documentés séparémment. XeMeLios n'a pas vocation à effectuer des totalisations, calculs ou cumuls de rubriques. Ces fonctions sont assurées par les outils bureautiques du poste de travail, la fonction d'export de XeMeLios permet d'envoyer les données sélectionnées vers ces outils complémentaires.A propos de ce guide
Ce guide est découpé en plusieurs parties : la première concerne la présentation du site de téléchargement de XeMeLios et les documents complémentaires. Ensuite, viennent des descriptions des fonctionnalités de base de XeMeLios. Enfin, sont présentées les spécificités de chaque type de documents exploitable par XeMeLios. Pour finir, diverses informations concernant la configuration, la mise à jour ou l'exploitation de XeMeLios sont expliquées.1. Présentation du site de téléchargement de XeMeLios
2. Importations et suppressions de documents
3. Recherches
4. Exports
5. Analyses de flux
6. Spécificité des différents documents exploitables par XeMeLios
7. Configuration et environnement de XeMeLios
8. Outils
9. Mises à jour de XeMeLios
10. Exploitation
Contacts
Si vous rencontrez des erreurs dans ce guide ou si vous avez des suggestions à apporter, merci de prendre contact avec le pôle dématérialisation : pole.demat@dgfip.finances.gouv.frPrésentation du site de téléchargement
Téléchargement
Le téléchargement se fait à partir du site de XeMeLios : http://XeMeLios.orgInstallation
Les procédures d'installation et de désinstallation sont décrites dans le guide spécifique " Aide à l'installation de XeMeLios » en ligne sur le site XeMeLios.Présentation succincte de XeMeLios
La fenêtre principale de XeMeLios comprend 6 menus : x Fichier permet d'accéder aux fonctionnalités d'import et de suppression de documents, à la mise à jour de XeMeLios et aux exports de résultats de recherche. Enfin, il y a l'accès à la configuration et au paramétrage deXeMeLios
x Recherche permet d'accéder aux recherches sur les documents exploitables. x Navigation permet d'accéder à la navigation dans les documents exploitables. x Outils permet d'accéder aux outils compagnons de XeMeLios. Si aucun outil compagnon n'est disponible, ce menu n'est pas affiché. x Fenêtres permet d'accéder aux fonctionnalités de navigation entre les fenêtres de XeMeLios. x ? permet d'accéder à ce guide utilisateur et à la Boite de dialogue A Propos. Cette boite de dialogue présente des informations comme l'identifiant de l'utilisateur connecté, le numéro de la version de XeMeLios, etc... Enfin, en fonction de certains paramétrages, il peut y avoir des menus supplémentaires, pour accéder à certains modules. Ces menus ne sont pas décrits ici.Importations et suppressions de documents
Avant de pouvoir exploiter des documents XML avec XeMeLios, il faut importer les fichiers générés par les progiciels comptables ou RH. Les exemples suivants sont réalisés avec des Documents de paye.Importer un fichier
Les fichiers importables dans XeMeLios ont en général l'extension .xhl ou .xml. XeMeLios sait aussi importer des fichiers compressés au format ZIP, GZIP, ou des archives XeMeLios (.xar).L'importation permet à l'outil de prendre en compte les données transmises par l'ordonnateur pour effectuer des recherches, des contrôles. Les données importées sont stockées dans la base XeMeLios et y seront conservées sans limitation de temps, jusqu'à ce qu'un utilisateur les supprime.Procédure d'importation
Important : il est fortement conseillé de copier les fichiers à importer sur le disque dur avant de les importer dans XeMeLios. L'import direct de fichier depuis un CD- ROM dans XeMeLios peut poser des problèmes ; dans certains cas (CD-ROM sale, lecteur défectueux ou très ancien) le système n'arrive pas à lire les fichiers, XeMeLios affiche des messages d'erreur que l'utilisateur impute à tort à l'outil. En copiant d'abord les fichiers sur le disque dur, c'est l'explorateur Windows qui remontera ce type d'erreur et non plus XeMeLios. Un même fichier (i.e de même nom) ne doit être importé qu'une seule fois. Dans le cas d'un travail d'équipe sur des données en base partagée, il convient donc de confier la tâche d'importation à une seule personne (ayant les droits pour le faire). Si un fichier précédemmentimporté est réimporté, les anciennes données précédemment importées sont
écrasées par les nouvelles ; ceci permet par exemple d'importer successivement plusieurs versions d'un même fichier et de ne conserver que les données les plus récentes. Plusieurs fichiers peuvent être importés en même temps : dans ce cas, la barre de progression supérieure indique la progression de l'ensemble de l'import, la barre de progression inférieure indique la progression d'import du fichier en cours.1 - Cliquez sur Fichier / importer et choisissez le type de document à importer.
2 - Sélectionnez le ou les fichiers à importer.
3 - Si vous avez sélectionné un répertoire, XeMeLios vous propose de choisir
dans ce répertoire et ses sous-répertoires les fichiers à importer :4 - L'import démarre. Si XeMeLios n'arrive pas à déterminer sur quel budget porte
un fichier en particulier, il affiche la boite de dialogue suivante : Cette boite de dialogue permet à l'utilisateur de spécifier sur quel budget porte ce fichier. L'utilisateur peut sélectionner dans la liste l'un des budgets proposés (budget par défaut ou budgets pour lesquels il y a déjà des données), ou peut saisir un nouveau budget (code et libellé) dans les champs appropriés ; attention, ce libellé est réutilisé dans les fenêtres de recherche de XeMeLios.5 - Pendant l'import, XeMeLios affiche une boite indiquant la progression de
l'import. La ligne de progression supérieure indique la progression globale de l'import, la ligne inférieure la progression du fichier en cours. Lorsque l'utilisateur n'importe qu'un seul fichier, les deux lignes de progression avancent en même temps. Le temps d'import dépend grandement du volume des données à importer, mais aussi des performances de la machine ; à titre indicatif, une machine "standard" est capable d'importer 400 bulletins de paye par minute.6 - A la fin de l'import, XeMeLios affiche une boite de dialogue indiquant le type et
la quantité de données importées.Supprimer des données importées
Pour supprimer des données importées, cliquez sur Fichier / Supprimer. Cette fonction n'est pas accessible aux utilisateurs ne disposant pas des droits d'écriture. Une boite de dialogue présentant les données précédemment importées s'affiche. Ces informations sont présentées sous forme d'un arbre. L'utilisateur peut sélectionner n'importe quel niveau et cliquer sur Supprimer pour supprimer les données sélectionnées. Dans cet exemple, les relevés de carte achat de la collectivité 450 344 189 00 pour le budget principal seront supprimés. Il est aussi possible de choisir les données à supprimer par fichier importé. Par mesure de sécurité, XeMeLios demande à l'utilisateur de confirmer la suppression des données.Recherches
Accès aux recherches
L'accès aux recherches n'est possibles que si des données ont été importées. Dans le menu Recherche, séléctionnez le type de document sur lequel vous voulez effectuer une recherche, puis le type d'élément que vous souhaitez rechercher. Le détail des types de document et des éléments est disponible dans les spécificités des documents.Fenêtre de recherche
Quel que soit l'élément recherché, la fenêtre de recherche est la même. Elle se compose de la barre de collectivités et de budgets, d'une barre d'outils, d'une liste de critères et d'une zone de résultat.Barre de collectivités et de budgets
Cette barre contient une première liste comprenant la liste des collectivités pourlesquelles des données ont été importées. L'utilisateur doit séléctionner la
collectivité sur laquelle vont porter ses recherches. La liste suivante comporte laliste des budgets de la collectivité sélectionnée pour lesquels des données ont été
importées.