 Getting Started with Math - openofficeorg
Getting Started with Math - openofficeorg
Nov 08, 2008 · What is Math? Math is OpenOffice (OOo)’s component for writing mathematical equations It is most commonly used as an equation editor for text documents, but it can also be used with other types of documents or stand-alone When used inside Writer, the equation is treated as an object inside the text document Note
 OpenOfficeorg 3 Math Guide
OpenOfficeorg 3 Math Guide
Apr 28, 2011 · window (called “Selection” before Math 3 2 and “Formula Elements” in Math 3 2) may appear You will also see a small box with a gray border in your document, where the formula will be displayed, as shown in Figure 1 Figure 1: Equation Editor, Elements window, and location of resulting equation 4 OpenOffice 3 Math Guide
 Math Objects - OpenOfficeorg
Math Objects - OpenOfficeorg
OpenOffice has a component (OOo Math) for mathematical equations OOo Math provides mathematical objects which can be embedded in other OOo documents, or saved on
 Getting Started with Math - OpenOfficeorg
Getting Started with Math - OpenOfficeorg
Jan 03, 2010 · Math OpenOffice org’s Equation Editor This PDF is designed to be read onscreen, two pages at a time If you want to print a copy, your PDF viewer should have an option for printing two pages on one sheet of paper, but you may need to start with page 2 to get it to print facing pages correctly (Print this cover page separately )
 OpenOfficeorg Math CheatSheet for formulas (Formeleditor
OpenOfficeorg Math CheatSheet for formulas (Formeleditor
OpenOffice Math CheatSheet for formulas (Formeleditor Cheat Sheet)1 • Creating a formula Select Insert->Object->Formula2 This opens a new formula and the editor • To speed things up Type in the Math source, select it using Ctrl-Shift-Left and create the formula OOo Math result OOo Math source ∑ i=1 A i0 sum from i=1 to A i_0 ∏ i
 LibreOffice 40 Math Guide - The Document Foundation
LibreOffice 40 Math Guide - The Document Foundation
This guide is adapted and updated from the OpenOffice 3 3 Math Guide The contributors to that book are: Daniel Carrera Agnes Belzunce TJ Frazier Peter Kupfer Ian Laurenson Janet M Swisher Jean Hollis Weber Michele Zarri Additional material has been added from the German Math Handbuch for LibreOffice 3 4 (translated to English by Hazel
 Math Guide Version 4 - LibreOffice
Math Guide Version 4 - LibreOffice
This guide is adapted and updated from the OpenOffice 3 3 Math Guide The contributors to that book are: Daniel Carrera Agnes Belzunce TJ Frazier Peter Kupfer Ian Laurenson Janet M Swisher Jean Hollis Weber Michele Zarri Additional material has been added from the German Math Handbuch for LibreOffice 3 4 (translated to English by Hazel
 LibreOffice Math Guide Version 7
LibreOffice Math Guide Version 7
LibreOffice Math is a formula (equation) editor that is an integral part of LibreOffice Anyone who wants to learn how to insert formulas and equations using Math will find this guide valuable If you have never used LibreOffice Math before, or you want an introduction to all of the
 LibreOffice 35 Math Guide - The Document Foundation
LibreOffice 35 Math Guide - The Document Foundation
This guide is based on the OpenOffice 3 3 Math Guide The contributors to that book are: Daniel Carrera Agnes Belzunce TJ Frazier Peter Kupfer Ian Laurenson Janet M Swisher Jean Hollis Weber Michele Zarri Additional material has been added from the German Math Handbuch for LibreOffice 3 4 (translated to English by Hazel Russman)
[PDF] calcul modulo 10 en ligne
[PDF] generateur code barre 128
[PDF] code 39
[PDF] calcul modulo 97 en ligne
[PDF] lcl faire un virement ? l'étranger
[PDF] iban mc lcl
[PDF] iban mc c'est quoi
[PDF] iban calculator
[PDF] clés de lecture d'un monde complexe des cartes pour comprendre le monde
[PDF] clé de lecture d'un monde complexe terminale s
[PDF] etude de document clés de lecture d'un monde complexe
[PDF] complexité du monde actuel definition
[PDF] cours base de registre windows 10 pdf
[PDF] regedit pdf
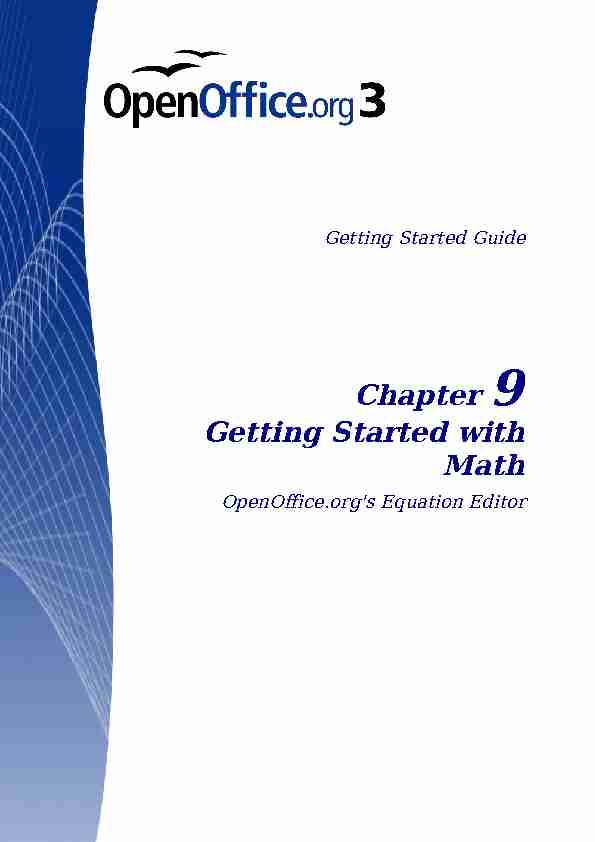
Getting Started Guide
Chapter 9 Getting Started with
MathOpenOffice.org's Equation Editor
Copyright
This document is Copyright © 2005-2008 by its contributors as listed in the section titled Authors. You may distribute it and/or modify it under the terms of either the GNU General Public License, version 3 or later, or the Creative Commons Attribution License, version 3.0 or later. All trademarks within this guide belong to their legitimate owners.Authors
Agnes Belzunce
Daniel Carrera
Peter Kupfer
Ian Laurenson
Janet M. Swisher
Jean Hollis Weber
Feedback
Please direct any comments or suggestions about this document to: authors@user-faq.openoffice.orgAcknowledgments
This chapter is extracted from Chapter 16, "Math Objects: The OpenOffice.org Equation Editor" in the Writer Guide.Publication date and software version
Published 8 November 2008. Based on OpenOffice.org 3.0.You can download
an editable version of this document fromContents
What is Math?........................................................................................3
Getting started....................................................................................4 Entering a formula.................................................................................4 The Selection window.........................................................................5 Right-click menu.................................................................................7 Greek characters................................................................................8 Formula editor as a floating window.................................................10 How can I make a formula bigger?...................................................11Formula layout.....................................................................................13
Brackets are your friends..................................................................13 Equations over more than one line...................................................13 Common problem areas.......................................................................14 How do I add limits to my sum/integral?..........................................14 Brackets with matrices look ugly!.....................................................14 How do I make a derivative?.............................................................15Numbering equations.......................................................................15Getting Started with Math3
What is Math?
Math is OpenOffice.org (OOo)'s component for writing mathematical equations. It is most commonly used as an equation editor for text documents, but it can also be used with other types of documents or stand-alone. When used inside Writer, the equation is treated as an object inside the text document. NoteThe equation editor is for writing equations in symbolic form (as in equation 1). If you want to evaluate a numeric value, see the Calc Guide. dfx dx=lnxtan-1x2 (1)Getting started
To insert an equation, go to Insert > Object > Formula. The equation editor opens at the bottom of the screen, and the floating Selection window appears. You will also see a small box (with a gray border) in your document, where the formula will be displayed, as shown in Figure 1.Figure 1. Equation Editor, Selection window, and
location of resulting equation.4Getting Started with Math
The equation editor uses a markup language to represent formulas. For example, %beta creates the Greek character beta (). This markup is designed to read similar to English whenever possible. For example, a over b produces a fraction: a b.Entering a formula
There are three ways to enter a formula:
•Select a symbol from the Selection window. •Right-click on the equation editor and select the symbol from the context menu. •Type markup in the equation editor. The context menu and the Selection window insert the markup corresponding to a symbol. Incidentally, this provides a convenient way to learn the OOoMath markup. NoteClick on the document body to exit the formula editor. Double-click on a formula to enter the formula editor again.The Selection window
The simplest method for entering a formula is the Selection window, shown in Figure 1. Figure 2. Symbols are divided into categoriesThe Selection window is divided into two main portions. •The top shows the symbol categories. Click on these to change the list of symbols. •The bottom shows the symbols available in the current category.Entering a formula5Categories
Symbols
TipYou can hide (or unhide) the Selection window with View >Selection.
Example 1:5×4For this example we will enter a simple formula:5×4On the Selection
window:1)Select the top-left button of the categories (top) section
(Figure 3).2)Click on the multiplication symbol (shown in Figure 3).
Figure 3. Unary/binary operatorsWhen you select the multiplication symbol on the Selection window, two things happen: •The equation editor shows the markup: times •The body of the document shows a gray box with the figure:Figure 4. The multiplication symbolThe symbols (Figure 4) are placeholders that you can replace by
other text. The equation will update automatically, and the result should resemble Figure 5.