 Utiliser Styles et Modèles avec OpenOffice
Utiliser Styles et Modèles avec OpenOffice
OpenOffice Writer, toute frappe de texte dote celui-ci du style par défaut nommé Standard Le nom du style utilisé pour la mise en forme de l’élément en cours (paragraphe, cadre, numérotation) s’affiche dans la liste des styles, à l’extrémité gauche de la barre d’outils Formatage (figure 5)
 Les Styles de Page - OpenOfficeorg
Les Styles de Page - OpenOfficeorg
1 5 Importance des Styles de page Pour mettre en page un document, en ouvrant pour la première fois OOo et venant de MSWord©, vous avez été étonné(e) d'être obligé(e) d'aller en Menu > Format > Page Pour être efficace avec OOo Writer, il faut penser OOo, car OOo utilise les Styles de page dont
[PDF] Le budget de 1998. Bâtir le Canada pour le XXI e siècle. Stratégie canadienne pour l égalité des chances. Aider à gérer la dette d études
[PDF] L outil de travail collaboratif
[PDF] Information et Formation. Des travailleurs
[PDF] Secteur de l électricité Dette insurmontable
[PDF] DISPOSITIF LOCAL D ACCOMPAGNEMENT. «Délais de conservation des documents de l association»
[PDF] Diplôme d Acheteur Professionnel
[PDF] LE PRÊT NUOS CHAUFFE-EAU THERMODYNAMIQUE
[PDF] Au Conseil Général des Bouches du Rhône Direction Enfance Famille
[PDF] Année universitaire
[PDF] Carnet de bord du professeur. Tout ce qu il faut savoir sur ma classe
[PDF] 3. ANALYSE DE LA PERFORMANCE: RÈGLEMENTS ET HABILETÉS LE NOUVEAU DÉPART APPUYÉ
[PDF] RECONNAISSANCE DU MÉRITE
[PDF] GUIDE DE GESTION DES ARCHIVES DE PARTIS POLITIQUES
[PDF] Cahier des charges pour un appel à proposition de formation POEC 2017
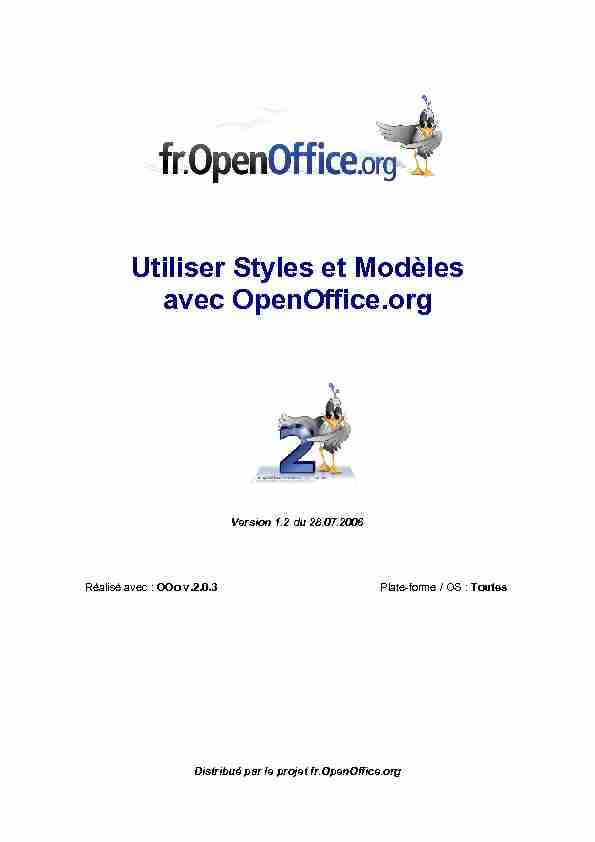
Distribué par le projet fr.OpenOffice.orgVersion 1.2 du 28.07.2006Réalisé avec : OOo v.2.0.3Plate-forme / OS : ToutesUtiliser Styles et Modèlesavec OpenOffice.org
fr.OpenOffice.orgSommaireUne mystérieuse affaire de styles.......................................................................4
1ère Partie - Les styles.......................................................................................5
1 Vue d'ensemble....................................................................................................5
1.1 Définition....................................................................................................................5
1.2 Pourquoi des styles ?.................................................................................................5
1.3 Un exemple de mise en oeuvre des styles.................................................................6
1.4 Quand utiliser des styles ?.........................................................................................7
2 Les styles prédéfinis.............................................................................................7
2.1 Les styles Standard....................................................................................................8
2.2 Les styles de caractères............................................................................................8
2.3 Les styles de page.....................................................................................................8
2.4 Les styles de liste numérotée et liste à puces............................................................9
2.5 Les styles de chapitre..............................................................................................103 Les outils de manipulation des styles.................................................................133.1 La liste des styles utilisés.........................................................................................133.2 Le pinceau................................................................................................................133.3 La fenêtre Styles et formatage.................................................................................143.4 Le Catalogue............................................................................................................174 Manipulations sur les styles................................................................................184.1 Appliquer un style à un objet....................................................................................184.2 Retrouver la mise en forme originelle.......................................................................214.3 Liens et hiérarchisation entre Styles........................................................................224.4 Modifier un style existant..........................................................................................224.5 Créer un style personnalisé......................................................................................264.6 Supprimer un style...................................................................................................264.7 Réutilisation de styles définis dans un autre document............................................275 Les styles conditionnels......................................................................................295.1 Principe....................................................................................................................295.2 Exemple d'utilisation.................................................................................................295.3 Restrictions..............................................................................................................316 Conclusion..........................................................................................................322è Partie - Les modèles....................................................................................331 Définition.............................................................................................................332 Le Gestionnaire de modèles...............................................................................343 Création d'un modèle.........................................................................................363.1 Création du document à l'origine du nouveau modèle.............................................363.2 Enregistrement du nouveau modèle.........................................................................374 Utilisation des modèles.......................................................................................414.1 Utilisation d'un modèle qui n'est pas le modèle par défaut.......................................414.2 Modification du modèle par défaut...........................................................................424.3 Revenir au modèle par défaut initial.........................................................................434.4 Lorsque le modèle initial a changé...........................................................................445 Conclusion..........................................................................................................46StylesModeles.odt - Retour au Sommaire2 / 55
fr.OpenOffice.orgFAQ....................................................................................................................47Crédits................................................................................................................55Licence...............................................................................................................55StylesModeles.odt - Retour au Sommaire3 / 55
fr.OpenOffice.orgUne mystérieuse affaire de stylesNon, il ne s'agit pas d'un roman policier... Qu'Agatha Christie nous pardonne, mais celle qui fut
l'épouse d'un archéologue n'aurait peut-être pas été indifférente à ce qui constitue l'un des Grands
Mystères du traitement de textes. Nous connaissons tous un ami, une collègue, qui nous a dit un jour : " Ah, oui ! Les styles, c'est un
truc ésotérique pour acharnés du traitement de textes », tel autre : " Oui, j'en ai entendu parler. Je
connais quelqu'un qui s'en sert pour écrire un livre avec l'ordinateur. » Qui a envie de se plonger dans les arcanes de son traitement de textes ? Qui - hormis notre chèreAgatha Christie - écrit des livres à longueur de journée ? Peu de gens, en vérité. Bref, à en croire la
rumeur publique, les styles, " c'est pas pour nous ! » Que nenni ! Oui, l'emploi des styles est facile ! Et non, ce n'est pas une affaire de spécialistes !
Indéniablement, comme tout apprentissage, l'emploi des styles demande un léger effort. Mais,après très peu de temps, l'effort investi sera largement récompensé et, bientôt, l'usage des styles
deviendra une seconde nature qui vous fera gagner temps et énergie. N'oublions jamais l'adage duvéritable-utilisateur-de-l'informatique™ : " comment l'ordinateur peut-il m'aider à en faire moins
aujourd'hui ? ». Bref, concentrons-nous sur le fond : utilisons les styles ! Ce Guide n'a d'autre prétention que de
vous aider à en faire moins tout en obtenant plus. Sa première partie est consacrée aux styles
proprement dits après quoi nous présenterons, dans la seconde partie, une généralisation de la
notion de style à nos nouveaux documents, par l'utilisation des modèles.Avant de débuter dans le monde merveilleux des styles, précisons que ces lignes supposent que
l'environnement d'OpenOffice.org nous est connu, sinon familier. Enfin, bien que les manipulationsmontrées ici exploitent principalement le module Writer, il peut être utile de savoir que les styles
sont présents et utilisables dans l'ensemble des modules de la suite OpenOffice.org.StylesModeles.odt - Retour au Sommaire4 / 55
fr.OpenOffice.org1ère Partie - Les styles1 Vue d'ensembleDans ce chapitre nous procéderons à une rapide présentation des styles, de leurs raisons d'être et
des motivations qui président à leur usage.Comme souvent, nous commencerons par une définition...1.1 DéfinitionUn style est un ensemble de règles de mise en forme,regroupées, nommées, hiérarchisées et enregistrées,afin de pouvoir être facilement réutilisées en bloc par la suite.Par exemple, ce paragraphe (et tous les autres de même niveau dans le document que vous lisez)
est-il doté du style Corps de texte, qui, ici est ainsi défini 1 : Arial, 11 pt, Français, alignement justifié, du haut 0,2 cm, du bas0,1 cm.
1.2 Pourquoi des styles ?
Disposer d'une collection de styles permet :
d'appliquer rapidement des ensembles de règles de mise en forme à des éléments similaires
dans nos documents (mots, paragraphes, pages...) ;par suite, d'assurer l'homogénéité de ces mises en forme entre les différents éléments ayant
reçu le même style, tout au long du document ; de modifier en une seule opération tous les éléments du document mis en forme au moyen d'un style donné, par la simple mise à jour de celui-ci ; de récupérer des mises en formes existantes dans d'autres documents ; de fournir automatiquement la mise en forme correspondant au document à créer ; d'automatiser la création des sommaires et index ;de respecter les règles mises en place dans notre organisation (charte graphique).Les styles offrent un contrôle précis, rapide et sans peine de la mise en forme de nos
documents.Sans le recours aux styles, la réalisation d'un document tel que ce Guide serait très compliquée,
voire impossible.1pour consulter ces paramètres, faire apparaître la fenêtre Styles et formatage en appuyant sur F11
puis clic-droit sur le style, Modifier, lire l'onglet Gérer, rubrique Contient.StylesModeles.odt - Retour au Sommaire5 / 55
fr.OpenOffice.org1.3 Un exemple de mise en oeuvre des stylesCet exemple montre comment, grâce à l'emploi des styles, je peux changer la police de caractères
sur l'ensemble du texte en cinq opérations ! Le paragraphe que vous lisez actuellement est doté, comme ses semblables dans ce texte, du styleCorps de texte déjà évoqué plus haut. J'ai choisi de regrouper sous ce style les mises en
formes suivantes : Arial, 11 pt, Français, alignement justifié, du haut0,2 cm, du bas 0,1 cm. S'il me paraissait tout-à-coup nécessaire de changer la police de caractères Arial pour la police
TimesNewRoman, il me suffirait de procéder ainsi (nous détaillerons ces opérations par la suite) : 1.Sélection du texte
d'un paragraphe doté de ce style (figure 1) ;2.Choix de la nouvelle police dans la barre d'outils Formatage (figure 2) ;
3.Appui sur la touche F11 (figure 3), qui fait apparaître la fenêtre Styles et formatage 2 ;
Figure 2 : Choix de la nouvelle police de caractèresFigure 3 : Appel du Styliste par F114.Clic sur le bouton Nouveau style pour dérouler les options5.Sélectionnons la commandeActualiser le styleFigure 4 : Mise à jour du style2Cette fenêtre est connue dans OpenOffice.org v.1 sous le nom de Styliste. C'est pourquoi ce terme
pourra être utilisé ici au même titre que la dénomination officielle " Styles et formatage ».StylesModeles.odt - Retour au Sommaire6 / 55Figure 1 : Sélection du paragraphe à mettre en forme
fr.OpenOffice.orgÀ ce moment, tous les paragraphes du texte qui sont affectés du style Corps de texte
reçoivent le nouveau style, c'est-à-dire la police de caractères TimesNewRoman. Certaines modifications de mise en forme pourront être, il est vrai, sensiblement plus longues que ce qui a été montré ci-dessus, mais, en tout état de cause, sans commune mesure avec les opérations innombrables, fastidieuses et sources d'erreurs ou d'oublis que l'absence d'utilisation des styles auraient induit.1.4 Quand utiliser des styles ?Tout simplement : toujours.Eh oui ! À l'instar de Monsieur Jourdain qui faisait de la prose sans le savoir, l'utilisateur
d'OpenOffice.org que nous sommes, emploie des styles quotidiennement. C'est ainsi que, dansOpenOffice.org Writer, toute frappe de texte dote celui-ci du style par défaut nommé Standard. Le nom du style utilisé pour la mise en forme de l'élément en cours (paragraphe, cadre,
numérotation) s'affiche dans la liste des styles, à l'extrémité gauche de la barre d'outils Formatage
(figure 5).Figure 5 : La liste des styles dans la barre d'outils de formatageNoteL'emploi des styles n'interdit en rien l'usage de la mise en forme directe, par appel aux
fonctionnalités de la barre de formatage, par exemple. Il reste malgré tout conseillé d'appliquer, chaque fois que faire se pourra, un style plutôt qu'une telle mise en formedirecte : la facilité et la rapidité de modification rendent cette manière de travailler bien plus
efficace.De plus, il vaut mieux ne pas hésiter à créer un nouveau style pour pouvoir le réutiliser
ensuite, ce qui permet en plus de se poser la question : " Quel est le rôle de ce nouveau style? »2 Les styles prédéfinisL'ensemble des éléments que nous manipulons dans l'environnement OpenOffice.org sont en fait
des " objets », dotés de caractéristiques et d'attributs propres. C'est ainsi qu'il existe des objets
chaînes de caractères, des objets de type paragraphe, cadre, index, page, etc. La mémorisation
des attributs de présentation spécifiques à chaque objet est réalisée dans des styles dédiés, ce qui
permet de les ré-appliquer par la suite à des objets similaires.OpenOffice.org offre une grande quantité de styles prédéfinis. Nous pouvons les utiliser (on dit les
" appliquer ») en fonction de nos besoins et, bien entendu, les adapter à nos goûts ou nosexigences. Pour avoir un aperçu de la liste des styles prédéfinis, jetons un oeil à la fenêtre Styles et
formatage en appuyant sur la touche F11 (figure 10, page 14).Nous avons déjà utilisé certains styles prédéfinis, tel que Corps de texte. Outre la famille la
plus largement usitée, les styles de paragraphe dont il a été question au chapitre précédent, il
paraît utile de présenter certaines familles de styles : les styles de caractères, les styles de page, StylesModeles.odt - Retour au Sommaire7 / 55
fr.OpenOffice.orgles styles de liste numérotée et puces.Nous aborderons également une catégorie particulière de styles de paragraphe : les styles de titre
(également nommé style de chapitre). Une dernière catégorie existe qui ne sera pas présentée ici :
les styles de cadre.2.1 Les styles StandardLes catégories Style de paragraphe, Styles de caractères et Styles de page
comportent chacune un style nommé Standard. Comme leur dénomination le suggère, ces stylessont appliqués par défaut à nos paragraphes, caractères et pages. Ils signifient, en quelque sorte
" pas de style particulier ». Il est vivement conseillé de choisir des styles plus spécifiques.Le format des caractères utilisés par Standard est modifiable par Outils / Options,
OpenOffice.org Writer, Polices standard.
2.2 Les styles de caractèresCes styles, qui s'appliquent aux objets " caractère », permettent la mise en forme cohérente de
caractères individuels ou groupés (mots, membres de phrases...). Contrairement aux styles de paragraphe et indépendamment de ceux-ci, ils permettent de faire ressortir des éléments demanière homogène. C'est ainsi que dans ce document, les mots qui référencent des éléments de
l'interface sont figurés avec cet aspect auquel correspond un style que nous avons créé (nommé
MenuOption).OpenOffice.org comporte, parmi bien d'autres, trois styles de caractères intéressants à connaître
qui permettent d'éviter de surcharger les styles de paragraphe au moyen de mises en forme " manuelles » :Accentuationpasse les caractères en italique, si l'utilisateur n'en a pas modifié les caractéristiques ;
Accentuation fortepasse les caractères en gras ;Citationutilisé pour les citations (de paroles, de noms d'ouvrages, de termes étrangers, etc.), ce style
passe les caractères en italique.Attention !
Ne pas confondre Citation dans la catégorie des styles de caractères - dont il est question ici - et Citation dans la catégorie des styles de paragraphe. Ces deux stylessont totalement indépendants.En exploitant ces styles, nous pourrons assurer l'homogénéité des usages au sein de nos
documents.2.3 Les styles de pageContrairement à d'autres outils du marché, et par souci d'homogénéité et de souplesse d'utilisation,
OpenOffice.org gère la mise en page des documents en utilisant également la notion de style, appliquée aux objets de type page. Le style de page par défaut se nomme Standard. Le style dela page en cours apparaît dans la barre d'état (figure 17, page 21).StylesModeles.odt - Retour au Sommaire8 / 55
fr.OpenOffice.orgUn même document peut comporter plusieurs styles de page successifs, ce qui permet d'obtenir un
résultat final adapté à nos besoins : première page, page standard, page à l'italienne 3, etc. Notre
imagination est la seule limite ! Bien entendu, et comme toujours, il est possible de modifier lesstyles de page prédéfinis ou d'en créer de nouveaux. Un article de la FAQ détaille le mode d'emploi
des styles de page (entrée 12, page 52).Le style de la page en cours est accessible et configurable via le menu Format / Page. La figure 6
montre le dialogue correspondant.Attention ! Contrairement aux autres types de styles pour lesquels une modification de mise en forme ponctuelle n'a pas d'influence sur le style sous-jacent avant son actualisation explicite, toute modification d'un style de page s'applique immédiatement à toutes les pages portant ce même style !2.4 Les styles de liste numérotée et liste à pucesCes styles permettent de gérer la mise en forme des objets de type liste numérotée et liste à puces.Le dialogue de gestion comporte sept onglets. Hormis Gérer, onglet traditionnel dans la gestion de
tous les styles, nous trouvons : Puceschoix du type de puce parmi un ensemble prédéfini ; Type de numérotationchoix d'une numérotation parmi un ensemble prédéfini ;Plangestion des niveaux ;
Imageschoix d'une image prédéfinie pour servir de puce ;3Nom correct en typographie française pour parler de l'orientation " paysage ».StylesModeles.odt - Retour au Sommaire9 / 55Figure 6 : Dialogue de style de page
fr.OpenOffice.orgPositiondéfinition de la position de la puce ou de la numérotation relativement au texte ;
Optionsoffre de très nombreuses possibilités, parmi lesquelles le choix de caractères ou d'images
personnalisés pour servir de puces (entrées 7 et 11, pages 50 et 51).Attention !La numérotation des chapitres ne s'effectue pas au moyen de listes numérotées ! Voir à ce
propos le chapitre 2.5.b ci-dessous.2.5 Les styles de chapitreCes styles sont une déclinaison particulière des styles applicables aux paragraphes. Les membres
prédéfinis de ces styles se nomment Titre puis Titre 1, Titre 2, etc. Ils présentent un intérêt
majeur car ils permettent de réaliser simplement deux opérations essentielles : la gestion d'un plan
(hiérarchisation et numérotation des chapitres) et, comme corollaire, la création d'un sommaire
automatique. Ces styles sont, en effet, associés par défaut à des niveaux de titre qui offrent les
fonctionnalités nécessaires.2.5.a Emploi des styles de titreAppliquons simplement les styles Titre, Titre 1, Titre 2, etc. aux éléments de
hiérarchisation de notre document (Titre pour le titre général, Titre 1, Titre 2, etc. pour les
chapitres), en respectant l'ordre hiérarchique implicite indiqué. Il est bien entendu possible de
modifier ces styles en fonction de nos besoins.NoteIl est parfaitement possible d'utiliser d'autres styles pour présenter les titres, à condition de
les affecter d'un niveau de titre, mais pourquoi ne pas profiter de ce qui existe déjà ? 4Nous n'entrerons pas ici dans les détails de la gestion des niveaux de titre.2.5.b Numérotation des chapitres 5
Pour numéroter les chapitres, nous ferons appel à la fonction correspondante, accessible par Outils
/ Numérotation des chapitres (figure 7).4À moins que l'on ne souhaite échanger des documents entre MSWord et Writer. Chaque logiciel procède à
moins de modifications automatiques si on utilise des styles personnalisés.5Il existe un how-to spécifiquement consacré à ce sujet : http://fr.openoffice.org/Documentation/How-to/writer/NumChapitres.odtStylesModeles.odt - Retour au Sommaire10 / 55
fr.OpenOffice.orgPrincipe : pour chaque niveau, choisir le style de paragraphe correspondant (soit Titre 1,
Titre 2, etc.) puis définir les caractéristiques de la numérotation associée (type de numérotation,
style du caractère de numérotation, séparateurs éventuels, etc.).2.5.c Sommaire automatiqueLes titres du document ayant reçu les styles ad hoc, il devient un jeu d'enfant de fabriquer un
sommaire ! Voyons très rapidement comment faire.Positionnons le point d'insertion à l'emplacement prévu pour le sommaire et appelons le menu
Insérer / Index / Index. La fenêtre présentée à la figure 8 apparaît.L'onglet Index nous permet de
paramétrer le sommaire en fonction de nos besoins.Sans entrer dans les détails, nous trouvons entre autres : le nom qui apparaîtra en tête du sommaire (rubrique Titre),le niveau d'évaluation (les niveaux de titre à prendre en compte pour le sommaire), etc.Nous vous laissons le plaisir de " jouer » avec cet outil et d'expérimenter les résultats des divers paramétrages. N'hésitez pasà consulter l'aide en ligne en cas de
doutes.Ce Guide tire parti des styles de titre et son sommaire a été généréde cette façon.StylesModeles.odt - Retour au Sommaire11 / 55Figure 7 : La numérotation des chapitresFigure 8 : Dialogue d'insertion de sommaire
fr.OpenOffice.orgLorsque le sommaire a été inséré, il apparaît au sein du document sur fond grisé 6. Mettre à jour le
sommaire après que notre texte aura subi des modifications de plan ou de pagination est très simple. Voici deux possibilités : menu Outils / Actualiser / Tout actualiser ;positionner le point d'insertion n'importe où dans le sommaire existant et sur un clic-droit, choisir
Actualiser l'index.
ImportantLes styles de titre ne doivent pas être utilisés pour d'autres usages ! S'il se trouve qu'un style prédéfini pour un niveau de titre nous plaît pour un usage autre
qu'un titre (ie, une mise en valeur particulière), il ne faut pas employer ce style. Du fait del'affectation d'un niveau de titre à un style de titre, notre paragraphe serait alors considéré
comme tel et apparaîtrait au sein du sommaire, par exemple. Ce qui n'est probablement pasl'objectif recherché.6Le fond grisé indique qu'il s'agit d'une insertion automatique ou en termes techniques : un " champ ».StylesModeles.odt - Retour au Sommaire12 / 55
fr.OpenOffice.org3 Les outils de manipulation des stylesOOo v.2 offre quatre outils pour manipuler les styles dans nos documents : la liste des styles
utilisés, le pinceau, la fenêtre Styles et formatage et le Catalogue des styles. Parce que la fenêtre Styles et formatage est un outil universel et rapide d'accès, ce chapitre insistera particulièrement sur son emploi et la plupart des exemples le mettront en oeuvre. LeCatalogue fait également l'objet d'une présentation, plus loin dans ce chapitre.Mais commençons par les outils présents d'emblée à l'écran : la liste des styles utilisés et le
pinceau.3.1 La liste des styles utilisésLa liste des styles utilisés dans le document en cours est affichée dans la barre d'objets de texte
(barre d'outils Formatage), à l'extrémité gauche (figure 5, page 7).Pour appliquer l'un des styles de la liste, sélectionnez l'élément du document à configurer puis
choisissez le style désiré dans la liste.Remarques•La liste des styles ne permet pas d'autre action. Pour créer, actualiser ou supprimer des
styles, nous emploierons la fenêtre Styles et formatage ou le Catalogue. •La liste des styles est constituée de ceux qui sont utilisés dans le document au moment de l'action. Ce qui signifie que nous ne pouvons pas appliquer un nouveau style aumoyen de cette liste.3.2 Le pinceauPrésent dans la barre d'outils Normal, le pinceau (de son vrai nom " Appliquer le format ») est un
moyen de recopie rapide de la mise en forme d'un paragraphe ou d'un caractère vers un autre. Son mode de fonctionnement est décrit au chapitre 4.1.b. StylesModeles.odt - Retour au Sommaire13 / 55Figure 9 : La barre d'outils " Normal »fr.OpenOffice.org3.3 La fenêtre Styles et formatageLa fenêtre Styles et formatage - (menu Format / Styles et
formatage ou raccourci F11 ) est le " centre de contrôle » des styles.3.3.a DescriptionStyles et formatage permet de visualiser les différents styles présents, de les utiliser, de les modifier, d'en créer de nouveaux voire d'en supprimer. Sa fenêtre, présentée à la figure 10, nousdeviendra rapidement familière.Cette fenêtre, qui reste superposée à la fenêtre principale sans
empêcher d'y travailler (on dit qu'elle est " flottante »), comporte trois zones. De haut en bas : la barre d'outils, la liste des styleset la liste des catégories de styles.3.3.b Ancrage de la fenêtre Styles et formatageSi la position " flottante » par défaut de cette fenêtre (c'est-à-dire superposée à la fenêtre de travail)
ne nous convient pas, nous pouvons ancrer Styles et formatage à la fenêtre principale de OOo.Pour ce faire, glisser cette fenêtre de manière à la positionner sur un des bords latéraux de la
fenêtre OOo (figure 11 ; une bordure " fantôme » montre la position à venir si l'on relâche).StylesModeles.odt - Retour au Sommaire14 / 55Figure 10 : La fenêtre du StylisteFigure 11 : Ancrage d'une fenêtre flottante
fr.OpenOffice.orgAprès ancrage, la fenêtre est placée latéralement (figure 12).Pour rendre la fenêtre flottante à nouveau, plaçons le pointeur dans une zone vierge de la barre
d'outils de la fenêtre ancrée et faisons glisser vers le centre de l'écran OpenOffice.org (ou Ctrl +
double clic sur une zone libre de la barre d'outils)3.3.c La barre d'outils du StylisteÀ gauche, nous trouvons cinq boutons de sélection des types de style.L'un de ces boutons est pré-sélectionné, en fonction du contexte (paragraphe si l'élément actif dans
la fenêtre d'édition est un paragraphe, par exemple).Voici les boutons existants et les types auxquels ils sont associés (tableau 1) :
Styles applicables aux paragraphes.Styles applicables aux caractères.Styles applicables aux cadres.Styles applicables aux pages.Styles applicables aux listes numérotées et à puces.Tableau 1 : Les outils de sélection de type de styleStylesModeles.odt - Retour au Sommaire15 / 55Figure 12 : Fenêtre à l'état ancré
fr.OpenOffice.orgÀ droite, deux boutons qui permettent d'utiliser et gérer les styles (tableau 2) :
La verseuse.Cet outil est utilisé pour " verser » un style dans le document actif, c'est-à-dire appliquer
ce style aux objets choisis dans le texte.Création d'un nouveau style.Affiche un menu qui permet •de créer un nouveau style à partir de la mise en forme de l'objet sélectionné
(chap. 4.5) ; •d'actualiser un style existant avec les paramètres de l'objet sélectionné (chap. 4.4 ) ;•de charger des styles (chap. 4.7).Tableau 2 : Les outils de manipulation des styles3.3.d La liste des stylesLa liste affichée par le Styliste est fonction du bouton de sélection du type de style et de la sélection
dans la liste des catégories, présentée ci-après. Vous constaterez que la liste disponible par défaut
(les styles prédéfinis) est conséquente (voir le chapitre 2 pour plus de détails sur les styles
prédéfinis).Pour manipuler un style, sélectionnez-le dans cette liste avant d'utiliser l'un des boutons décrits
ci-dessus ou de faire un clic-droit.3.3.e La liste des catégoriesLa liste des catégories est très fournie (tableau 3), la gamme listée étant variable selon le type de
style choisi.NomSignificationAutomatiqueAffiche les styles adaptés au contexte actuel (selon les éléments
en cours dans la fenêtre principale).Tous les stylesAffiche tous les styles associés au type choisi.Styles utilisésAffiche, selon le type choisi, les styles utilisés dans le document
actif.Styles personnalisésAffiche les styles définis par l'utilisateur pour le type actif.Styles de texteAffiche les styles uniquement applicables au texte.Styles de chapitreAffiche les styles uniquement applicables aux titres.Styles de listeAffiche les styles uniquement applicables aux listes à puces ou
aux listes numérotées.Styles d'indexAffiche les styles uniquement applicables aux index ou auxtables des matières.Styles pour zones spécialesAffiche les styles applicables aux en-têtes, pieds de page, notes
de bas de page, notes de fin, tableaux et légendes.StylesModeles.odt - Retour au Sommaire16 / 55fr.OpenOffice.orgNomSignificationStyles HTMLAffiche les styles pour les documents HTML.Styles conditionnelsAffiche les styles conditionnels définis par l'utilisateur.Voir à ce propos le chapitre 5.
HiérarchieAffiche les styles de la catégorie sélectionnée sous forme d'arborescence. Pour afficher les styles d'un niveau inférieur,cliquez sur le signe plus (+) à côté de son nom.Tableau 3 : Les catégories d'affichage des stylesNoteLe mode hiérarchie est très utile puisqu'il montre les relations de dépendance entre les
styles : la modification d'un style parent influera sur les styles dépendants (enfants). Il est tout-à-fait possible de modifier les liens de dépendance qui existent entre les styles. Nousverrons cela plus loin (chap. 4.3).3.4 Le CatalogueCette fenêtre (figure 13) est accessible par le
raccourci Ctrl + F11 . Elle ressemble énormément à celle du Styliste. Les fonctionnalités offertes par le Catalogue sont identiques à ce qui a été décrit plus haut à propos du Styliste (chap. 3.3, page 14), à l'exception du seul élément notoirement différent : le bouton Gérer qui appelle la fenêtre du Gestionnaire de modèles 7. En revanche, contrairement à Styles et formatage, elle ne permet pas de travailler enmême temps dans la fenêtre principale7La deuxième partie de ce guide présente les modèles et leur gestion.StylesModeles.odt - Retour au Sommaire17 / 55Figure 13 : La fenêtre du Catalogue des styles
fr.OpenOffice.org4 Manipulations sur les styles4.1 Appliquer un style à un objetNous connaissons maintenant les outils qui sont à notre disposition pour nous aider à utiliser les
styles dans nos documents. Il est donc temps de pratiquer !RappelLe principe de base de l'utilisation des environnements graphiques informatiques estSélection ð ActionEn d'autres termes, toute manipulation (ici, de style) s'applique à la sélection en cours.
L'emplacement du point d'insertion ou l'état de la sélection au moment du choix d'un style est donc
déterminant 8 !4.1.a Au moyen de la liste des stylesLa barre d'outils de formatage comporte, à son extrémité gauche, la
liste des styles utilisés dans le document en cours (figure 5, page 7).Sélectionnons l'élément auquel appliquer le style voulu (paragraphe, cadre, numérotation), puis choisissons le style à appliquer dans laliste (figure 14).NoteIl s'agit de la liste des styles utilisés ! Celle-ci ne permet donc pas d'appliquer un nouveau
style. Pour cette opération, préférez le Styliste (chap. 4.1.c).4.1.b Au moyen du pinceauVoici le mode de fonctionnement de cet outil :
1.sélectionnons l'élément dont nous voulons recopier le style (le mode de recopie dépend de
l'élément choisi ; il est décrit au tableau 4) ;2.cliquons sur l'outil pinceau (double-clic si nous désirons reproduire le style plusieurs fois). Le
pointeur se transforme en pot de peinture ( Echap pour abandonner), un point d'insertion grisé apparaît dans l'élément courant du document ;3.cliquons sur l'élément (ou les éléments en cas de recopie multiple) sur lequel agir ;
8Sauf dans le cas de l'emploi de la verseuse (voir page 19).StylesModeles.odt - Retour au Sommaire18 / 55Figure 14 : La liste des styles
(portion)fr.OpenOffice.org4.en cas de recopie multiple, terminons l'opération par un nouveau clic sur l'outil pinceau ou
Echap .
RemarquesPour exclure le formatage des caractères, maintenons les touches Ctrl et Maj enfoncées
pendant que nous cliquons l'élément à modifier.Pour exclure le formatage des paragraphes, maintenons la touche Ctrl enfoncée pendant
que nous cliquons l'élément à modifier. Type de sélectionCommentaireAucun élément n'a été
sélectionné, le curseur se trouve à l'intérieur d'un passage de texteCopie la mise en forme du paragraphe actif et la mise en forme de caractères du caractère suivant dans la direction des enchaînements.TexteCopie le formatage du dernier caractère sélectionné et duparagraphe contenant ce caractère.CadreCopie les attributs de cadre définis dans la boîte de dialogue de
formatage des cadres.Le contenu, la taille, l'emplacement, les liens, les hyperliens etles macros du cadre ne sont pas copiés.Objet(OLE, son, vidéo, etc.)Copie le formatage de l'objet tel qu'il est défini dans les boîtes
de dialogue de formatage des images ou des objets.Le contenu, la taille, l'emplacement, les liens, les hyperliens et
les macros de l'objet ne sont pas copiés.Objet de dessinCopie tous les attributs de formatage. Dans Impress et Draw, le
contenu textuel d'un objet est également copié.Tableaux ou cellules WriterCopie le formatage spécifié dans les onglets Table,
Enchaînements, Bordures et Arrière-plan de la boîte de dialogue de formatage des tables. Le formatage desparagraphes et des caractères est également copié.Tables ou cellules CalcCopie le formatage spécifié dans la boîte de dialogue de
formatage des cellules ainsi que le formatage du contenu descellulesTableau 4 : Types de sélection au moyen du pinceau4.1.c Au moyen du StylisteC'est cet outil (figure 10, page 14) que nous utiliserons le plus fréquemment. En effet, sa fenêtre
peut demeurer à l'écran sans interférer avec les autres activités sur le document.NoteSi la taille et/ou la résolution de votre écran le permettent, nous vous conseillons de le
laisser affiché en permanence au cours de la mise en forme de votre document, ou mieux,de l'ancrer à la fenêtre (chap. 3.3.b, page 14).Pour présenter l'emploi du Styliste, nous ferons appel à un exemple.StylesModeles.odt - Retour au Sommaire19 / 55
fr.OpenOffice.orgExempleNous disposons d'un texte auquel nous n'avons, pour l'instant, appliqué aucun style particulier.
En d'autres termes, ses paragraphes sont dotés du style de paragraphe par défaut : le style Standard. Dans notre environnement, ce style est Arial, 11 pt, Aligné à gauche, comme le montre la figure 15. Comme il s'agit, en l'occurrence, de mettre en forme un titre de troisième niveau, nous aimerionslui appliquer le style prédéfini Titre 3 (ici : Arial, 12 pt, gras).L'outil de sélection des styles dans le Styliste se nomme la verseuse . La figure 15 montre le
déroulement en trois temps de l'opération, détaillée ci-dessous.1.Cliquons sur le nom du style à appliquer u,
2.cliquons sur la verseuse v,
3.passons dans le document : le pointeur se transforme en verseuse et nous constatons
qu'un point d'insertion grisé se positionne dans le texte, à l'aplomb de l'emplacement du pointeur w. Lorsque nous cliquons sur le paragraphe dans lequel se trouve le pointd'insertion grisé est mis en forme selon le style Titre 3 sélectionné.Nous pouvons répéter l'opération et, parcourant le document, cliquer successivement sur
plusieurs paragraphes à mettre en forme sous le même style. Le résultat est montré à la
figure 16.StylesModeles.odt - Retour au Sommaire20 / 55Figure 16 : Le paragraphe après application du style Titre 3Figure 15 : Manipulations avec le Styliste
fr.OpenOffice.org4.1.d Au moyen de la barre d'étatNoteCette manipulation ne s'applique qu'à des styles de page.La barre d'état (située en bas de l'écran) affiche le style de la page en cours et permet de modifier
ce style (figure 17).Un clic-droit sur cette zone présente le menu montré à la figure 18 qui liste l'ensemble des styles
de page disponibles.Cliquons sur le style désiré pour l'appliquer à la page en cours.NoteLa liste des styles de page n'apparaît pas lorsque la sélection dans le document est de type
Cadre.
4.2 Retrouver la mise en forme originelleAprès y avoir appliqué un style, nous avons peut-être accumulé les modifications de mise en forme
d'un élément du document. Cet " enrichissement » peut subir de nombreuses modifications manuelles au cours de la mise au point du document et nous pouvons vouloir, pour plus de clarté, retrouver la mise en forme correspondant au style de base. Comment revenir rapidement à cette mise en forme ?Un clic-droit sur l'objet à restaurer dans sa mise en forme originelle (après sélection éventuelle,
bien sûr) fait apparaître un menu contextuel dont la première option est Par défaut. Sélectionnons
cette option, l'élément retrouve sa mise en forme de base.La combinaison Ctrl + Maj + Espace provoque le même résultat (sans l'apparition du menu
contextuel).StylesModeles.odt - Retour au Sommaire21 / 55Figure 18 : Les styles de pageFigure 17 : La barre d'état (portion)fr.OpenOffice.org4.3 Liens et hiérarchisation entre StylesOpenOffice.org donne encore plus de puissance à la notion de style à travers deux caractéristiques
supplémentaires : les styles peuvent être liés entre eux ;ils sont organisés hiérarchiquement. Le chapitre 4.4.b présente la manière de gérer finement la hiérarchisation et les liens entre styles.
Nous en présenterons ici les seuls principes.Nous avons vu, lors de la présentation du Styliste, qu'il est possible
de configurer ce dernier de façon qu'il affiche les styles de manière arborescente (sélectionner Hiérarchie dans la liste des catégories). Ce faisant, on obtient un affichage qui ressemble à la figure 19. Ici nous avons une représentation de la hiérarchie des styles de paragraphe.En cliquant sur les symboles + ou -, on " déplie » ou " replie » les branches de l'arbre.Nous constatons, par exemple, que notre style FAQ_Question est branché sous Corps de texte. On dit aussi que FAQ_Question est enfant de Corps de texte (réciproquement Corps detexte est parent de FAQ_Question). En d'autres termes, FAQ_Question est relié à Corps de texte :
les modifications qui sont apportées au style parent sont également appliquées à tous ses styles enfants, dès lors que ces derniers n'ont pas été dotés de caractéristiques spécifiques sur l'attribut modifié duparent. ExempleCi-dessus, FAQ_Reponse est enfant de Corps de texte. FAQ_Reponse ne redéfinit pas de valeur pour l'attribut Interligne.
Par conséquent, la modification de l'interlignage dans Corps de texte est également répercutée dans FAQ_Reponse. Inversement, FAQ_Reponse définit une valeur différente de celle de Corps de texte pour l'attribut Retrait avant. Par suite, la modification de Corps de texte à ce niveau n'est pas répercutée vers FAQ_Reponse. Il est donc important, lors de la création d'un nouveau style, de choisir le style parent enfonction du type de style considéré.4.4 Modifier un style existantIl est peu probable que les styles prédéfinis (chap. 2) soient tous de notre goût ou répondent à nos
besoins précis : nous avons peut-être une charte graphique à respecter, on nous a sans doute
donné des directives en matière de présentation ou, tout simplement, " çà ne nous plaît pas ».La modification des mises en formes mémorisées dans un style est non seulement possible, mais
fait toute la puissance de l'outil puisqu'elle est répercutée automatiquement à tous les éléments
dotés de ce style (ainsi qu'à ses enfants, si la mise en forme concernée n'y a pas été redéfinie).Revenons sur notre exempleNous voudrions que notre style Titre 1 soit maintenant défini comme TimesNewRoman,
16 pt, gras, italique. La figure 20 présente l'aspect d'un paragraphe dans ce style,
avant la modification.StylesModeles.odt - Retour au Sommaire22 / 55Figure 19 : Les hiérarchies de styles dans le Stylistefr.OpenOffice.orgOpenOffice.org nous propose deux méthodes pour atteindre notre but : l'une est plus rapide et,
probablement, plus " visuelle » mais cache des informations importantes à connaître. L'autre,
moins visuelle, donne la maîtrise complète de la définition du style. Nous présentons ci-dessous les deux méthodes.4.4.a Méthode " visuelle », basée sur un gabaritLa méthode la plus simple pour modifier un style consiste à sélectionner un élément du document
déjà affublé du style à modifier. Cet élément va nous servir de " gabarit ». ExempleAu moyen des outils habituels (Format / Caractères, Format / Paragraphe, etc.), nous
pratiquons les diverses modifications de mise en forme pour que celle-ci corresponde à nosattentes. Une fois que l'aspect obtenu nous convient, et en veillant à laisser le point d'insertion ou
la sélection sur l'élément en cours de modification, nous appelons le Styliste ( F11 ) et cliquons
sur l'option Actualiser le style (figure 21). Le style initial est alors modifié pour se conformer à
la nouvelle mise en forme telle qu'elle a été faite sur le gabarit.L'ensemble des éléments du document auxquels le style est appliqué sont également mis à jour
conformément aux modifications que nous venons de valider (figure 22).StylesModeles.odt - Retour au Sommaire23 / 55Figure 20 : Style de paragraphe à modifierFigure 21 : Le " paragraphe gabarit » est modifié conformément aux besoins
fr.OpenOffice.org4.4.b Méthode offrant un contrôle total sur le style à modifierIci, nous allons utiliser la boîte de dialogue de configuration du style afin de modifier un style
existant. Dans ce mode nous n'aurons que peu de retour visuel sur les choix effectués avant leur validation finale, ce qui pourra imposer plusieurs essais avant de trouver la mise en forme" idéale ». Cependant cette méthode donne accès à des informations très utiles, en particulier la
gestion de la hiérarchie et des liaisons entre styles (chap. 4.3).Gestion du styleNous pouvons agir, entre autres, sur ces liens au moyen de la boîte de dialogue de configuration
des styles (figure 23). Cette fenêtre est accessible en sélectionnant les boutons Nouveau ouModifier dans le Catalogue des styles ( Ctrl + F11 ) ou encore les options de même nom par clic-droit dans le Styliste (la fenêtre Styles et formatage)( F11 ). Elle présente de nombreux onglets, la liste des onglets étant variable en fonction du type de style
en cours de création ou de modification. Dans la figure 23 nous voyons les onglets disponibles pour
les styles de paragraphe. Les onglets présents permettent, bien entendu, d'agir sur la mise en forme proprement dite (ce que nous aurions pu également modifier par les menus Format /Caractères ou Format / Paragraphe, par exemple). Nous nous intéressons ici plus spécialement à
l'onglet Gérer, qui permet, comme son nom l'indique, de gérer le style en cours.Nous avons pris pour exemple notre style FAQ_Question, dont la place dans la hiérarchie est
présentée à la figure 19.Les différentes rubriques de l'onglet Gérer sont présentées ci-après.StylesModeles.odt - Retour au Sommaire24 / 55Figure 23 : Le dialogue de configuration de styleFigure 22 : La modification du style est propagée aux autres
paragraphes porteurs de ce stylefr.OpenOffice.orgNomLe nom du style, tel qu'il apparaît dans les listes à l'écran (Styles et formatage, Catalogue, etc.).Style de suiteLe style du paragraphe qui suit celui qui porte le style actuel.Dans notre exemple, FAQ_Question est un titre et nous désirons que le style du paragraphe
quotesdbs_dbs31.pdfusesText_37