 Interconnexion par câble de 2 ordinateurs sous WINDOWS
Interconnexion par câble de 2 ordinateurs sous WINDOWS
2 3 4- Identification: Toujours dans la fenêtre "Réseau, cliquer sur l'onglet "Identification" Vous devez alors spécifier le "Nom de l'ordinateur" (exemple: mon pc 1, pour l'ordinateur hôte et mon pc 2, pour l'ordinateur invité) ainsi que le "Groupe de
 Comment relier deux ordinateurs en réseau avec Window 95/98
Comment relier deux ordinateurs en réseau avec Window 95/98
ci en spécifiant l’adresse IP de l’ordinateur #1, soit PING 192 168 1 1 et non pas PING 192 168 1 2 Si un ordinateur ne répond pas, veuillez vérifier à nouveau toutes les étapes de ce guide Si au contraire, chacun d’eux retournent des statistiques alors vous avez conçu votre premier réseau informatique reliant deux ordinateurs
 Synchroniser 2 PC - Heredis
Synchroniser 2 PC - Heredis
Synchroniser entre 2 PCs 1 Vous faites votre généalogie sur votre poste fixe, à la maison, et vous avez installé Heredis Votre fichier contient 343 individus et 71 médias 2 Vous avez un ordinateur portable que vous prenez lors de vos déplacements Vous avez aussi installé la même version de Heredis (toute version postérieure à
 Partager des fichiers avec Windows 10 - PC Astuces
Partager des fichiers avec Windows 10 - PC Astuces
Normalement, vous pouvez accéder aux autres ordinateurs de votre réseau et à leurs dossiers partagés depuis le dossier Réseau de l'explorateur de fichiers Si cela n'est pas le cas, vous devez forcer l'utilisation du protocole SMB en activant 2 services Windows Notez que cela n'est pas
 COMMENT METTRE EN RÉSEAU LES
COMMENT METTRE EN RÉSEAU LES
2- Mise en place d’un réseau domestique 2 1- Se préparer : Technologies et équipements 2 2- Configuration du routeur 2 3- Configuration et sécurité du sans fil (wifi) 2 4- Configuration des ordinateurs 3- Partages des ressources en réseau 3 1- Partage des dossiers 3 2- Partage d’imprimantes 3 3- Autres sortes de partage
 Etude et mise en place dun réseau informatique sécurisé à l
Etude et mise en place dun réseau informatique sécurisé à l
Chapitre IV : Comparaison et choix des différentes solutions à mettre en place 49 I-Auniveau du réseau câblé 49 1-1-Comparaison des différentes solutions 49 1-2-Choix d'unesolution 51 II-Auniveau du réseau Wi-Fi 51 11-1-Comparaison des différentes solutions proposées 51 11-2-Choix des différentes solutions àmettre en place 55
 Introduction - Université TÉLUQ
Introduction - Université TÉLUQ
2 L’architecture des réseaux locaux On distingue plusieurs types de réseaux qui se différencient entre eux en fonction de la distance entre les systèmes informatiques, ou encore en fonction de la technologie qui permet de les mettre en œuvre Les réseaux locaux (LAN)
 Service informatique Introduction au VPN sous Windows 7
Service informatique Introduction au VPN sous Windows 7
2 Cliquez sur Tous les programmes Accessoires 3 Cliquez sur Connexion Bureau à distance 4 Entrez le nom « ar med intranet ollanaud q a » omme nom d’ordinateur 5 Cliquez sur le bouton Options 6 Cliquez sur Enregistrer sous
 Créer son réseau personnel - phpagefr
Créer son réseau personnel - phpagefr
Il peut s'avérer très pratique de renommer votre nom de groupe de travail, car en 1 seul clic sur votre groupe, vous voyez tous les ordinateurs du réseau Il est d'ailleurs possible de mettre un raccourci de votre "Groupe de travail" sur votre bureau : • Ouvrez votre poste de travail, puis cliquer sur "favoris réseau" dans le menu de gauche
[PDF] comment partager des fichiers entre 2 pc pdf
[PDF] cisco installer et configurer un routeur pdf
[PDF] mettre 2 ordinateurs en partage windows 10 pdf
[PDF] mettre 2 pc en partage windows 8
[PDF] exercice repérage et configuration du plan seconde
[PDF] dm de maths seconde configuration du plan
[PDF] configuration electronique fer
[PDF] configuration electronique carbone
[PDF] configuration electronique chlore
[PDF] configuration électronique des atomes pdf
[PDF] règle de klechkowski explication simple
[PDF] nombres quantiques exercices corrigés
[PDF] les nombres quantiques exercices corrigés pdf
[PDF] exercices sur configuration électronique d un atome
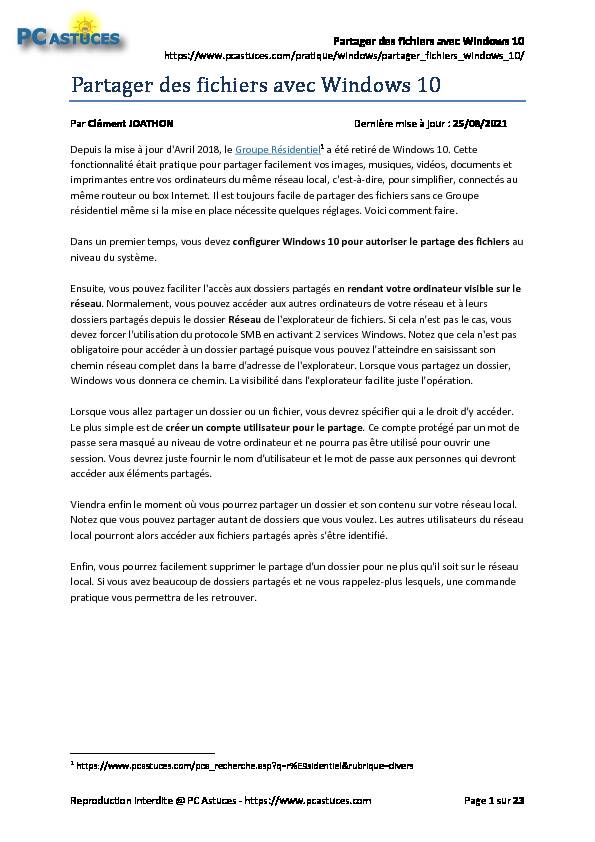
Partager des fichiers avec Windows 10
Reproduction interdite @ PC Astuces - https://www.pcastuces.com Page 1 sur 23 Par Clément JOATHON Dernière mise à jour : 25/08/2021Depuis la mise à jour d'Avril 2018, le Groupe Résidentiel1 a été retiré de Windows 10. Cette
fonctionnalité était pratique pour partager facilement vos images, musiques, vidéos, documents et
imprimantes entre vos ordinateurs du même réseau local, c'est-à-dire, pour simplifier, connectés au
même routeur ou box Internet. Il est toujours facile de partager des fichiers sans ce Groupe résidentiel même si la mise en place nécessite quelques réglages. Voici comment faire. Dans un premier temps, vous devez configurer Windows 10 pour autoriser le partage des fichiers au niveau du système.Ensuite, vous pouvez faciliter l'accès aux dossiers partagés en rendant votre ordinateur visible sur le
réseau. Normalement, vous pouvez accéder aux autres ordinateurs de votre réseau et à leurs
dossiers partagés depuis le dossier Réseau de l'explorateur de fichiers. Si cela n'est pas le cas, vous
devez forcer l'utilisation du protocole SMB en activant 2 services Windows. Notez que cela n'est pasobligatoire pour accéder à un dossier partagé puisque vous pouvez l'atteindre en saisissant son
chemin réseau complet dans la barre d'adresse de l'explorateur. Lorsque vous partagez un dossier, Windows vous donnera ce chemin. La visibilité dans l'explorateur facilite juste l'opération.Lorsque vous allez partager un dossier ou un fichier, vous devrez spécifier qui a le droit d'y accéder.
Le plus simple est de créer un compte utilisateur pour le partage. Ce compte protégé par un mot de
passe sera masqué au niveau de votre ordinateur et ne pourra pas être utilisé pour ouvrir une
session. Vous devrez juste fournir le nom d'utilisateur et le mot de passe aux personnes qui devront accéder aux éléments partagés.Viendra enfin le moment où vous pourrez partager un dossier et son contenu sur votre réseau local.
Notez que vous pouvez partager autant de dossiers que vous voulez. Les autres utilisateurs du réseau
local pourront alors accéder aux fichiers partagés après s'être identifié.Enfin, vous pourrez facilement supprimer le partage d'un dossier pour ne plus qu'il soit sur le réseau
local. Si vous avez beaucoup de dossiers partagés et ne vous rappelez-plus lesquels, une commande pratique vous permettra de les retrouver.1 https://www.pcastuces.com/pca_recherche.asp?q=r%E9sidentiel&rubrique=divers
Partager des fichiers avec Windows 10
Reproduction interdite @ PC Astuces - https://www.pcastuces.com Page 2 sur 23Activer le partage des fichiers
Vous devez configurer Windows 10 pour autoriser le partage des fichiers.1. Cliquez sur le bouton Démarrer puis sur Paramètres.
2. Cliquez sur Réseau et Internet.
Partager des fichiers avec Windows 10
Reproduction interdite @ PC Astuces - https://www.pcastuces.com Page 3 sur 233. Cliquez sur Centre réseau et partage.
4. Dans la colonne de gauche, cliquez sur Modifier les paramètres de partage avancés.
5. Dans la zone Partage de fichiers et d'imprimante, sélectionnez l'option Activer la
découverte du réseau.Partager des fichiers avec Windows 10
Reproduction interdite @ PC Astuces - https://www.pcastuces.com Page 4 sur 236. Cliquez ensuite sur Activer le partage de fichiers et d'imprimantes.
7. Déroulez l'élément Tous les réseaux. Dans la zone Partage de fichiers et d'imprimantes,
cochez la case Activer le partage protégé par mot de passe.Partager des fichiers avec Windows 10
Reproduction interdite @ PC Astuces - https://www.pcastuces.com Page 5 sur 238. Cliquez enfin sur Enregistrer les modifications
Rendre son ordinateur visible sur le réseau
Normalement, vous pouvez accéder aux autres ordinateurs de votre réseau et à leurs dossierspartagés depuis le dossier Réseau de l'explorateur de fichiers. Si cela n'est pas le cas, vous devez
forcer l'utilisation du protocole SMB en activant 2 services Windows. Notez que cela n'est pasobligatoire pour accéder à un dossier partagé puisque vous pouvez l'atteindre en saisissant son
chemin réseau complet dans la barre d'adresse de l'explorateur. Lorsque vous partagez un dossier, Windows vous donnera ce chemin. La visibilité dans l'explorateur facilite juste l'opération.1. Dans le champ de recherche de la barre des tâches, saisissez la commande services.msc.
2. Cliquez sur l'application Services.
3. Dans la fenêtre qui s'ouvre, double cliquez sur le service Hôte du fournisseur de découverte
de fonctions.Partager des fichiers avec Windows 10
Reproduction interdite @ PC Astuces - https://www.pcastuces.com Page 6 sur 234. Déroulez la liste Type de démarrage et sélectionnez l'option Automatique (début différé).
5. Cliquez sur le bouton Démarrer puis cliquez sur OK.
6. Localisez ensuite le service Publication des ressources de découverte de fonctions et double
cliquez dessus.Partager des fichiers avec Windows 10
Reproduction interdite @ PC Astuces - https://www.pcastuces.com Page 7 sur 237. Déroulez la liste Type de démarrage et sélectionnez l'option Automatique (début différé).
8. Cliquez sur le bouton Démarrer puis cliquez sur OK.
9. Fermez enfin la fenêtre des services.
Partager des fichiers avec Windows 10
Reproduction interdite @ PC Astuces - https://www.pcastuces.com Page 8 sur 23 Créer un compte utilisateur dédié au partageLorsque vous allez partager un dossier ou un fichier, vous devez spécifier qui a le droit d'y accéder. Le
plus simple est de créer un compte utilisateur pour le partage. Ce compte protégé par un mot de
passe sera masqué au niveau de votre ordinateur et ne pourra pas être utilisé pour ouvrir une
session. Vous devrez juste fournir le nom d'utilisateur et le mot de passe aux personnes qui devront accéder aux éléments partagés.1. Cliquez sur le bouton Démarrer puis sur Paramètres.
2. Cliquez sur Comptes.
3. Dans la colonne de gauche, cliquez sur Famille et autres utilisateurs.
Partager des fichiers avec Windows 10
Reproduction interdite @ PC Astuces - https://www.pcastuces.com Page 9 sur 234. Cliquez sur Ajouter un autre utilisateur sur ce PC.
5. Cliquez sur Je ne dispose pas des informations de connexion de cette personne.
6. Cliquez sur Ajouter un utilisateur sans compte Microsoft.
Partager des fichiers avec Windows 10
Reproduction interdite @ PC Astuces - https://www.pcastuces.com Page 10 sur 237. Donnez un nom pour ce compte, Partage par exemple.
8. Spécifiez un mot de passe et confirmez-le.
9. Pour retrouver votre mot de passe en cas d'oubli, définissez des questions / réponses de
sécurité. Cliquez enfin sur Suivant.Partager des fichiers avec Windows 10
Reproduction interdite @ PC Astuces - https://www.pcastuces.com Page 11 sur 2310. Votre compte de partage est créé.
11. Nous allons maintenant le masquer pour ne pas qu'il apparaisse sur l'écran d'accueil de votre
ordinateur. Dans le champ de recherche de la barre des tâches, saisissez la commande regedit.12. Cliquez sur la commande regedit.
13. Dans la fenêtre de l'éditeur du registre qui s'ouvre, déroulez le chemin suivant :
HKEY_LOCAL_MACHINE\SOFTWARE\Microsoft\Windows NT\CurrentVersion\WinlogonPartager des fichiers avec Windows 10
Reproduction interdite @ PC Astuces - https://www.pcastuces.com Page 12 sur 2314. Cliquez sur le menu Edition, sur Nouveau puis sur Clé.
15. Nommez la nouvelle clé SpecialAccounts.
16. Sélectionnez cette nouvelle clé et cliquez de nouveau sur le menu Edition, sur Nouveau puis
sur Clé.Partager des fichiers avec Windows 10
Reproduction interdite @ PC Astuces - https://www.pcastuces.com Page 13 sur 2317. Nommez la nouvelle clé UserList.
18. Cliquez ensuite sur le menu Edition, Nouveau, Valeur DWORD 32 bits (même si votre
Windows est 64 bits).
19. Nommez la nouvelle valeur du nom de l'utilisateur à masquer, ici Partage.
Partager des fichiers avec Windows 10
Reproduction interdite @ PC Astuces - https://www.pcastuces.com Page 14 sur 2320. Laissez son contenu à 0 et fermez l'éditeur du Registre.
Partager un fichier ou un dossier
Vous pouvez maintenant partager un fichier ou un dossier avec n'importe qui sur votre réseau local.
Notez que vous pouvez partager autant de dossiers que vous voulez.1. Ouvrez l'explorateur de fichiers de Windows.
2. Cliquez avec le bouton droit de la souris sur le fichier ou le dossier que vous souhaitez
partager.Partager des fichiers avec Windows 10
Reproduction interdite @ PC Astuces - https://www.pcastuces.com Page 15 sur 233. Cliquez sur Accorder l'accès à.
4. Cliquez sur Des personnes spécifiques. Notez que les options du Groupe Résidentiel sont
toujours présentes mais elles ne sont plus actives. Elles seront vraisemblablement retirées lors d'une prochaine mise à jour.5. Sur l'écran suivant, vous allez pouvoir définir qui peut accéder à votre dossier partagé.
Si vous souhaitez autoriser n'importe qui sur votre réseau local, cliquez sur la petite flèche vers le bas et cliquez sur Tout le monde. Aucun mot de passe ne sera demandé pour accéder aux éléments partagés. Pour autoriser un utilisateur en particulier, saisissez son nom. Nous avons créé un compte utilisateur protégés dédiés aux partages, c'est le moment de l'utiliser.Saisissez donc Partage
Partager des fichiers avec Windows 10
Reproduction interdite @ PC Astuces - https://www.pcastuces.com Page 16 sur 236. Cliquez sur Ajouter.
7. Cliquez ensuite sur le niveau d'autorisation. Sélectionnez l'option Lecture pour restreindre
l'accès à la lecture seule du dossier et des fichiers. Les fichiers ne pourront alors pas être
modifiés. Sélectionnez l'option Lecture / Ecriture pour autoriser la modification et l'ajout et
la suppression de fichiers / dossiers dans le partage.