 Comment Créer une Numérotation Sous OpenOffice
Comment Créer une Numérotation Sous OpenOffice
• Commencer avec, indique à partir de quel chiffre ou lettre doit commencer la numérotation • dans le cadre de droite, vous avez un aperçu des choix que vous venez de faire Nous allons maintenant sélectionner le niveau 2 Sensiblement la même fenêtre que pour le niveau 1, sauf que la petite case 'Complet'
 Pagination d’un document - Afertes
Pagination d’un document - Afertes
La numérotation commence à partir de la 3ème page La numérotation prend fin à la 8ème page 1) Insérez un saut de section sur la page, où l’on veut commencer la numérotation Dans notre cas, il s’agit de la 3ème page Ensuite, placez votre curseur de souris sur cette page, en début de paragraphe, puis suivez la démarche ci
 INTRODUCTION AU LOGICIEL WORD 2016 - UQO
INTRODUCTION AU LOGICIEL WORD 2016 - UQO
3 5 Commencer la numérotation sur la seconde page 6 Procédure : Étape 1 Double-cliquez sur le numéro de la page 1 Cochez Première page différente dans le groupe Options Pour retourner dans le corps du document, sous l’onglet Création, cliquez sur Fermer l’en-tête et le pied de
 Word 2010 DOC17 - afertesorg
Word 2010 DOC17 - afertesorg
La numérotation commence à partir de la 3ème page La numérotation prend fin à la 8ème page 1) Insérez un saut de section sur la page, où l’on veut commencer la numérotation Dans notre cas, il s’agit de la 3ème page Ensuite, placez votre curseur de souris sur cette page, en début de paragraphe, puis suivez la démarche ci
 Introduction à la mise en page automatique avec LibreOffice
Introduction à la mise en page automatique avec LibreOffice
Truc : Ajuster la numérotation du champ « numéro de page » Il arrive parfois pour certaines raisons que l'on souhaite faire commencer la numérotation des pages à -1 plutôt qu'à 0 Un bon exemple est lorsque l'on ne veut pas avoir de numérotation sur la page de présentation d'un document
 PAGINATION - Cégep de Trois-Rivières
PAGINATION - Cégep de Trois-Rivières
c Vous pouvez alors modifier le format de la numérotation (chiffres arabes ou chiffres romains) d Vous pouvez aussi spécifier à partir de quel numéro de page, la pagination devrait commencer Cette option peut être utile lorsque vous souhaitez que les pages des annexes poursuivent la pagination en chiffres romains de la
 Outil Mesure 14-1 Chapitre 14 : Outil Mesure
Outil Mesure 14-1 Chapitre 14 : Outil Mesure
Cet outil ajoute de nouvelles mesures vierges à la fin de la partition (dans toutes les portées à la fois) Avec cet outil, vous pouvez aussi créer différentes numérotations de mesures dans différentes régions de votre partition Chaque région peut avoir son style de numérotation ou de caractères
 Commencer - Brother
Commencer - Brother
tiers récepteur, la date, l’heure et la durée de la transmission, le nombre de pages transmises et si la transmission est réussie ou non Si vous souhaitez utiliser la fonction de Rappo rt de transmission du fax, voir le chapitre 11 Impression de rapports dans le Guide de l’utilisateur 11 Régler le mode de numérotation par tonalité
 Débuter avec LTEX - UNIGE
Débuter avec LTEX - UNIGE
Pour la prévisualisation, xdvidans l’environnement de fenêtres X11 est pratique et simple d’emploi, car il travaille avec des polices à haute résolution, comme les imprimantes laser Il les échantillonne pour l’affichage normal, et les utilise de manière complète pour le zoom Formateur latex dvips Pilote d’imprimante Envoi d
[PDF] word commencer pagination page 3
[PDF] méthode singapour ce1 pdf
[PDF] commencer la numérotation des pages plus loin dans votre document
[PDF] comment numéroter les pages sur word 2007 ? partir d'une page
[PDF] commencer numérotation page 3 word 2007
[PDF] numérotation pages mac
[PDF] equation 2 inconnues exercices substitution
[PDF] résolution numérique équation différentielle second ordre
[PDF] résolution numérique équation différentielle non linéaire
[PDF] test de psychologie pdf
[PDF] test de personnalité psychologie gratuit
[PDF] matlab equation différentielle non linéaire
[PDF] questionnaire de personnalité ? imprimer
[PDF] faire de sa vie une oeuvre d'art foucault
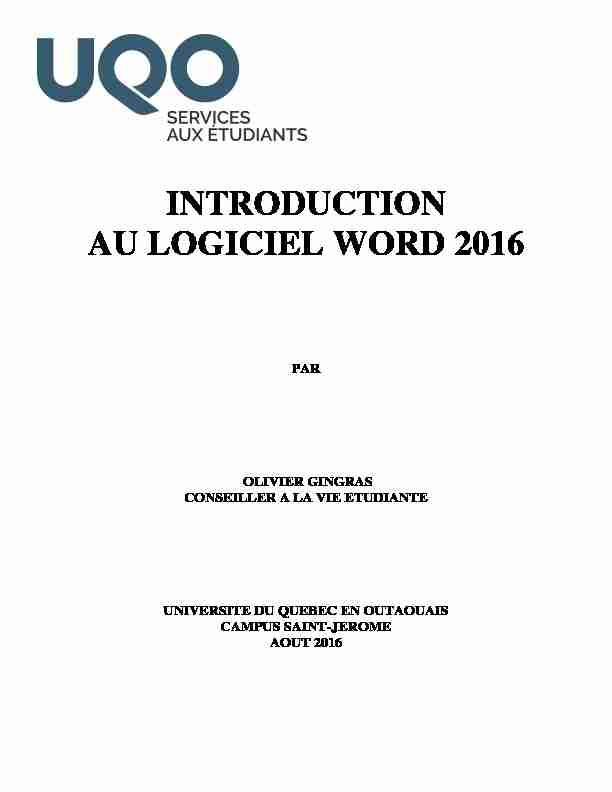
INTRODUCTION
AU LOGICIEL WORD 2016
PAROLIVIER GINGRAS
CONSEILLER A LA VIE ETUDIANTE
UNIVERSITE DU QUEBEC EN OUTAOUAIS
CAMPUS SAINT-JEROME
AOUT 2016
TABLE DES MATIÈRES
1. ONGLET FICHIER ............................................................................................... 1
1.1. ...................................................................................................................... 1
1.2. Enregistrer un document pour la première fois ...................................................................................................... 1
1.3. Enregistrer un document existant en tant que nouveau document.................................................................... 1
1.4. Enregistrer un document comme fichier PDF ........................................................................................................ 2
2. ONGLET ACCUEIL ............................................................................................. 3
2.1. ................................................................................................................... 3
2.2. Le groupe POLICE ........................................................................................................................................................ 3
2.3. Le groupe PARAGRAPHE ......................................................................................................................................... 3
2.4. Le groupe STYLES ....................................................................................................................................................... 4
3. ONGLET INSERTION .......................................................................................... 5
3.1. ............................................................................................................... 5
3.2 Insérer un tableau ............................................................................................................................................................ 5
3.3 ...................................................................................................................... 5
3.4 Ajouter un numéro de page ......................................................................................................................................... 6
3.5 Commencer la numérotation sur la seconde page ................................................................................................ 7
4. ONGLET DISPOSITION ...................................................................................... 8
4.1. .......................................................................................................... 8
4.2. Ajuster la taille des marges .......................................................................................................................................... 8
4.3. .................................................................................................................................... 9
4.4. Ajuster le format de votre page .................................................................................................................................. 9
4.5. Ajouter des colonnes à vos pages ............................................................................................................................ 10
4.6. Insérer un saut de section ........................................................................................................................................... 10
5. ONGLET RÉFÉRENCES .................................................................................... 12
5.1. ........................................................................................................ 12
5.2 Créer une table des matières automatiquement .................................................................................................... 12
5.3 Mettre à jour la table des matières ........................................................................................................................... 12
5.4 Insérer une note de bas de page ................................................................................................................................ 13
1. ONGLET FICHIER
1.1.1.2. Enregistrer un document pour la première fois1
Procédure :
Fichier, cliquez sur Enregistrer.
Entrez un nom pour le document, puis cliquez sur Enregistrer. sélectionnez un autre dossier dans la liste des dossiers sous Windows 7.1.3. Enregistrer un document existant en tant que nouveau document (Enregistrer sous)2
Pour éviteEnregistrer sous dès que vous ouvrez le documentProcédure :
Ouvrez le document à enregistrer en tant que nouveau fichier.Cliquez Fichier.
Cliquez sur Enregistrer sous.
Entrez un nom pour le document, puis cliquez sur Enregistrer.Lorsque vous recevez un courriel avec un document Word attaché, ouvrez le document et
cliquez sur Enregistrer sous.