 SYSTEME DEXPLOITATION WINDOWS 2000
SYSTEME DEXPLOITATION WINDOWS 2000
Windows 2000 1 L’arborescence des dossiers 2 Créer un nouveau dossier 3 Copier un fichier ou un dossier vers un autre 4 Supprimer un dossier ou un fichier 5 Sélection de plusieurs dossiers ou fichier INITIATION AU SYSTEME D’EXPLOITATION WINDOWS 2000
 Table
Table
Windows A l'achat d'un ordinateur, le système d'exploitation est généralement fourni et installé par le fabricant Les versions les plus utilisées sont Windows 2000 (ancien mais encore utilisé), XP, Vista, Windows 7 maintenant fourni avec toutes les nouvelles machines Au cours, nous utilisons Windows XP
 Introduction aux systèmes dexploitation
Introduction aux systèmes dexploitation
Classes de systèmes d'exploitation Systèmes mono-usager MS-DOS (Microsoft) Premières versions de MacOS Premières versions de Windows (Microsoft) Palm OS, Android, iOS Systèmes multi -usagers UNIX, Linux, Android 4 3 Windows récents (NT, 2000, XP, Vista, 7, 8), MacOS Tous les systèmes des gros ordinateurs ("mainframes") 24
 Initiation à l’ordinateur - PLOUEZEC
Initiation à l’ordinateur - PLOUEZEC
On trouve pour chaque système d’exploitation, des versions différentes (ex : windows 95,98,NT,Xp) Windows 95, 98 et 2000 Windows XP MacOS – X Linux – Gnome 2 16 La version de votre système d’exploitation est généralement inscrite au démarrage de votre ordinateur Il est important de la connaître car pour tout
 Le système d’exploitation Initiation à Windows
Le système d’exploitation Initiation à Windows
Initiation à Windows xp Le système d’exploitation •Dans les années 80 le système d’exploitation utilisait des lignes de commandes •Le premier système d’exploitation graphique (fenêtres, emploi d el a sour i) é tv pA Mc nh 1984 •MSDOS a été remplacé par Windows (1, 2, 3 0, 3 11, 95 Windowsxp) •Le prochain Windows
 Initiation au système d’exploitation Windows XP
Initiation au système d’exploitation Windows XP
Initiation au système d’exploitation Windows XP Le système d’exploitation est le programme qui assure la gestion de l’ordinateur et de tous les périphériques qui y sont connectés Les plus connus sont Windows 98, 2000, XP, Vista de Microsoft (payants), MacOS de Macintosh et Linux (gratuit)
 INITIATION À LINFORMATIOQUE ET À LINTERNET
INITIATION À LINFORMATIOQUE ET À LINTERNET
Windows est une gamme de systèmes d’exploitation produite par Microsoft, principalement destinées aux machines compatibles PC C’est le remplaçant de MS-DOS Depuis les années 1990, avec la sortie de Windows 95, son succès commercial pour équiper les ordinateurs personnels est tel qu’il possède alors un statut de quasi- monopole
 Cycle d’initiation I
Cycle d’initiation I
la marque Apple et leurs ordinateurs, les Mac ont leur système d'exploitation qui est le Mac OS X Linux 'est un autre système d'exploitation Aucun OS n'est meilleur que les autres, ils sont juste différents L'entreprise qui édite Windows s'appelle Microsoft Elle a été créée par Bill Gates et Paul Allen en 1975 Logo de Microsoft
 microcontrôleur Philippe Latu - Linux-France
microcontrôleur Philippe Latu - Linux-France
Initiation au développement C sur microcontrôleur Ainsi, avec un minimum de coordination, on trouve aujourd'hui des systèmes d'exploitation, des environnements graphiques, des chaînes de développement et des suites d'applications de plus en plus performantes
[PDF] Documentation administrative
[PDF] UNIFORMATION OPCA - OPACIF - OCTA
[PDF] Statut de l élu étudiant
[PDF] Souscrire ou acheter des obligations
[PDF] DIRECTION DE LA VOIRIE ET DES DEPLACEMENTS
[PDF] La représentation des usagers d ESAT par leurs pairs
[PDF] INSTRUCTION BUDGETAIRE ET COMPTABLE M14 TOME 2 - ANNEXES
[PDF] COORDINATION Céline Thibault, inf., M.A. Adjointe à la directrice Direction, Développement et soutien professionnel, OIIQ RÉDACTION.
[PDF] Chapitre 5 : Zone NC. Zone de richesses naturelles réservée aux activités agricoles
[PDF] LES aides IMPULSEO POUR LA Médecine Générale. www.le-gbo.be
[PDF] Secteur Recherche Santé
[PDF] Pour information : Administration générale des Personnels de 'Enseignement Cellule P.T.P. Réf : P.T.P. RW04/CLH/2003-2004
[PDF] Activité réservée 3.6.5
[PDF] Annexe II INFORMATIONS SUR LES AIDES D'ÉTAT EXEMPTÉES AU TITRE DU PRÉSENT RÈGLEMENT
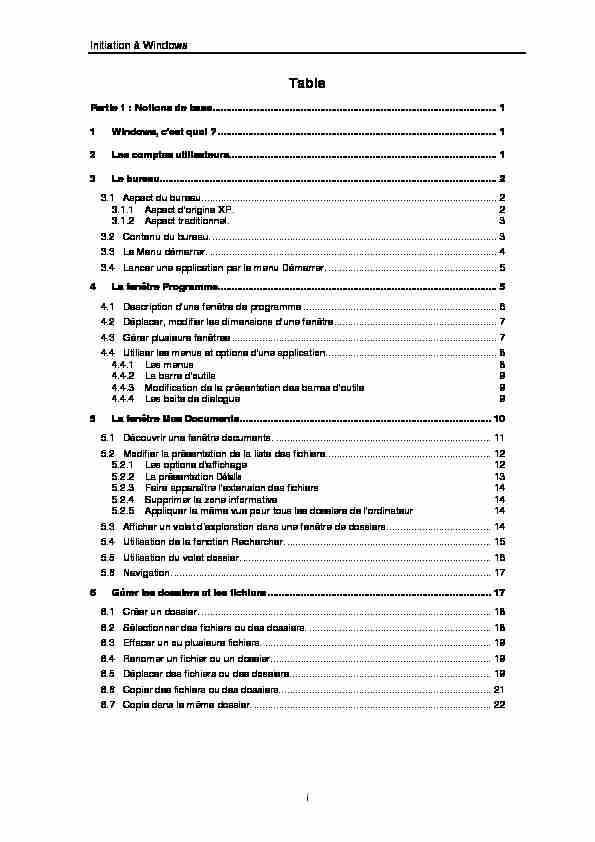
Initiation à Windows
i TablePartie 1 : Notions de base....................................................................................................... 1
1 Windows, c"est quoi ?..................................................................................................... 1
2 Les comptes utilisateurs................................................................................................. 1
3 Le bureau.......................................................................................................................... 2
3.1 Aspect du bureau........................................................................................................... 2
3.1.1 Aspect d"origine XP. 2
3.1.2 Aspect traditionnel. 3
3.2 Contenu du bureau........................................................................................................ 3
3.3 Le Menu démarrer......................................................................................................... 4
3.4 Lancer une application par le menu Démarrer.............................................................. 5
4 La fenêtre Programme..................................................................................................... 5
4.1 Description d"une fenêtre de programme ...................................................................... 6
4.2 Déplacer, modifier les dimensions d"une fenêtre........................................................... 7
4.3 Gérer plusieurs fenêtres................................................................................................ 7
4.4 Utiliser les menus et options d"une application.............................................................. 8
4.4.1 Les menus 8
4.4.2 La barre d"outils 9
4.4.3 Modification de la présentation des barres d"outils 9
4.4.4 Les boite de dialogue 9
5 La fenêtre Mes Documents........................................................................................... 10
5.1 Découvrir une fenêtre documents. .............................................................................. 11
5.2 Modifier la présentation de la liste des fichiers............................................................ 12
5.2.1 Les options d"affichage 12
5.2.2 La présentation Détails 13
5.2.3 Faire apparaître l"extension des fichiers 14
5.2.4 Supprimer la zone informative 14
5.2.5 Appliquer la même vue pour tous les dossiers de l"ordinateur 14
5.3 Afficher un volet d"exploration dans une fenêtre de dossiers......................................14
5.4 Utilisation de la fonction Rechercher........................................................................... 15
5.5 Utilisation du volet dossier........................................................................................... 16
5.6 Navigation.................................................................................................................... 17
6 Gérer les dossiers et les fichiers................................................................................. 17
6.1 Créer un dossier. ......................................................................................................... 18
6.2 Sélectionner des fichiers ou des dossiers................................................................... 18
6.3 Effacer un ou plusieurs fichiers. .................................................................................. 19
6.4 Renomer un fichier ou un dossier................................................................................ 19
6.5 Déplacer des fichiers ou des dossiers......................................................................... 19
6.6 Copier des fichiers ou des dossiers............................................................................. 21
6.7 Copie dans le même dossier....................................................................................... 22
Initiation à Windows
ii 7 La corbeille..................................................................................................................... 22
Partie 2 : Compléments......................................................................................................... 24
1 Il y a clic et clic ! ............................................................................................................ 24
2 Le panneau de configuration. ...................................................................................... 25
2.1 Date et heure............................................................................................................... 26
2.2 Options régionales....................................................................................................... 26
2.3 Options des dossiers................................................................................................... 26
2.4 Ajout/Suppression de programmes............................................................................. 26
2.5 Mise à jour automatique. ............................................................................................. 26
2.6 Sons et multimédia...................................................................................................... 27
3 Fichiers, Dossiers, Programmes et Documents.........................................................27
3.1 Fichiers ........................................................................................................................ 27
3.2 Dossiers....................................................................................................................... 27
3.3 Les fichiers de données ou Documents. ..................................................................... 28
3.4 Les fichiers de programmes. ....................................................................................... 28
3.5 Type du document, Association Programme - Document........................................... 28
3.6 Où cela se complique !................................................................................................ 28
3.7 Quelques types de fichiers spéciaux........................................................................... 29
3.7.1 Fichier .TXT 29
3.7.2 Fichier PDF 29
3.7.3 Fichier ZIP 29
3.8 Conclusion :................................................................................................................. 29
3.9 Association Document Programme : modification....................................................... 30
4 Démarrer un programme, ouvrir, enregistrer un document...................................... 30
5 Volume du disque dur................................................................................................... 30
6 Les icônes ...................................................................................................................... 31
6.1 Il y a trois types d"icônes de racourci........................................................................... 31
6.2 Pour créer un raccourci pour un élément.................................................................... 31
Initiation à Windows
1Partie 1 : Notions de base
1 Windows, c"est quoi ?
Windows est le système d"exploitation de votre micro-ordinateur : c"est le logiciel de base sans lequel votre micro-ordinateur ne peut pas fonctionner, puisqu"il ne pourrait pas démarrer. Le Système Windows est installé sur les micro-ordinateurs de type PC (Personal Computer) ; sur les Macintosh, le système est différent. Le système d"exploitation coordonne l"ensemble du travail effectué par les différentes composantes de l"ordinateur. Ainsi, il enregistre les informations sur le disque dur,contrôle les entrées et les sorties d"information et dirige le travail du microprocesseur. À
l"écran, il prend la forme d"une interface graphique qui permet à d"utiliser les différents logiciels et périphériques. Comme il existe plusieurs types de systèmes d"exploitation, cette interface est différente d"un produit à un autre. Les systèmes d"exploitation les plus populaires sont les suivants : MacOS, Unix (Linux), Windows. A l"achat d"un ordinateur, le système d"exploitation est généralement fourni et installé par le fabricant. Les versions les plus utilisées sont Windows 2000 (ancien mais encore utilisé), XP, Vista, Windows 7 maintenant fourni avec toutes les nouvelles machines. Au cours, nous utilisons Windows XP. Ne pas confondre Windows, le système d"exploitation, et Office, la suite d"outils bureautique (traitement de texte, tableur, etc. Outre le système d"exploitation, Windows comporte aussi quelques programmes utilitaires : calculatrice, éditeur de texte, traitement de texte simplifié...2 Les comptes utilisateurs
Windows XP est un système Multi-Utilisateurs, de ce fait plusieurs "profils" (utilisateurs) peuvent être créés. Ainsi, plusieurs personnes pourront travailler sur le même micro- ordinateur en ayant, pour chacune, la possibilité de personnaliser son espace de travail sans modifier celui des autres utilisateurs. De plus, chaque utilisateur possède un dossier "Mes documents" dans lequel il enregistrera les documents créés et qui pourra, selon le souhait de l"utilisateur, être accessible ou non par les autres utilisateurs.Il y a deux types d"utilisateurs :
- "administrateur" ayant pleins pouvoirs sur l"ordinateur, - "limité", ayant le droit de l"utiliser, mais pas celui d"y faire des modifications. Si vous êtes le seul utilisateur de l"ordinateur (si, par exemple, vous venez d"acheter votre ordinateur et que vous n"avez pas encore créé d"autres utilisateurs) votre session s"ouvre automatiquement et vous visualisez immédiatement le bureau de Windows. Par contre, si vous avez créé un utilisateur supplémentaire, lorsque vous démarrez votre micro-ordinateur, les noms des utilisateurs apparaissent dans la page d"accueil deWindows XP.
Si vous avez saisi un mot de passe, cliquez sur le bouton flèche ou appuyez sur la toucheEntrée pour valider la saisie.
Dans certains cas, vous ne visualisez pas la page d"accueil de Windows XP, cela signifie que celle-ci a été désactivée. Dans ce cas, pour démarrer une session, vous devez saisir votre nom d"utilisateur ainsi que votre éventuel mot de passe dans la boîte de dialogueInitiation à Windows
2 Pour créer un nouvel utilisateur : Panneau de configuration, Comptes d"utilisateurs, Créer un nouveau compte.3 Le bureau
Lorsque votre ordinateur est démarré, vous visualisez sur l"écran le bureau de Windows. C"est l"espace de travail. C"est à partir de ce bureau que vous pourrez accéder aux éléments de votre ordinateur (lancer le programme de traitement de texte, par exemple, accéder aux fichiers qui sont sur votre disque dur3.1 Aspect du bureau.
Le bureau que nous vous présentons ci-après est celui qui apparaît par défaut mais,dans la mesure où il peut être personnalisé, il est possible que le bureau visible sur votre
écran soit différent.
L"aspect du bureau est uniquement une affaire de goût personnel. Quel qu"il soit, il permet d"exécuter les mêmes opérations.3.1.1 Aspect d"origine XP.
Voici la présentation du bureau telle qu"elle est lors de la première mise en route de l"ordinateur équipé de Windows XP et le menu obtenu en pressant le bouton Démarrer. Au moyen de quelques petites manipulations, on peut revenir à une présentation traditionnelle.Initiation à Windows
33.1.2 Aspect traditionnel.
Cet aspect est proche des versions précédentes de Windows et en particulier deWindows 2000.
3.2 Contenu du bureau.
Vous trouverez sur le bureau les
éléments suivants :
- La barre des tâches (2) facilite l"accès à chaque application active représentée par un bouton (dans notre exemple, deux applications sont ouvertes pour le moment). Elle peut être cachée momentanément. - Sur cette barre nous trouvons : - Le boutonDémarrer (1) permet
de faire apparaître le menu principal de Windows. C"est par-là que tout commence. - La zone de lancement rapide (3) permet de démarrer des programmes. On y place en général les boutons de démarrage des programmes les plus fréquemment utilisés. - La zone de notification (4) contient l"horloge (elle affiche l"heure système de l"ordinateur) ainsi que certaines icônes vous signalant des programmes fonctionnant en tâche de fond ou tel ou tel événement, comme par exemple la réception d"un message électronique (e-mail). - Des icônes de raccourcis (5) Un raccourci est un renvoi vers "autre chose", cette autre chose pouvant être un programme, un dossier, un document... pratiquementInitiation à Windows
4 n"importe quoi. En fait, le raccourci n"est pas l"élément lui-même mais seulement une image. Il sert à faciliter l"accès à l"élément. · L"icône Mes documents donne accès au dossier dans lequel vous stockez les documents que vous produisez. · L"icône Poste de travail donne une vue sur les composants de votre ordinateur. · L"icône Corbeille est un raccourci vers l"emplacement réservé aux fichiers supprimés. Par défaut, lorsque vous supprimez des fichiers, ils sont transférés dans la corbeille. Cela vous permet de récupérer des fichiers supprimés malencontreusement. · D"autres icônes sont des raccourcis vers des programmes fréquemment utilisés. Pour accéder aux différents éléments de votre ordinateur, vous avez bien souvent plusieurs choix à votre disposition : par exemple, pour lancer une application (Internet Explorer par exemple), vous pouvez utiliser, si elle existe, l"icône correspondante située sur le Bureau ; l"icône dans la zone de lancement rapide ou le menu Démarrer.3.3 Le Menu démarrer.
Le menu démarrer se présente différemment en Windows2000 ou en Windows XP.
Pour afficher le menu démarrer de Windows cliquez sur le bouton Démarrer ou appuyez sur la touche "Windows" de votre clavier. Lorsqu"une option du menu a une flêche à droite, cela signifie qu"il y a un sous-menu. Le menu Démarrer de Windows 2000 contient par défaut les options suivantes : - L"option Programmes affiche la liste des programmes installés sur l"ordinateur. - -L"option Documents donne accès au dossier Mes Documents et aussi à tous les documents ouverts récemment. - L"option Paramètres donne accès au Panneau de configuration qui vous permet ainsi de configurer votre environnement de travail (connexions réseau, gestion des utilisateurs, gestion des périphériques, ajout suppression de programmes...). - L"option Rechercher permet l"accès aux options de recherche de fichiers, de dossiers, de personnes (dans un carnet d"adresses) ou d"ordinateur du réseau. L"option Rechercher sur Internet visible dans le volet Assistant Recherche permet d"effectuer une recherche sur Internet. - L"option Aide permet d"accéder à l"aide de Windows et à son assistance. - L"option Exécuter permet d"exécuter un programme à l"aide du fichier exécutable correspondant. - L"option Fermer la session vous permet de changer d"utilisateur et/ou de fermer la session en cours.Initiation à Windows
5- L"option Arrêter l"ordinateur affiche la fenêtre Arrêter l"ordinateur permettant d"arrêter
l"ordinateur, de le redémarrer ou encore d"activer le mode de veille prolongée (le bureau actuel est sauvegardé sur le disque dur afin d"être repris dans l"état lors de la prochaine ouverture de Windows). Si vous souhaitez refermer le Menu sans exécuter d"option, cliquez n"importe où sur le bureau ou appuyez sur Echap (Esc) autant de fois que nécessaire.3.4 Lancer une application par le menu Démarrer.
Cliquez sur le bouton Démarrer
pour ouvrir le menu principal deWindows
Déplacez le pointeur (flèche de la
souris), si besoin est, sur l"optionTous les programmes puis si si
besoin est, déplacez le pointeur de la souris sur le menu ou sous- menu contenant l"application à lancer.Cliquez sur le nom de
l"application à ouvrir.Pour lancer l"application WordPad,
cliquez sur le bouton démarrer, pointez l"option Programmes puis le menu Accessoires et cliquez sur l"option WordPad. WordPad est une des applications fournies avec Windows : elle permet la création de documents simples, avec un peu de mise en forme. C"est un petit traitement de texte. Certains programmes récemment utilisés apparaissent directement dans le menu démarrer. Pour lancer un de ces programmes, ouvrez le menu démarrer puis cliquez directement sur le nom correspondant à l"application que vous souhaitez lancer. Dans certains cas, les pages du menu apparaissent sous une forme réduite : elles ne présentent que les programmes utilisés récemment. Pour faire apparaître la liste complète, cliquer sur la double flèche.4 La fenêtre Programme.
Toute application apparaît dans une fenêtre : c"est donc l"élément fondamental de Windows (d"où son nom !). Toutes ces fenêtres possèdent des éléments communs que allons parcourir. Ouvrir l"application WordPad, par le menu Démarrer, Programmes, Accessoires, WordPad. La fenêtre de l"application s"ouvre. Le bouton correspondant à l"application apparaît dans la barre des tâches .Initiation à Windows
64.1 Description d"une fenêtre de programme
Chaque fenêtre possède les éléments suivants : - La barre de titre (1) rappelant le nom du document actif (ici, Document car ce nouveau document n"a pas encore été enregistré) suivi du nom de l"application (ici, WordPad).Cette barre comporte aussi :
- Le bouton Réduire (a) permet de réduire la fenêtre à un bouton dans la barre des tâches. Pour ouvrir une des fenêtres réduite dans la barre des tâches, cliquez sur le bouton correspondant. - Le bouton Agrandir (b) permet d"afficher la fenêtre en plein écran ou de retourner à sa taille précédente. - Le bouton Fermer (c) permet de fermer la fenêtre et de quitter l"application. - L"icône du menu Système (à gauche) : un clic sur cette icône ouvre un menu qui contient des options permettant de gérer la fenêtre (réduire sa taille, la forme ; il n"est plus utilisé car ces manipulations peuvent être effectuées de façon plus facile avec la souris - La barre de menus (2) contient les différents menus de l"application (ces menus sont ici fermés) ; le menu Aide ou ? permet d"accéder à l"aide de l"application. - La barre des boutons d"outils standards (3) : ces différents outils permettent d"effectuer rapidement certaines opérations. - Les barres et flèches de défilement (4) permettent de faire défiler le contenu de la fenêtre. Elles n"apparaissent que si nécessaire, lorsque le contenu est plus grand que l"espace disponible dans la fenêtre.Ouvrir WordPad,
utiliser les boutonsRéduire, Agrandir et le
bouton de la barre des tâches.Initiation à Windows
74.2 Déplacer, modifier les dimensions d"une fenêtre
Après avoir lancé l"application, il est possible que la fenêtre occupe tout l"écran (nous
dirons qu"elle est affichée en "plein écran") ; dans le cas contraire, le bureau est visible à
l"arrière plan. Si cette fenêtre vous gêne, vous pouvez la réduire ou la déplacer. - Pour déplacer une fenêtre, cliquez avec le bouton gauche de la souris sur la barre de titre (1), maintenez le bouton enfoncé et faites glisser la souris de façon à déplacer la fenêtre vers la position voulue, puis relâchez la souris. - Pour modifier la largeur ou la hauteur d"une fenêtre , pointez le bord correspondant de la fenêtre. Le pointeur de la souris prend la forme d"une flèche à deux têtes. Cliquez et faites glisser la souris de façon à définir le nouveau contour de la fenêtre ; relâchez ensuite la souris. - Pour modifier simultanément la largeur et la hauteur , pointez un des coins de la fenêtre. La petite zone hachurée du coin inférieur droit est plus facile à saisir. Les fenêtres ne sont pas réservées aux applications au sens strict. Cliquer Mes documents ouvre une fenêtre qui est aussi dans la barre des tâches.