 ScanSnap Organizer Guide dutilisation
ScanSnap Organizer Guide dutilisation
nommé Scan, le fichier sera nommé Scan_Snap001 pdf Aide Recherche par thème Affiche la rubrique Aide de ScanSnap Organizer À propos de la version Affiche les informations sur la version de ScanSnap Organizer Mise à jour automatique Permet la réactualisation en ligne de ScanSnap Organizer
 Manuel utilisateur Informations Imprimante/Scanner
Manuel utilisateur Informations Imprimante/Scanner
Lisez ce manuel avec attention avant d’utiliser cet appareil et conservez-le à portée de main pour vous y reporter ultérieurement Pour une utilisation correcte et en toute sécurité, consultez les consignes de sécurité de la section "Informations Copieur" avant d’utiliser cet appareil
 Guide de lutilisateur - WF-3720/WF-3730/WF-4720/WF-4730 Series
Guide de lutilisateur - WF-3720/WF-3730/WF-4720/WF-4730 Series
8 Réception de télécopies 212
 Guide de lutilisateur WF-C5710/WF- C5790
Guide de lutilisateur WF-C5710/WF- C5790
3 Table des matières Guide de l'utilisateur WF-C5710/WF-C5790 15
 Guide de l’utilisateur
Guide de l’utilisateur
Brother iPrint&Scan (Pour les modèles à réseau sans fil) Ce guide fournit des informations utiles sur l’impression depuis votre appareil mobile et sur la numérisation depuis votre appareil Brother vers votre appareil mobile lorsqu’il est connecté à un réseau Wi-Fi ® Fichier PDF / Brother Solutions Center1
 IRIScan Book - irislinkcom
IRIScan Book - irislinkcom
Utiliser le logiciel InstantResult (Windows uniquement) Il est possible de numériser des documents même lorsque la batterie du scanner est vide et que vous êtes en train de le charger avec le câble Micro USB fourni Lorsque vous connectez le câble Micro USB à votre ordinateur, votre scanner bascule en mode PC
 IRIScan Wifi - irislinkcom
IRIScan Wifi - irislinkcom
pouvez utiliser le câble Micro USB ou l’adaptateur de carte microSD 5 1 Utilisation du câble Micro USB (Windows et Mac OS) 1 Mettez l’IRIScan Book 5 Wifi sous tension 2 Branchez le câble Micro USB fourni à l’IRIScan Book 5 Wifi ainsi qu’à votre ordinateur 3 La carte mémoire contenant vos documents s’affiche sur votre
 Thermomètre auriculaire Mode d’emploi
Thermomètre auriculaire Mode d’emploi
Avant d’utiliser ce produit, veuillez lire attentivement toutes les instructions associées 5 1 Comment le thermomètre Braun ThermoScan fonctionne-t-il ? La technologie Braun PRO 6000 permet de mesurer l’énergie infrarouge dégagée par la membrane du tympan et les tissus environnants, afin de déterminer la température du patient
[PDF] #1577 #1600 #1600 #1600 #1600 #1600 #1600 #1600 #1575 #1605 #1604 #1605 #1604 #1603 #1600 #1600 #1577 #1575 #1605 #1604 #1594 #1585 #1576 #1610 #1610
[PDF] Megamix
[PDF] Lundi Mardi Mercredi Jeudi Vendredi Samedi Dimanche - Animusique
[PDF] MINI MEGA MIX - Ragni Lighting
[PDF] Comparaison 2010 des établissements de santé - HAS
[PDF] Soins de courte durée, de suite de réadaptation - Mgen
[PDF] Médecins Spécialistes
[PDF] visites conseillees toscane - Destination Italie
[PDF] Médecins Spécialistes
[PDF] Physiologie médicale - Decitre
[PDF] Résumé livre : Sécurité informatique et réseaux - Boris Fritscher
[PDF] roman policier français contemporain - Quais du Polar
[PDF] C 'est quoi la veille techno? Applications autres qu - NoPanic
[PDF] TOP Meilleur universités 2017 en Dem Republic of the Congo
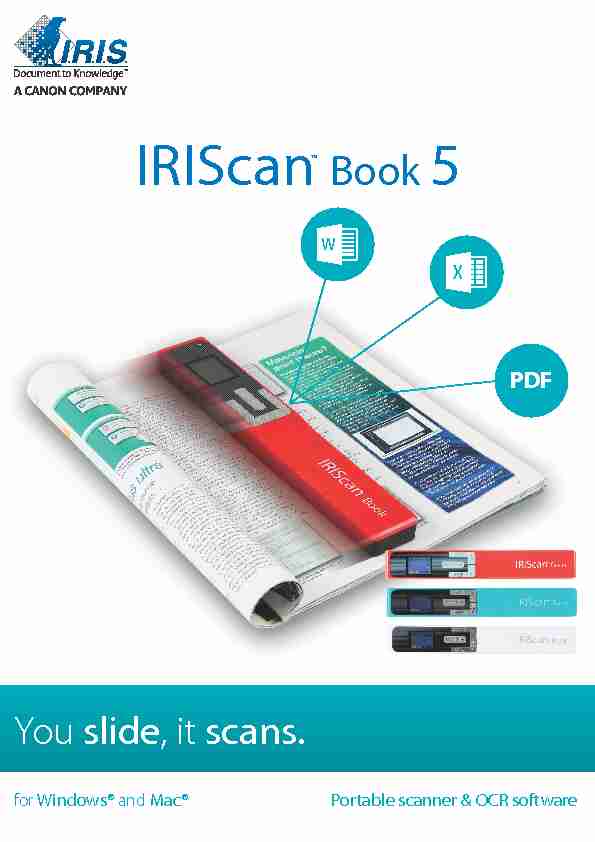 You slide, it scan.for Windows® and Mac®Portable scanner & OCR software
You slide, it scan.for Windows® and Mac®Portable scanner & OCR software IRIScan
Book 5
PDFGuide de démarrage rapide
Mise en route
Ce guide de démarrage rapide a pour but de vous aider dans l'installation et la mise en route du scanner
Le scanner est fourni avec les applications logicielles suivantes : et (Windows® uniquement).Veuillez lire ce guide avant d'utiliser ce scanner et ses logiciels. Toutes les informations du présent guide
peuvent être modifiées sans préavis.Table des matières
Mise en route .................................................................................................................................. 2
1. Introduction ................................................................................................................................ 4
2. Installation des logiciels ............................................................................................................... 4
2.1 Valeur ajoutée ........................................................................................................................ 4
2.2 Installation ............................................................................................................................. 4
2.3 Activation ............................................................................................................................... 5
3. Préparation du scanner ................................................................................................................ 6
Insertio ........................................................................................... 6
4. Présentation des boutons et des paramètres ................................................................................... 7
4.1 Présentation des boutons du scanner ......................................................................................... 7
4.2 Présentation des paramètres du scanner .................................................................................... 8
5. Sélection des paramètres du scanner ........................................................................................... 10
5.1. Paramètres du scanner ......................................................................................................... 10
5.2 Modification des paramètres ................................................................................................... 10
5.2.1 Modification de la résolution et du format du fichier de sortie à l'aide des boutons ................... 10
5.2.2 Modification des paramètres dans le menu ......................................................................... 10
6. Numérisation des documents ...................................................................................................... 11
6.1 ....................................................................................................... 11
6.2 Création de PDF multipage ..................................................................................................... 11
6.3 Vérification des documents numérisés ..................................................................................... 12
6.4 Numérisation de documents avec le câble Micro USB ................................................................. 12
7. Transfert des documents numérisés vers l'ordinateur ..................................................................... 14
7.1 Utilisation du câble Micro USB fourni (Windows et macOS) ......................................................... 14
7.2 Utilisation de l'adaptateur de carte microSD (Windows, macOS et tablette) .................................. 14
8. Numérisation, édition et conversion d'images
uniquement) ................................................................................................................................. 16
8.1 Utilisation d'InstantResult pour la numérisation ........................................................................ 16
8.2 Utilisation d'InstantResult pour convertir les fichiers numérisés en texte modifiable ....................... 17
8.3 Utilisation d'InstantResult pour éditer les fichiers numérisés ....................................................... 18
8.4 Utilisation d'InstantResult pour enregistrer les fichiers numérisés (reconnus) ............................... 18
Guide de démarrage rapide
9. Résolution de problèmes ............................................................................................................ 19
10. Informations techniques ........................................................................................................... 20
10.1 Configuration minimale requise pour Windows ........................................................................ 20
10.2 Configuration minimale requise pour macOS ........................................................................... 20
10.3. Spécification du scanner ...................................................................................................... 20
11. Mentions légales ...................................................................................................................... 21
Guide de démarrage rapide
1. Introduction
L' 5 est conçu pour être utilisé de manière autonome, sans être connecté à un ordinateur.
Les documents numérisés sont stockés sur la carte microSD du scanner. Ils peuvent ensuite être chargés
dans Readiristm. Remarque : l' 5 n'est pas un scanner Twain qui peut être utilisé à partir de n'importequelle application pour numériser des documents. Considérez-le plutôt comme un périphérique de stockage
externe capable de numériser des documents de façon indépendante.2. Installation des logiciels
2.1 Valeur ajoutée
Vous pouvez utiliser pour charger les numérisations à partir du disque amovible et les convertir
en formats de sortie compressés et indexés (PDF indexés). offre de nombreuses fonctionnalités
d'édition de texte pour les images numérisées (grâce à la technologie d'OCR d'I.R.I.S).
vous permet d'effectuer en temps réel certaines actions sur une page numérisée (une page à la fois seulement !) : convertir les documents numérisés en texte modifiable ; effectuer diverses actions d'édition, par exemple la rotation d'image, le détourage, etc. ; les enregistrer en tant que fichiers non modifiables (fichiers image) ou modifiables (Word, PDF, etc.).Vérifiez la configuration système requise pour vous assurer que votre système est compatible.
2.2 Installation
1. Accédez au site http://www.irislink.com/start.
2. Faites défiler la page jusqu'à 5.
3. Sélectionnez la version que vous avez achetée et cliquez sur Getting Started (Mise en route).
4. Cliquez ensuite sur Start now (Démarrer maintenant).
5. Complétez le formulaire puis cliquez sur Register now (S'enregistrer).
6. Sélectionnez le système d'exploitation approprié.
7. Cliquez sur Download (Télécharger) pour télécharger le logiciel.
8. Accédez à l'emplacement au niveau duquel vous avez téléchargé le logiciel et exécutez le programme
d'installation.9. L'écran d'installation suivant s'affiche :
AVERTISSEMENT : installez les différentes applications dans l'ordre indiqué ci-dessous.Guide de démarrage rapide
10. Cliquez sur pour l'installer. Suivez les instructions affichées à l'écran.
11. Cliquez sur pour l'installer. Suivez les instructions affichées à l'écran.
12. Connectez votre scanner lorsque c'est nécessaire.
2.3 Activation
Le numéro de licence nécessaire à l'activation de est récupéré automatiquement pour autant que
votre scanner soit connecté à l'ordinateur via USB au cours de la procédure d'activation.Pour des informations plus complètes sur tout l'éventail des fonctionnalités de ReadirisTM et
InstantResultTM, consultez le fichier d'aide fourni avec les logiciels ou les manuels de l'utilisateur les
plus récents sur le site http://www.irislink.com.Guide de démarrage rapide
3. Préparation du scanner
verrouillée.Remarque : sur un PC Windows, l'IRIScan Book 5 peut également être utilisé sans carte microSD avec le
Numérisation, édition et conversion d'images en texte iquement).