 Convertir ses photos en N/B avec Gimp - Lagout
Convertir ses photos en N/B avec Gimp - Lagout
Ouvrir la photo Noir&Blanc Ce que l'on va faire : Virer les hautes lumières en jaune Virer les ombres en bleu Pour chaque virage : Dupliquer la photo Noir &Blanc Créer un nouveau calque Remplir le calque avec une couleur correspondant au virage souhaité
 Convertir une photo en noir/blanc avec Gimp - CVCE
Convertir une photo en noir/blanc avec Gimp - CVCE
Convertir une photo en noir/blanc avec Gimp La photographie noir et blanc, qui a précédé les pellicules en couleurs a toujours une certaine popularité et de très nombreux amateurs Partie 1 : 5 conseils pour réussir ses photos en noir et blanc
 Transformer une photo en image vectorielle
Transformer une photo en image vectorielle
Distribué par le projet OpenOffice Version 1 0 0 du 14 10 2007 Réalisé avec : OOo 2 3 0 Plate-forme / Os : Toutes Transformer une photo en image vectorielle
 Vectorisation des images - Corel
Vectorisation des images - Corel
complexes En revanche, les images vectorielles se composent de lignes et de courbes faciles à manipuler comme des objets individuels Dans ce projet, vous allez vectoriser un logo, c’est-à-dire le convertir en une image vectorielle, puis remplacer le texte du logo, sans altérer le reste de l’image Points saillants et acquis progressifs
 Transformer une photo en noir et blanc sur Photoshop
Transformer une photo en noir et blanc sur Photoshop
Pour convertir une photo en couleur en une photo en noir et blanc, il vous suffit d’ajouter un calque de réglage Pour cela, au bas du panneau Calques , cliquez sur Créer un calque de
 PREMIERS PAS AVEC SHOTCUT
PREMIERS PAS AVEC SHOTCUT
mais uniquement de la Timeline En tous cas il est encore dans le dossier du disque dur local 2 5 2 Retailler des clips dans la Timeline L'édition de vidéos comprend généralement la tache de montage de clips Peut-être veux-tu seulement couper une partie ou bien le découper en réarrangeant d'une autre manière
 Comment enregistrer un fichier GPX et KML
Comment enregistrer un fichier GPX et KML
Etape 9 : Si vous faites une erreur pendant le tracé du circuit, vous pouvez toujours revenir sur l’étape précédente en cliquant sur la flèche «annuler» Etape 9 : Vous pourrez renommer le tracé, changer l’épaisseur du trait et sa couleur, y ajouter un descriptif, une photo et voir sa longueur
 -------------------------------------------------------------
-------------------------------------------------------------
Une image est constituée d'un ensemble de points appelés pixels (pixel est une abréviation de PICture ELement) Le pixel représente ainsi le plus petit élément constitutif d'une image numérique Codage de l'image bitmap 24 bits (3 octets) Les couleurs d'écran sont obtenues par combinaison de Rouge, Vert et Bleu (RVB) Pour chaque
[PDF] transformer photo en peinture photoshop
[PDF] les deux banquets ou la commémoration texte intégral
[PDF] application photo effet peinture
[PDF] photo sur toile effet peinture ? l'huile
[PDF] le david
[PDF] bactérie viande hachée
[PDF] altération de la viande
[PDF] risques microbiologiques viandes
[PDF] analyse microbiologique des viandes pdf
[PDF] liste bactérie non pathogène
[PDF] bactérie non pathogène wikipedia
[PDF] observation microscopique des micro organismes
[PDF] exemple de microbes pathogènes
[PDF] bactéries utiles pour l'homme
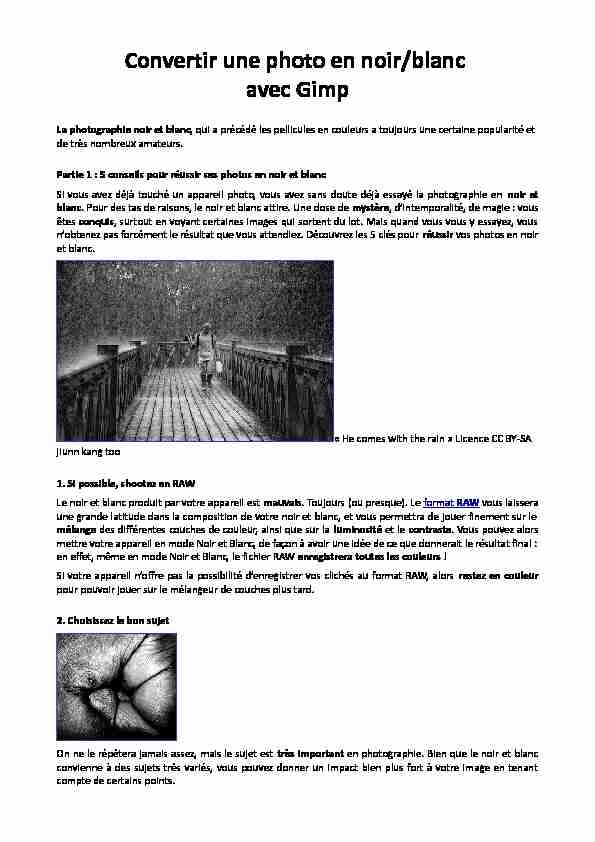
Convertir une photo en noir/blanc
avec GimpLa photographie noir et blanc, qui a précédé les pellicules en couleurs a toujours une certaine popularité et
de très nombreux amateurs. Partie 1 : 5 conseils pour réussir ses photos en noir et blancSi vous avez déjà touché un appareil photo, vous avez sans doute déjà essayé la photographie en noir et
blanc. Pour des tas de raisons, le noir et blanc attire. Une dose de mystère, d'intemporalité, de magie : vous
êtes conquis, surtout en voyant certaines images qui sortent du lot. Mais quand vous vous y essayez, vous
n'obtenez pas forcément le résultat que vous attendiez. Découvrez les 5 clés pour réussir vos photos en noir
et blanc. " He comes with the rain » Licence CC BY-SA jiunn kang too1. Si possible, shootez en RAW
Le noir et blanc produit par votre appareil est mauvais. Toujours (ou presque). Le format RAW vous laissera
une grande latitude dans la composition de votre noir et blanc, et vous permettra de jouer finement sur le
mélange des différentes couches de couleur, ainsi que sur la luminosité et le contraste. Vous pouvez alors
mettre votre appareil en mode Noir et Blanc, de façon à avoir une idée de ce que donnerait le résultat final :
en effet, même en mode Noir et Blanc, le fichier RAW enregistrera toutes les couleurs !Si votre appareil n'offre pas la possibilité d'enregistrer vos clichés au format RAW, alors restez en couleur
pour pouvoir jouer sur le mélangeur de couches plus tard.2. Choisissez le bon sujet
On ne le répétera jamais assez, mais le sujet est très important en photographie. Bien que le noir et blanc
convienne à des sujets très variés, vous pouvez donner un impact bien plus fort à votre image en tenant
compte de certains points.Tout d'abord la texture des objets est souvent magnifiée par le noir et blanc, car la couleur a tendance à
l'éclipser : le bois brut, la pierre, les feuilles, la peau ridée d'un homme marqué par le temps ou la peau
veloutée d'une jeune fille, etc.Pensez également aux formes, notamment à celles qui se répètent, ou encore les formes symétriques
créées par la nature (spirales, vagues, ...).Apprenez à regarder en noir et blanc : une des raisons pour lesquelles le noir et blanc est tant apprécié des
photographes, c'est qu'il donne une autre vision sur le monde. Essayez de la retranscrire !3. Le contraste est roi
En noir et blanc, vous perdez la couleur. (Je sais, mon intelligence vous éblouit toujours autant ! :P) Perdre la couleur implique que vous ne pouvez plus jouer dessus pour séparer différents éléments, ou pour la composition, notamment pour guider l'oeil dans l'image. Votre seul moyen est donc de jouer avec les tons clairs et les tons foncés, c'est-à-dire avec les contrastes. En effet, un cliché avec beaucoup de couleurs mais qui sont toutes dans la même plage de tons (que des couleurs claires, ou que des moyennes) deviendra très gris. Les lumières assez fortes et les ombres sont donc vos amies ! Utilisez le contraste à son plein potentiel, car c'est probablement l'élément le plus important dans une photo en noir et blanc. Si la lumière arrive sur un côté de votre sujet, vous avez de grandes chances de prendre de bons clichés : les contrastes sont renforcés, les formes et les textures soulignées.4. Par temps couvert ou pluvieux
Ça pourrait sembler contradictoire par rapport à ce que je viens de dire, étant donné que les nuages ont
plutôt tendance à diminuer les contrastes. Mais en fait, par temps couvert, alors que ceux qui
photographient en couleurs se plaignent d'une " mauvaise lumière », c'est le moment idéal pour
photographier en noir et blanc. En effet, l'intensité de l'ambiance est accentuée par le noir et blanc : pensez
à un jour de tempête avec de gros nuages par exemple. Et si vous photographiez après la pluie, le noir et
blanc donne souvent de très beaux rendus, en accentuant les reflets sur le sol et d'une manière générale
toutes les surfaces mouillées par la pluie.5. Passez du temps en post-traitement
Vous n'avez pas fait tous ces efforts pour finalement tout gâcher en cliquant sur " désaturer » dans votre
logiciel de traitement d'images. Ce n'est pas pour rien que je vous ai dit de shooter en RAW au tout début !
Il existe (presque) autant de méthodes de conversion qu'il y a de photographes, mais la clé est de
maximiser l'impact du noir et blanc et de sublimer votre image. Partie 2 : différentes méthodes de conversionLes logiciels de retouche photo permettent très facilement de convertir une image couleur en Noir et Blanc.
Pour faciliter les échanges et promouvoir les logiciels " libres », j'ai choisi le programme " GIMP » (Gnu
Image Manipulation Program) que l'on trouve gratuitement sur internet pour windows ou apple, par exemple pour windows : pour Apple : http://www.clubic.com/telecharger-fiche18948-the-gimp.htmlA l'aide du logiciel Gimp, je vous présente plusieurs méthodes pour convertir une image couleur en noir et
blanc. Pour les illustrer, je vais me servir d'une photo de l'écluse du Rathaus, prise à Hambourg, à la tombée
de la nuit. version couleur, servant de base aux différentes possibilités de conversion1re méthode : le menu " niveau de gris »
Cette méthode, la plus simple et la plus rapide. On la trouve sous : "Image => Mode => Niveaux de gris" En agrandissant une portion de l'image, on constate que le grain du ciel est bien conservé. Agrandissement de l'image de l'écluse du Rathaus convertie en niveaux de grisCe procédé convertit votre image en 256 niveaux de gris. Les différentes couleurs (rouge, vert et bleu) sont
mixées suivant une combinaison qui est propre à GIMP. La formule RGB serait la suivante : RED=30%,
GREEN=59%, BLUE=11%
2e méthode : le menu " désaturation »
Accessible depuis : " Couleur => Désaturer » Une boite de dialogue s'ouvre avec la possibilité de jouer avec 3 valeurs prédéfinies.La boite de dialogue désaturer dans Gimp
Pour mon image, j'ai choisi le mode "Luminosité". La Kleine Alster et l'écluse du Rathaus - Hambourg - désaturation en mode luminosité3e méthode : le menu teinte-saturation
Cette méthode donne le moins bon résultat parmi les 3 premières possibilités. Atteignable par : " Couleurs => Teinte-Saturation »Une boite de dialogue s'ouvre et vous pouvez agir sur le curseur "Saturation" sans avoir oublié de
sélectionner le bouton "Maître" au préalable. Pour varier encore un peu, vous pouvez jouer avec le curseur de la luminosité. La boite de dialogue " Teinte-Saturation » dans Gimp Conversion de notre image de test en Noir et Blanc par le menu Teinte-Saturation de Gimp En agrandissant une portion de l'image, on constate immédiatement une grande augmentation de la quantité de bruit.La raison est que les canaux Rouge, Vert, Bleu sont désaturés à part égales et donc, les canaux Vert et Bleu
introduisent plus de bruits dans l'image.4e méthode : le menu décomposition
Cette méthode va séparer les différentes " couches » composant la photo. Accessible par : " Couleurs => composants => décomposer » .Un menu déroulant propose différentes méthodes de décomposition, parmi les lesquelles " RVB » (rouge
vert bleu, " TSV » (teinte saturation valeur), " TSL » (teinte saturation luminosité, " CMJN » (cyan magenta
jaune noir), " LAB ». Choisir, par exemple RVB et cliquer sur " valider ». Votre photo est séparée en 3
calques correspondant à rouge - vert - bleu, et vous pouvez choisir en cliquant sur l'oeil à côté du calque
lequel vous voulez examiner et éventuellement garder. Les choix de décomposition3 calques à choix en cliquant sur l'oeil5e méthode : le menu mixage des canaux
Cette méthode permet une conversion plus nuancée que les précédents. Elle recompose les différentes
couches séparées dans la méthode précédente, mais on peut choisir le pourcentage de chaque couleur.
Accessible par : "Couleurs => Composants => Mixeur de canaux" Ce menu va ouvrir la boite de dialogue " Mixeur de canaux »Boite de dialogue Mixeur de canaux
Pour obtenir le résultat ci-dessous, il faut cocher " Monochrome » ainsi que " Préserver la luminosité »
puis choisir les valeurs suivantes : RED=27%, GREEN=53%, BLUE=20%Ces valeurs tiennent compte de la sensibilité des cellules de notre oeil, particulièrement à la couleur verte,
mais vous pouvez jouer avec les pourcentages jusqu'à obtenir le résultat qui vous plaît. Conversion de notre image de test par la méthode Mixeur de canaux de Gimp6e méthode : un calque et le menu " courbes »
Cette méthode donne la possibilité de modifier votre photo facilement et en souplesse, en plus vous voyez
le résultat s'afficher en grand et en direct sur votre écran.Pour commencer, il faut ouvrir un calque sur la photo. Cela se fait de la manière suivante : " calque =>
nouveau calque » et " valider ». Ensuite, il faut le remplir de noir : " outils => outils de peinture =>
remplissage » (= outil " bidon de peinture ») et cliquer sur la surface de la photo. Tout devient noir,
rassurez-vous, votre photo est simplement sous cette couche noire. Enfin, il faut cliquer sur le triangle à
côté de " Mode : Normal » et choisir " Couleur ». Votre photo redevient visible et elle est un noir/blanc.
Cliquer sur le triangle et dans la longue liste, choisir " couleur » presque tout en bas. Le calque joue le rôle d'un filtre qui serait posé sur votre photo.Quelle différence avec les méthodes précédentes ? Me direz-vous. Eh bien, à partir de là, on peut ouvrir
différents réglages de couleurs et modifier l'aspect de la photo de toutes sortes de manières.
Ces menus permettent des modifications en souplesse, en particulier le menu " Courbes »Utiliser le menu " Courbes »
Tout d'abord, cliquer sur le calque de la photo, il se met en bleu. Puis ouvrir le menu " Courbes »
Accessible par : " Couleurs => Courbes »
Cliquer sur la ligne et pousser le haut, puis le bas dans un sens ou dans l'autre et juger de l'effet que cela a sur votre photo. Comme " Canal », on peur aussi choisir d'agir sur la courbe de la couche rouge, verte ou bleue.En conclusion
Il existe de nombreuses méthodes permettant de convertir une image couleur en Noir et Blanc avec des
résultats plus ou moins probant, selon le type de l'image et les options choisies. Parfois un des procédés
décrit ci-dessus conviendra mieux qu'un autre, selon les couleurs de votre image d'origine. A vous d'essayer et d'adopter l'approche qui vous conviendra le mieux.quotesdbs_dbs28.pdfusesText_34