 LE B A BA DU TRAITEMENT DE TEXTE
LE B A BA DU TRAITEMENT DE TEXTE
4 Clique enfin sur le nom du logiciel que tu veux utiliser ML- C R I Annecy III Le BA-Ba de du traitement de texte : Windows 95 95 01 3 Si tu ne vois toujours pas ton logiciel, clique sur le nom du dossier qui le contient 1 Clique sur le bouton Démarrer qui se trouve dans la barre de tâches
 LE B A BA DU TRAITEMENT DE TEXTE
LE B A BA DU TRAITEMENT DE TEXTE
6 Ouvrir un document depuis le logiciel de traitement de texte 7 Quitter un logiciel Édition du texte NA VA A 8 Déplacer le point d'insertion dans le texte 9 Corriger une faute dans le texte 10 Taper des majuscules 11 Taper les minuscules accentuées, cédille, œ 12 Taper les majuscules accentuées, Ç, Œ 13 Espaces et retour
 Initiation à OpenOffice Texte Le BA-BA
Initiation à OpenOffice Texte Le BA-BA
Maj+ Entrée est indispensable pour bien utiliser un traitement de texte Retour au Sommaire Le B A BA Page 9 sur 16 ¶ Caractère non imprimable ↵ «Retour chariot» à la ligne dans le même paragraphe Fin de paragraphe Début de paragraphe Fin de paragraphe À la ligne
 LE B A BA D’ ABIWORD
LE B A BA D’ ABIWORD
6 Ouvrir un document depuis le logiciel de traitement de texte 7 Quitter un logiciel Édition du texte NA VA A 8 Déplacer le point d'insertion dans le texte 9 Corriger une faute dans le texte 10 Taper des majuscules 11 Taper les minuscules accentuées, cédille, œ 12 Taper les majuscules accentuées, Ç, Œ 13 Espaces et retour
 jeudi 20 octobre 2005 - ac-rouenfr
jeudi 20 octobre 2005 - ac-rouenfr
LE B A BA DU TRAITEMENT DE TEXTE : Ecris ton nom ici Ex 08 - Tu vas présenter cet article de journal de manière harmonieuse en : - donnant la taille 16 au titre - mettant le "chapeau" (de "Mardi" à "gelée royale ") en gras, taille 12 - justifiant le corps du texte si ton logiciel le permet (sinon, aligne-le sur la marge gauche)
 LE BA-BA DU DÉCRET MAGENDIE - LEXAVOUE
LE BA-BA DU DÉCRET MAGENDIE - LEXAVOUE
est constatée par la mention de sa date et le visa du greffier sur chaque exemplaire, dont l’un est immédiate-ment restitué » LE B A -BA DU DÉCRET «MAGENDIE» • Les nouvelles dispositions ne sont applicables qu’aux appels in-terjetés après le 1er janvier 2011, et après le 1er août 2016 pour les
 Les bibliothèques de Mulhouse Le ba-ba de linformatique
Les bibliothèques de Mulhouse Le ba-ba de linformatique
Le b a -BA de l'informatique en 3 cours, pour débutants Mes premiers pas avec un ordinateur Découverte de l’ordinateur, prise en main de la souris et du clavier 12 octobre 2019 - bibliothèque Grand’rue 11 janvier 2020 - bibliothèque des Coteaux 4 avril 2020 - bibliothèque Grand’rue Gratuit 1, 2 ou 3 cours au choix, le samedi de
 GUIDE DE RÉDACTION DES RAPPORTS
GUIDE DE RÉDACTION DES RAPPORTS
Lorsque le rapport (ou partie de rapport) est rédigé avec un traitement de texte (dactylographié), vous utilisez la police Times New Roman avec une grosseur de caractères 12 points à 1,5 interligne Les rapports sont numérotés, au bas et à la droite des pages, à
 LES
LES
DU PACK OFFICE ET DE LA MESSAGERIE LE B A BA 5 jours (35H) Coût : 503€ WORD : 1 JOUR 1/2 Connaître les règles générales du traitement de texte afin de maîtriser la création d’une lettre et d’une note Création d’un nouveau document, saisie, vérification Optimisation de la présentation : mise en forme, insertion d’images
[PDF] SOMMAIRE. Formation incendie du personnel des établissements de soins... Page 4. Formation équipier de première intervention...
[PDF] LA REFORME DES RYTHMES SCOLAIRES. Saint Rémy-lès-Chevreuse FEVRIER 2013
[PDF] LE CIRQUE DU BOUT DU MONDE LES ARTS DU CIRQUE
[PDF] E 7567 QUATORZIÈME LÉGISLATURE SESSION EXTRAORDINAIRE DE 2011-2012. Le 2 août 2012 Le 2 août 2012
[PDF] Rencontre et débat sur la réforme des rythmes scolaires
[PDF] RAPPORTAGE DE LA SESSION SUR LES ASPECTS SOCIO-ECONOMIQUES DU PROJET MEKROU
[PDF] C est si facile de pirater!!! (bis, ter, etc...)
[PDF] SYNTHÈSEDESRÉSULTATS DE LA CONSULTATION SUR LA RÉFORME DES RYTHMES SCOLAIRES AUPRÈS DES PARENTS DES ENSEIGNANTS DU PERSONNEL COMMUNAL
[PDF] Sonia Lupien Ph.D. CONFÉRENCES 2014
[PDF] Référence : B.O N 5526 DU 29 Rebii II 1428 (17/5/2007) Décret n 2-06-656 du 24 rabii I 1428 (13 avril 2007) relatif à l'organisation hospitalière.
[PDF] Le Comité directeur de la Haute école spécialisée de Suisse occidentale
[PDF] PREMIERS PAS SUR HELLOASSO
[PDF] REFORME DES RYTHMES SCOLAIRES
[PDF] LA GESTION DE L INQUIÉTUDE
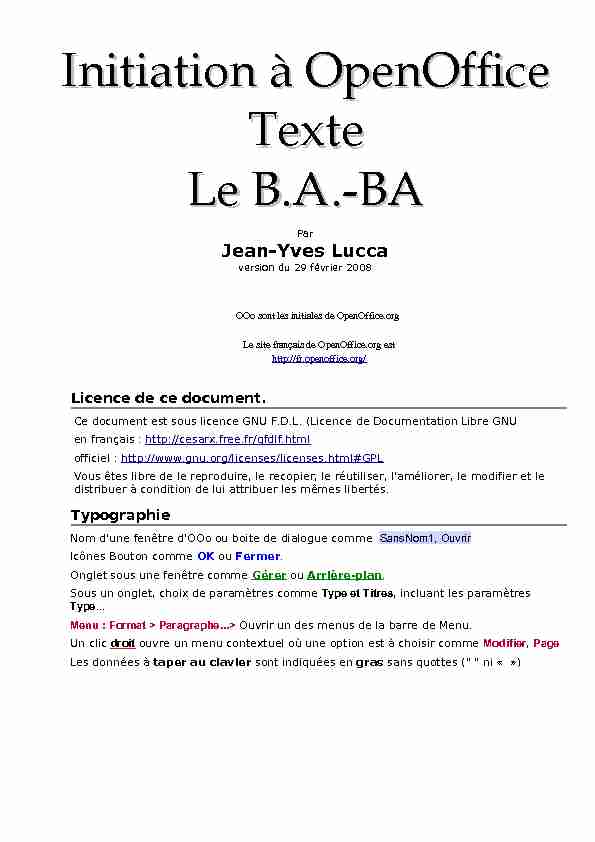 Initiation à OpenOfficeInitiation à OpenOffice
Initiation à OpenOfficeInitiation à OpenOffice TexteTexte
LeLe B.A.-BA B.A.-BAPar
Jean-Yves Luccaversion du 29 février 2008
OOo sont les initiales de OpenOffice.org
Le site français de OpenOffice.org est
http://fr.openoffice.org/Licence de ce document.
Ce document est sous licence GNU F.D.L. (Licence de Documentation Libre GNU en français : http://cesarx.free.fr/gfdlf.html officiel : http://www.gnu.org/licenses/licenses.html#GPLVous êtes libre de le reproduire, le recopier, le réutiliser, l'améliorer, le modifier et le
distribuer à condition de lui attribuer les mêmes libertés.Typographie
Nom d'une fenêtre d'OOo ou boite de dialogue comme SansNom1, OuvrirIcônes Bouton comme OK ou Fermer.
Onglet sous une fenêtre comme Gérer ou Arrière-plan. Sous un onglet, choix de paramètres comme Type et Titres, incluant les paramètresType...
Menu : Format > Paragraphe...> Ouvrir un des menus de la barre de Menu. Un clic droit ouvre un menu contextuel où une option est à choisir comme Modifier, Page Les données à taper au clavier sont indiquées en gras sans quottes (" " ni " »)Sommaire du B.A.-BASommaire du B.A.-BA
1.Ouverture d'un Document texte..........................................................................3
1.1. Pour ouvrir la première fois un document Texte d'OpenOffice.org :.............................................................3
1.2. Fenêtre d'OpenOffice.org Write (Texte)........................................................................................................3
1.3. La bande de Titre et la Barre de Menu..........................................................................................................4
1.4. Les 2 Barres d'outils ......................................................................................................................................4
1.5. Clic droit et menu contextuel.........................................................................................................................5
1.5.1.Un clic droit sur le Zoom de la barre d'état...........................................................................................5
1.5.2.Les différentes options du Zoom de la barre d'Etat...............................................................................5
1.5.3.Le bouton INS de la Barre d'état ...........................................................................................................5
1.6. Où sont passées mes barres d'outils ?...........................................................................................................6
1.7. Première frappe et les caractères non imprimables.......................................................................................6
1.7.1.Les "Caractères non imprimables»........................................................................................................7
1.7.2.Comment afficher les Caractères non imprimables...............................................................................7
1.Par la barre "Formatage».........................................................................................................................7
2.Par le menu Affichage..............................................................................................................................7
3. Par un Raccourcis clavier.........................................................................................................................7
2.Enregistrer le document.....................................................................................8
3.Retour chariot # Fin de paragraphe....................................................................9
3.1. Les points médians ........................................................................................................................................9
3.2. Un Á la ligne manuel, le retour chariot...........................................................................................................9
3.3. Fin de paragraphe :.........................................................................................................................................9
4. Corriger : Effacer, supprimer............................................................................10
4.1. Annulation des dernières actions.................................................................................................................11
4.2. Enregistrer le travail......................................................................................................................................11
5.Sélectionner du texte........................................................................................12
5.1. Plusieurs méthodes avec la souris..............................................................................................................12
5.2. Une sélection sans la souris, commode pour les détails.............................................................................13
6.Copier, couper, coller, déplacer du texte...........................................................13
6.1. Le presse papier..........................................................................................................................................13
6.1.1.Copier du texte....................................................................................................................................13
6.1.2.Couper du texte...................................................................................................................................13
6.1.3.Coller du texte.....................................................................................................................................14
7. Le cliquer glisser..............................................................................................14
7.1. Déplacer un texte..........................................................................................................................................14
7.1.1.Copier et déplacer le texte..................................................................................................................15
Retour au SommaireLe B.A.BAPage 2 sur 16
1.Ouverture d'un Document texte
1.1. Pour ouvrir la première fois un document Texte d'OpenOffice.org
Menu Démarrer > Tous les programmes > OpenOffice.org2.3> OpenOffice.org Writer Ou bien par le Démarrage rapide ( QuickStart) :Clic droit sur l'icône de la Zone de notification (en bas à droite, à côté de l'horloge de la fenêtre Windows)
> Texte1.2. Fenêtre d'OpenOffice.org Write (Texte)
Le Zoom de la barre d'État en bas a permis de réduire la feuille blanche de texte à 50% .Retour au SommaireLe B.A.BAPage 3 sur 16
La fenêtre de
travail suit les règles générales de votre système.Cette image est
un montage : un seul curseur n'apparaît à la fois lorsqu'il passe sur la zone sensible.1.3. La bande de Titre et la Barre de Menu
La barre de Menu est fixe.
1.4. Les 2 Barres d'outils
Les Barres d'outils sontAffichables ou non, ( Menu: Affichage > Barres d'outils) déplaçables : flottantes ou ancrables modifiables à volonté comme toutes les barres d'outils d'OOoLes 2 Barres d'outils affichées par défaut
Chaque barre d'outils est déplaçable en utilisant sa poignée. "Par défaut» signifie que c'est le réglage original avant toute modification personnelle.Par contre, vous pourrez désigner un de vos réglages " Par défaut », lorsque cette option est
proposée, ce réglage venant alors remplacer l'original.La police des caractères par défaut est Times New Roman© de taille 12 , réglages que nous
garderons durant l'initiation, les exemples partiront donc de ce réglage par défaut.Standard.
La police de ce tutoriel est Bitstream Vera sans (Sérif) pour une meilleure lecture sur écran.
Retour au SommaireLe B.A.BAPage 4 sur 16
1.5. Clic droit et menu contextuel
Pour les possesseurs de Macintosh avant la version X10.4 le bouton droit de la souris correspondait à la combinaison de la souris et de la touche Ctrl enfoncée.1.5.1.Un clic droit sur le Zoom de la barre d'état
Cliquez avec le bouton droit de la souris sur la barre d'État en bas, sur le Bouton Vous obtenez un menu contextuel, c'est à dire un sous-menu qui présente des options ou des commandes qui dépendent de l'endroit (du contexte ) du cliqué droit Le menu contextuel s'affiche dans la fenêtre de travail, ici vers le haut, ailleurs vers le bas, vers la droite ou vers la gauche en fonction de la place disponible.1.5.2.Les différentes options du Zoom de la barre d'Etat
Essayez les différentes options.
Cliquez sur une des options du menu contextuel.
L'affichage se transforme... Cliquez droit de nouveau et choisissez une autre valeur... L'option Page entière permet une vue instantanée de la feuille sans passer par l'aperçu1.1.5.3.Le bouton INS de la Barre d'état
Le mode Insertion INS ou le mode Refrappe RFP.
Avant de revenir en haut de la feuille blanche, vérifiez que vous avez bien le bouton Insertion comme ceci à droite du zoom. Le bouton indique que chaque caractère frappé au clavier s'insère à la suite du point d'insertion ( la barre clignotante) Le bouton indique que les caractères situés à droite du point d'insertion seront remplacés par les caractères frappés au clavier. S'il est assez rare de cliquer par mégarde sur ce bouton INS/RFP (à bascule), par contre la touche Inser du clavier fait basculer en mode INS ou RFT et cela arrive souvent !Retour au SommaireLe B.A.BAPage 5 sur 16
1.6. Où sont passées mes barres d'outils ?
Si vous avez manipulé les poignées des barres d'outils, il se peut qu'elles aient disparues. On y accède par Menu > Affichage > Barres d'outils Effectivement, le nombre de barres d'outils peut impressionner. Mais rassurez-vous, le programme ne les ouvre que lorsque vous utiliserez l'outil correspondant.Il suffit de décocher Barre d'état, Règle et Délimitations du texte pour noter les modifications
et de recocher pour les voir apparaître de nouveau.1.7. Première frappe et les caractères non imprimables
Votre premier mot
Placez vous en haut de votre feuille :
le point d'insertion ∣ clignote, tapez BonjourRetour au SommaireLe B.A.BAPage 6 sur 16
Vous obtenez ceciJe souhaite cet affichage
L'affichage de gauche est plus net, il permet d'avoir la vision de ce qui sera imprimé. Celui de droite est indispensable pour bien utiliser un traitement de texte et pour gérer la mise en page. La différence réside dans l'affichage des caractères non imprimables.1.7.1.Les "Caractères non imprimables»
Le point médian ( · )3 : marque des espaces entre les mots Le retour chariot ( ↵ )4: marque un à la ligne manuel dans un paragraphe.1.7.2.Comment afficher les Caractères non imprimables
1.Par la barre "Formatage»
La méthode, la plus simple :
2.Par le menu Affichage.
On y accède par Menu > Affichage : Caractères non imprimables à cliquer pour cocher.3. Par un Raccourcis clavier.
Troisième méthode : ne retenir que le principe La commande Caractères imprimables est accessible par le raccourcis clavierCtrl+F10.
Un raccourcis clavier est une combinaison de touches qui permet de réaliser une action sans passer par les menus. Garder la touche Contrôle appuyée et taper la touche F10 puis tout relâcher. Ne mémorisez que le principe, ce raccourcis (peu utile) figure dans le menu Affichage en face de la commande si vous désirez un jour vous en servir.Retour au SommaireLe B.A.BAPage 7 sur 16Le bouton Caractères non imprimables (Marque de Paragraphe)
2.Enregistrer le document
Sauvegarder cet énorme travail, c'est à dire enregistrer votre document sous un nom et dans le dossier que vous désirez.Menu: Fichier > Enregister sous
Dans la fenêtre Enregister sous
(ici environnement Vista) ➊ Choisissez votre dossier de destination.Vous pouvez naviguez avec la liste déroulante
ouVous pouvez aussi choisir un des dossier du
bandeau gauche : Emplacement récents, Bureau, Dossier Utilisateur (votre nom d'utilisateur actuel), Ordinateur (l'ancien " Poste de travail »), réseau (ancien " Favoris réseau ») ➋ Taper un nom de fichier le plus explicite possible, pas trop long cependant pour ne pas être gêné par l'affichage ultérieur dans les fenêtres des dossiers. ➌ Laisser le type par défaut : Texte openDocument (.odt) ➍ Bouton Enregistrer. Votre document s'intitule désormais du nom que vous lui avez choisi, ici : Mon premier texte.Retour au SommaireLe B.A.BAPage 8 sur 16
3.Retour chariot # Fin de paragraphe
Continuer à taper après votre Bonjour ceci avec les fautes et les espaces (touche3.1. Les points médians
Vous devriez obtenez ceci :
Les points médians entre les mots représentent les espaces3.2. Un Á la ligne manuel, le retour chariot
Le traitement de texte est allé de lui-même à la ligne, sans couper les mots car OOo est réglé
(par défaut) pour ne pas les couper. Si vous désirez continuer à écrire mais en allant volontairement à la ligne :Utilisez la combinaison de touches Maj+ Entrée
puis continuez à taper le texte suivant.Que
3.3. Fin de paragraphe :
Fin de la première idée, comme une idée = un paragrapheUtilisez la fin de paragraphe : Touche Entrée.
L'utilisation systématique du " retour chariot » par la combinaison de Maj+ Entrée est indispensable pour bien utiliser un traitement de texte.Retour au SommaireLe B.A.BAPage 9 sur 16
Caractère non imprimable ↵
"Retour chariot»à la ligne dans le même paragrapheFin de
paragrapheDébut de paragrapheFin de paragrapheÀ la ligne !
4. Corriger : Effacer, supprimer
La première ondulation est une faute de dactylographie : Règle n°1 : Laisser un espace après chaque signe de ponctuation formé d'un seul symbole, (donc pour le point et la virgule et pas avant). Règle n°2 : Laisser un espace avant et après chaque signe de ponctuation formé de 2 symboles, (donc pour les :, ; ? , ! ) Règle n°3 : Les parenthèses et les guillemets "collent», l'apostrophe n'a pas d'espace. Touche Retour arrière pour effacer avant le point d'insertion. Touche Suppr pour effacer devant le point d'insertion.Correction des erreurs volontaires:
Placez le curseur texte à l'aide de la souris juste derrière Bonjour et cliquez : le point d'insertion | clignote derrière Bonjour Tapez une virgule entre le r et le point médian ⋅ Puis soit avec la souris, soit avec la touche directionnelle → du clavier, amenez le point d'insertion | clignotant après le point de libre. Tapez un espace. "Je le suis, je veux l'être" Pour la majuscule J, tapez la puis touche Suppr pour effacer le j minuscule. En déplaçant avec la flèche →, placer le point d'insertion entre le c et le i : c|i . ToucheRetour arrière pour supprimer le c et tapez s
En déplaçant avec la flèche →, placer le point d'insertion après le t et touche Suppr pour supprimer l'espace inutile. Quant à l'anguille, elle n'échappera pas à la souris ! Cette ondulation signale une faute de frappe, le Dictionnaire va venir à la rescousse : Clic droit sur le mot souligné, le menu contextuel permet de choisir la bonne orthographe...Voici votre texte dépoussiéré :
Bonjour, je suis heureux de taper ma première lettre sur un logiciel libre. Je suis content mais réticent : si c'est gratuit ,
c'est qu'il y a anguille sous roche !Que nenni ! Ce qui n'est pas donné est perdu.
Retour au SommaireLe B.A.BAPage 10 sur 16
4.1. Annulation des dernières actions
Le traitement de texte conserve l'historique de vos actions. Un simple passage du curseur flèche sur le bouton Annuler de la barre Standard affichela dernière action à annuler. Le bouton Rétablir est inactif et en grisé tant qu'une action
n'a pas été annulée. Un clic sur la flèche annule la dernière action indiquée. Le bouton Rétablir devient actif : il contient la dernière annulation.Un clic sur le petit triangle à base renversée ▾ et les actions précédentes s'affichent dans la
fenêtre. Note : La dernière action à annuler peut être aussi atteinte parMenu > Editer > Annuler
L'anti-stress informatique réside dans la possibilité d'annuler la dernière action et dans la
sauvegarde des fichiers !4.2. Enregistrer le travail
L'enregistrement sauvegarde le dernier travail mais écrase l'historique des modifications que vous y avez apportées. Pour Enregistrer un document déjà nommé :Vous avez le choix entre 4 méthodes
✔ avec le bouton Enregistrer de la barre Standard ✔ avec la commande duMenu : Fichier > Enregistrer
✔ avec le raccourcis clavier Ctrl+ SRetour au SommaireLe B.A.BAPage 11 sur 16Bouton
AnnulerBouton
Rétablir
Un passage: la dernière action
Un clic ▾ : Affichage des actions
Agir sur l'ascenseur
pour voir toutes les actions annulablesSélectionnez l'actionà annuler
✔ Enregistrer sous Car si le système de récupération de fichier de 00o fonctionne correctement, vous êtes rarement à l'abri d'une coupure de courant (sauf si vous êtes sur un portable ou que vous êtes protégé par un onduleur). Enregistrez souvent, s'il suffit de laisser faire l'enregistrement automatique (voir plus loin les Outils), il faut prendre l'habitude de le faire manuellement comme dans tout programme informatique. Lors de grosses modifications ou si vous manipulez de gros fichiers intégrant de nombreuses illustrations, prenez l'habitude de les "Enregistrer sous» le même nom avec un numéro d'ordre de version.Par exemple ici :"Mon premier texte».
sera suivi de :"Mon premier texte2» puis de "Mon premier texte3» et ainsi de suite. Il sera toujours temps de supprimer manuellement les doublons dans votre dossier de travail. L'avantage étant que si vous changez d'avis sur une partie supprimée, vous pourrez toujours la retrouver sur une version antérieure. Vous devrez même Enregistrez sous systématiquement avant de créer une Table de Matières, ou une Bibliographie, mais nous n'en sommes pas encore la !5.Sélectionner du texte
La plupart des actions de mise en forme d'un texte sur les caractères, mots, phrases,paragraphe, ou pages suppose que la partie du texte à traiter ait été sélectionnée, c'est
à dire désignée et délimitée.
Une sélection s'affiche en vidéo inversée :Pour désélectionner : cliquer ailleurs (en
dehors de la sélection, dans la marge par exemple)ou sur la touche Echap.5.1. Plusieurs méthodes avec la souris.
Vérifier que vous êtes en mode Standard STD5 de la barre d'EtatCliquer-glisser avec la souris
Cliquez à gauche du ou des mots à
sélectionner et sans lâcher le bouton de la souris, faire glisser le curseur texte jusqu'à la fin du texte choisi.Comme une sélection multiple:
Cliquer à gauche du texte à sélectionner
Touche Majuscule enfoncée
Cliquer à droite du texte choisi
Relâcher.
Par double clic : un mot
Par triple clic : la phrase
Par quadruple clic : le paragraphe
Retour au SommaireLe B.A.BAPage 12 sur 16Deuxième clicPremier clic puis Maj maintenue5.2. Une sélection sans la souris, commode pour les détails.
Positionnez le point d'insertion à gauche du
texte à sélectionner à l'aide des touches de déplacement du clavierTouche Majuscule maintenue enfoncée,
déplacez le point d'insertion par frappes successives de la touche directionnelle droite +Touche Majuscule maintenue enfoncée,
déplacez le point d'insertion par frappes successives de la touche directionnelle gaucheJe n'aborde pas ici les autres possibilités de sélections (dont celle par l'intermédiaire de la
touche Inser) qui ne relèvent pas d'une initiation au traitement de texte.