 Introduction to Microsoft Word 2016
Introduction to Microsoft Word 2016
Microsoft Word 2016 Screen Elements Title Bar Z File Menu: The File tab will bring you into the Backstage View The Backstage View is where you manage your files and the data about them – creating, opening, printing, saving, inspecting for hidden metadata or personal information, and setting options
 Microsoft Office Word 2016 for Windows
Microsoft Office Word 2016 for Windows
The Word 2016 Interface The Word 2016 interface is very similar to the Word 2013 interface, with a few minor changes The following describes the Word 2016 interface The Backstage View When first opening the program, the user will be presented with options to open recent documents, start a new blank document, or select from a number of templates
 Microsoft Word 2016 Basic Quick Reference
Microsoft Word 2016 Basic Quick Reference
Word 2016 Basic Quick Reference Guide The Word 2016 Program Screen Keyboard Shortcuts The Fundamentals Create a Blank Document: Click the File tab, select New, and click Blank document; or, press Ctrl + N Open a Document: Click the File tab and select Open, or press Ctrl + O Select a location with a file you want, then select a file and click
 401 Introduction to Microsoft Word Student Manual
401 Introduction to Microsoft Word Student Manual
4 0 1 Introduction to Microsoft Word Student Manual Introduction to Microsoft Word is a two (2) to four (4) hour course designed to familiarize you with the terminology, screen components and the most commonly used functions offered by Microsoft Word Emphasis will be placed on proper document formatting techniques and file naming and file
 Microsoft Official Academic Course MICROSOFT WORD 2016
Microsoft Official Academic Course MICROSOFT WORD 2016
STARTING WORD 2016 Microsoft Word is a word processing tool for creating different types of documents that are used in work and school environments The appearance of Microsoft Word 2016 is similar to Word 2010 and Word 2013, but with more enhanced features It contains a customized Office Background
 INTRODUCTION AU LOGICIEL WORD 2016 - UQO
INTRODUCTION AU LOGICIEL WORD 2016 - UQO
introduction au logiciel word 2016 par olivier gingras conseiller a la vie etudiante universite du quebec en outaouais campus saint-jerome aout 2016
 Guía de Microsoft Word 2016 - AST
Guía de Microsoft Word 2016 - AST
Guía de Microsoft Word 2016 Clasificación: Uso Interno Ref : PrimerosPasosWord2016 docx Fecha: 11 09 2017 Versión: v1 0 Pág 6 de 17 Guardar documentos como PDF y otros formatos Se puede guardar los documentos en distintos formatos, como PDF, como una página web, en formato OpenDocument, texto sin formato, o texto enriquecido
 Microsoft Office 2016 Step by Step - pearsoncmgcom
Microsoft Office 2016 Step by Step - pearsoncmgcom
Microsoft Office 2016 Step by Step is designed for use as a learning and reference resource by home and business users of Microsoft Office apps who want to use Word, Excel, and PowerPoint to create and edit files, and Outlook to organize email, contacts, and appointments The content of the book is designed to be useful for people who
 WORD 2016 - WordPresscom
WORD 2016 - WordPresscom
Microsoft Word 2016 Microsoft es un programa utilizado para escribir documentos Usted puede cambiar tamaño, color y tipo de letra, alineamiento, duplicar, mover, eliminar segmentos del documento, corregir la ortografía, cambiar márgenes, orientación, número de columnas, color de la página
[PDF] ne rien oublier pour partir a londres
[PDF] des hommes qui font des métiers de femmes
[PDF] quoi emmener en voyage scolaire en espagne
[PDF] codification industrielle
[PDF] liste de chose a emmener en voyage
[PDF] metier pour homme seulement
[PDF] métiers interdits aux hommes
[PDF] que mettre dans sa valise pour londres
[PDF] code mabec psa
[PDF] comment faire sa valise pour un voyage
[PDF] les métiers que la femme ne peut pas exercer
[PDF] métiers d'hommes exercés par des femmes
[PDF] codification équipement maintenance
[PDF] métier de femme exercé par un homme
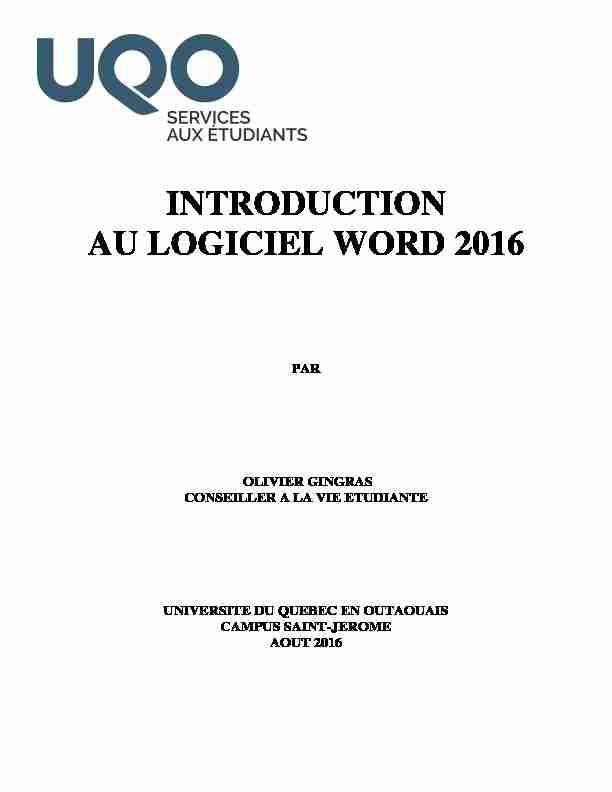
INTRODUCTION
AU LOGICIEL WORD 2016
PAROLIVIER GINGRAS
CONSEILLER A LA VIE ETUDIANTE
UNIVERSITE DU QUEBEC EN OUTAOUAIS
CAMPUS SAINT-JEROME
AOUT 2016
TABLE DES MATIÈRES
1. ONGLET FICHIER ............................................................................................... 1
1.1. ...................................................................................................................... 1
1.2. Enregistrer un document pour la première fois ...................................................................................................... 1
1.3. Enregistrer un document existant en tant que nouveau document.................................................................... 1
1.4. Enregistrer un document comme fichier PDF ........................................................................................................ 2
2. ONGLET ACCUEIL ............................................................................................. 3
2.1. ................................................................................................................... 3
2.2. Le groupe POLICE ........................................................................................................................................................ 3
2.3. Le groupe PARAGRAPHE ......................................................................................................................................... 3
2.4. Le groupe STYLES ....................................................................................................................................................... 4
3. ONGLET INSERTION .......................................................................................... 5
3.1. ............................................................................................................... 5
3.2 Insérer un tableau ............................................................................................................................................................ 5
3.3 ...................................................................................................................... 5
3.4 Ajouter un numéro de page ......................................................................................................................................... 6
3.5 Commencer la numérotation sur la seconde page ................................................................................................ 7
4. ONGLET DISPOSITION ...................................................................................... 8
4.1. .......................................................................................................... 8
4.2. Ajuster la taille des marges .......................................................................................................................................... 8
4.3. .................................................................................................................................... 9
4.4. Ajuster le format de votre page .................................................................................................................................. 9
4.5. Ajouter des colonnes à vos pages ............................................................................................................................ 10
4.6. Insérer un saut de section ........................................................................................................................................... 10
5. ONGLET RÉFÉRENCES .................................................................................... 12
5.1. ........................................................................................................ 12
5.2 Créer une table des matières automatiquement .................................................................................................... 12
5.3 Mettre à jour la table des matières ........................................................................................................................... 12
5.4 Insérer une note de bas de page ................................................................................................................................ 13
11. ONGLET FICHIER
1.1.1.2. Enregistrer un document pour la première fois1
Procédure :
Fichier, cliquez sur Enregistrer.
Entrez un nom pour le document, puis cliquez sur Enregistrer. sélectionnez un autre dossier dans la liste des dossiers sous Windows 7.1.3. Enregistrer un document existant en tant que nouveau document (Enregistrer sous)2
Pour éviteEnregistrer sous dès que vous ouvrez le documentProcédure :
Ouvrez le document à enregistrer en tant que nouveau fichier.Cliquez Fichier.
Cliquez sur Enregistrer sous.
Entrez un nom pour le document, puis cliquez sur Enregistrer.Lorsque vous recevez un courriel avec un document Word attaché, ouvrez le document et
cliquez sur Enregistrer sous.1 Microsoft Office. Support. Site de Microsoft Office, [En ligne]. Page consultée le 17 août 2016.
2 Idem.
21.4. Enregistrer un document comme fichier PDF
Procédure :
Cliquez sur Enregistrer sous.
Dans la zone Nom de fichier, entrez le nom du fichier. Dans la liste Type de fichier, sélectionnez PDF.Cliquez sur Enregistrer.
32. ONGLET ACCUEIL
2.1.2.2. Le groupe POLICE
1 = Police de caractère
2 = Taille de la police
3 = Mise en forme : gras, italique, surligné
4 = Exposant et indice : crée des petites lettres sous la ligne ou au-dessus de la ligne du texte
5 = Couleur du texte
2.3. Le groupe PARAGRAPHE
1 = Liste à puces
2 = Liste à numéroter
3 = Liste à plusieurs niveaux
4 = Réduire/Augmenter le retrait du paragraphe
5 = Alignement du texte (à gauche, centrer, à droite ou justifier)
6 = Bordures intérieures et extérieures
1 1 2 2 3 3 4 5 4 5 6 42.4. Le groupe STYLE3
différents choix Idéal pour créer automatiquement une table des matières.Types de styles fréquemment utilisés
Normal : généralement utilisé pour le paragraphe. Titre 1 : généralement utilisé pour le titre principal. Titre 2 : généralement utilisé pour le 2e niveau du titre principal. style Dans le groupe de STYLE, cliquez sur le style à modifier. Choisir les paramètres de mise en forme de votre style.Cliquez sur OK.
Votre style est maintenant modifié selon vos préférences. Marquer du texte en utilisant les styles de titre prédéfinis Sélectionnez le titre auquel vous souhaitez appliquer un style de titre. Dans le groupe de STYLE, cliquez sur le style souhaité. Le titre sélectionné est maintenant modifié selon les préférences du style.NB Une fois que vous avez appliqué vos styles à vos titres et à vos paragraphes, vous pouvez maintenant générer
automatiquement une table des matières. Pour ce faire, veuillez suivre les indications au point 5.2
3 Microsoft Office. Support. Site de Microsoft Office, [En ligne]. Page consultée le 17 aout 2016.
53. ONGLET INSERTION
3.1.3.2. Insérer un tableau
Procédure :
Cliquez sur Tableau.
Avec votre curseur, définissez le nombre de colonnes et de lignes pour votre tableau, puis cliquez pour confirmer.
Cliquez sur Insérer un tableau pour créer un tableau manuellement.3.3. 4
Procédure :
Insertion, dans le groupe Illustrations, cliquez sur Images.4 Microsoft Office. Support. Site de Microsoft Office, [En ligne]. Page consultée le 17 août 2016.
498b-a2e3-cdd5f0d5c50a
6Mes documents.
Double-
3.4. Ajouter un numéro de page 5
Procédure :
Insertion, dans le groupe En-tête et pied de page, cliquez sur Numéro de page.Dans la galerie, faites défiler les options, puis cliquez sur le format de numéro de page désiré.
Création, cliquez sur -tête et le pied de
page (sous Outils des en-têtes et pieds de page).5 Microsoft Office. Support. Site de Microsoft Office, [En ligne]. Page consultée le 17 août 2016.
73.5. Commencer la numérotation sur la seconde page 6
Procédure :
Étape 1
Double-cliquez sur le numéro de la page 1.
Cochez Première page différente dans le groupe OptionsCréation, cliquez sur -tête et le pied de
page (sous Outils des en-têtes et pieds de page).Étape 2
Ensuite Double-cliquez sur le numéro de la page 2. Création de la section Outils des en-têtes et pieds de page.Pour commencer la numérotation par 1, cliquez sur Numéro de page dans le groupe En-tête et pied de page, sur
Format des numéros de page, sur À partir de, puis tapez 1.Création, cliquez sur -tête et le pied de
page (sous Outils des en-têtes et pieds de page).6 Idem.
84. ONGLET DISPOSITION
4.1. DISPOSITION
4.2. Ajuster la taille des marges
Procédure :
Cliquez sur Marges.
Choisissez le modèle souhaité :
o Normales, Étroites, Modéré, Larges, En miroirPour personnaliser vos marges selon des paramètres bien précis, veuillez cliquer sur Marges personnalisées.
9 4.3.Procédure :
Cliquez sur Orientation.
Choisissez entre :
o Portrait (vertical) o Paysage (horizontal)4.4. Ajuster le format de votre page
Procédure :
Cliquez sur Taille.
Par défaut, votre page est en format Letter (8.5 X 11). Pour modifier la taille, choisissez le format dans la liste. 104.5. Ajouter des colonnes à vos pages
Procédure :
Cliquez sur Colonnes.
Choisissez le nombre de colonnes.
Pour personnaliser, cliquez sur Autres colonnes.
4.6. Insérer un saut de section7
Pour insérer un saut de section, cliquez sur Disposition, sur Sauts de page, puis sur le saut de section souhaité.
Un saut de section Page suivante commence la nouvelle section sur la page suivante.7 Microsoft Office. Support. Site de Microsoft Office, [En ligne]. Page consultée le 17 aout 2016.
11 Un saut de section Continu commence la nouvelle section sur la même page. Un saut de section page suivante et continu est utile quand vous voulez changer la mise en forme, par exemple le nombre de colonnes, sans commencer une nouvelle page. votre document, notamment :Taille ou orientation du papier
En-têtes et pieds de page -tête ou du pied de page avec la section précédente) Numérotation des pages -tête ou du pied de page avec la section précédente)Numérotation des lignes
Numérotation des notes de bas de page et des notes de fin 125. ONGLET RÉFÉRENCES
5.1.5.2. Créer une table des matières automatiquement8
Pour créer une table des matières, vous devez appliquer des styles de titres (par exemple Titre 1, Titre 2 et Titre 3) au
texte que vous souhaitez inclure dans la table des matières. Microsoft Word recherche ces titres, puis insère la table des
matières dans votre document.Lorsque vous créez une table des matières de cette façon, vous pouvez la mettre automatiquement à jour lorsque vous
apportez des modifications à votre document.Procédure :
général au début du document.Références, dans le groupe Table des matières, cliquez sur Insérer une table des matières, puis
sur le style de table des matières souhaité.5.3. Mettre à jour la table des matières9
Si vous avez ajouté ou
mettre à jour la table des matières rapidement. Références, dans le groupe Table des matières, cliquez sur Mettre à jour la table.8 Microsoft Office. Support. Site de Microsoft Office, [En ligne]. Page consultée le 17 aout 2016.
1d8552ccf0c0
9 Idem.
13 Cliquez sur Mettre à jour les numéros de page uniquement ou Mettre à jour toute la table.5.4. Insérer une note de bas de page10
Procédure :
Sous l'onglet Références, dans le groupe Notes de bas de page, cliquez sur Insérer une note de bas de page.
bas de page. Par défaut, Word place les notes de bas de page à la fin de chaque page.