 PRONOTE - Logiciels pour les établissements scolaires
PRONOTE - Logiciels pour les établissements scolaires
Envoi de SMS depuis les logiciels Index Éducation Formulaire d'inscription pour l'envoi de SMS Vous êtes en possession d’EDT, de PRONOTE, de PRONOTE Primaire ou d’HYPERPLANNING Cette simple inscription vous suffit pour pouvoir envoyer des SMS depuis le ou les logiciels que vous avez
 Guide de l’enseignant - tele3index-educationcom
Guide de l’enseignant - tele3index-educationcom
Se connecter à l’Espace Professeurs L’Espace Professeurs est un espace Web dédié, généré par PRONOTE net à partir de la base de données de votre établissement Ce mode de saisie ne nécessite aucune installation de logiciel Il est accessible depuis n’importe quel poste connecté à internet
 PRONOTE 2010 hébergement - cyberlyceefr
PRONOTE 2010 hébergement - cyberlyceefr
Se connecter à l’Espace Professeurs L’Espace Professeurs est un espace Web dédié, généré par PRONOTE net à partir de la base de données de votre établissement Ce mode de saisie ne nécessite aucune installation de logiciel Il est accessible dep uis n’importe quel poste connecté à internet
 GGuide de l’enseignantuide de l’enseignant Guide de saisie de
GGuide de l’enseignantuide de l’enseignant Guide de saisie de
6 Cliquez sur le bouton Se Connecter L’Espace mobile 1 Cliquez sur Accéder à l’Espace mobile 2 Saisissez l’adresse générée dans le navigateur de votre téléphone 3 Vous pouvez consulter à tout moment votre emploi du temps et les menus de la cantine
 COLLEGE ANATOLE FRANCE CADILLAC RÉSEAU INFORMATIQUE: INFO
COLLEGE ANATOLE FRANCE CADILLAC RÉSEAU INFORMATIQUE: INFO
2 modes d’accès au serveur Pronote pour les professeurs: il est possible de se connecter à Pronote avec un « client Pronote » (logiciel à télécharger et à installer) ou avec un navigateur internet (aucune installation nécessaire) Les parents et les élèves se connectent à leur espace Pronote depuis la page d’accueil du site du
[PDF] Mme Bignon (conseiller doyen faisant fonction de président), président REPUBLIQUE FRANCAISE AU NOM DU PEUPLE FRANCAIS
[PDF] Plan régional de lutte contre l illettrisme d Île-de-France
[PDF] Manuel des utilisateurs extranat Officiels
[PDF] REGLEMENT DE MISE A DISPOSITION PONCTUELLE DE LOCAUX MUNICIPAUX
[PDF] SMGL PÔLE CPGE REGLEMENT FINANCIER ET TARIFS
[PDF] AVIS DU CONSEIL ÉCONOMIQUE, SOCIAL ET ENVIRONNEMENTAL RÉGIONAL
[PDF] GUIDE D UTILISATION DU FORUM RESEAU AQUITAINE DECHETS
[PDF] La libre circulation des personnes renforce la place économique suisse
[PDF] D égale à égal? UN PORTRAIT STATISTIQUE DES FEMMES ET DES HOMMES
[PDF] La dispersion des salaires une comparaison France Allemagne Sur la base de la note d analyse France Stratégie n 33
[PDF] Vectorisation des images
[PDF] Plan régional pour l emploi
[PDF] DOSSIER DE CANDIDATURE MASTER 2 ème Année Professionnel 2015-2016 A distance
[PDF] BOURSES DE VOYAGES DOSSIER DE PRÉSENTATION DU PROJET. Tu as entre 6 et 30 ans. La Ville de Saint-Denis. te soutient et t, aide.
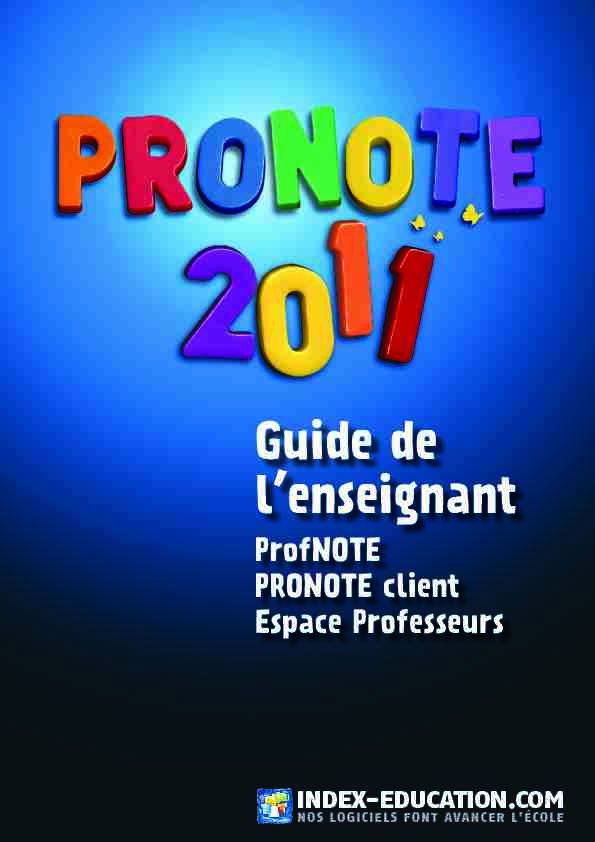
Guide de
l"enseignantProfNOTE
PRONOTE client
Espace Professeurs
NOS LLOOGGIICCIIELS FONT AVANCER L'ÉCOLE
INDEX-EDUCATION.COM
© INDEX EDUCATION
2Préambule
Selon les autorisations définies par votre chef d'établissement vous avez accès à plus ou
moins de données et de fonctionnalités. Les descriptions de ce guide partent du principe que vous avez toutes les autorisations. Ce guide détaille les principales fonctionnalités réservées aux enseignants. Les fonctionnalités plus avancées, disponibles en Mode enseignant ou dans ProfNOTE n'y sont pas décrites. Pour en savoir plus reportez-vous au Guide pratique de PRONOTE 2011 fourni à votre établissement en version papier ou téléchargeable sur notre site www.index- education.com. - Créer un dosssier de vie scolaire, voir page 117 - Bilan de compétences, voir page 158 - Consulter les tableaux de moyennes, voir page 175 - Consulter les graphes, voir page 176 - Créer des simulations, voir page 180 - Consulter le bilan annuel, voir page 182 - Consulter le suivi pluriannuel, voir page 183 - Bilan annuel, voir page 182 - Récapitulatif des fiches brevet, voir page 188 - Saisir les orientations, voir page 190 - Récapitulatif des sanctions et punitions, voir page 226 - Gérer les stages, voir page 228 et suivantes - Saisir des actualités, voir page 238 - Compléter l'agenda, voir page 240 - Mode conseil de classe, voir page 269 3© INDEX EDUCATION
Où trouver une fonctionnalité ?
Selon l'organisation de votre établissement vous disposez au moins d'un des trois modes de connexion : - Le Mode enseignant, pour une saisie directe dans la base de l'établissement, à partir de l'application Client PRONOTE. C'est le mode de connexion le plus complet. - L'Espace Professeurs, pour une saisie directe dans la base de l'établissement, à partir d'un navigateur. Ce mode de connexion est moins complet que le précédent mais à l'avantage d'être compatible avec tous les systèmes d'exploitation. - ProfNOTE, pour une saisie déportée avec transfert de fichiers de notes. C'est le mode le plus contraignant, il nécessite une grande vigilance quant au transfert des fichiers. >> Répartition des principales fonctionnalités selon les modes de connexionSaisie
Consultation
FonctionnalitéMode enseignantProfNOTEPRONOTE.netSaisir le cahier de texte
3Remplir les progressions
Saisir les notes
33Saisir les compétences
Saisir les appréciations
33Faire l'appel
Saisir des punitions
3 via la feuille d'appelSaisir des sanctions
Créer des dossiers de vie scolaire
3Créer des simulations (Professeur Principal)
Saisir des orientations
3Gérer les stages
Saisir des actualités
Compléter l'agenda
FonctionnalitéMode enseignantProfNOTEPRONOTE.netConsulter les dossiers élèves
3Consulter les tableaux de moyennes
Consulter les évaluations des années
précédentes 3Consulter les graphes
Consulter le bilan annuel
3Consulter le suivi pluriannuel
Accéder au récapitulatif des fiches brevet
Consulter le récapitulatif des sanctions et
punitionsAccéder au mode Conseil de classe
3© INDEX EDUCATION
4Sommaire du guide de l'enseignant
Se connecter........................................................................................... 6
Se connecter en Mode enseignant..................................................................................................... 6
Se connecter à l'Espace Professeurs................................................................................................... 7
Se connecter à l'Espace Mobile des professeurs.................................................................................... 7
Travailler avec ProfNOTE.................................................................................................................. 8
Saisie du cahier de textes [VS]................................................................... 9
En Mode enseignant ...................................................................................................................... 9
Sur l'Espace Professeurs................................................................................................................. 14
Saisie des notes ...................................................................................... 17
En Mode enseignant et dans ProfNOTE .............................................................................................. 17
Sur l'Espace Professeurs................................................................................................................. 18
Paramétrer le calcul des moyennes .................................................................................................. 19
Saisie des compétences ........................................................................... 20
En Mode enseignant .................................................................................................................... 20
Sur l'Espace Professeurs................................................................................................................. 22
Saisie des appréciations .......................................................................... 24
En Mode enseignant et dans ProfNOTE ............................................................................................. 24
Sur l'Espace Professeurs................................................................................................................ 28
Faire l'appel.......................................................................................... 30
En Mode enseignant .................................................................................................................... 30
Sur l'Espace Professeurs................................................................................................................. 31
Saisie des punitions et des sanctions ......................................................... 32En Mode Enseignant ..................................................................................................................... 32
Glossaire .............................................................................................. 34
Index ................................................................................................... 36
LE GUIDE PRATIQUE PRONOTE 2011
© INDEX EDUCATION
Les principales
fonctionnalitésLes principales fonctionnalités
© INDEX EDUCATION
6SE CONNECTER
Se connecter en Mode enseignant
Le Mode enseignant est un environnement de l'application Client PRONOTE dédié aux enseignants. Vous pouvez vous y connecter depuis l'établissement ou depuis votre domicile. >> Se connecter depuis l'établissementSelon les renseignements fournis par votre établissement vous renseignerez le n° de port UDP...
...ou une adresse IP et un n° de port TCP >> Se connecter depuis l'extérieur de l'établissement Pour cela vous devez impérativement disposer d'une connexion Internet.De plus les ports permettant cette connexion doivent être ouverts à l'établissement et à votre domicile.
>> S'identifier 1Saisissez le n° fourni par
votre établissement. 2Faites un double clic sur le
serveur pour vous y connecter. 2Sélectionnez la ligne.
3Cliquez sur Se connecter.
1Saisissez l'adresse IP et le
n° de port TCP fourni par votre établissement. 2Saisissez l'adresse IP et le
n° de port TCP fourni par votre établissement. 3Cliquez sur Se connecter.
1Choisissez Connexion à
l'extérieur de l'établissement 3Saisissez votre Mot de passe fourni
par votre établissement. 2Saisissez votre Identifiant fourni par
votre établissement. 4Cliquez sur Valider.
1Choisissez le Mode enseignant.
Se connecter
© INDEX EDUCATION
7Se connecter à l"Espace Professeurs
L'Espace Professeurs est un espace Web dédié, généré par PRONOTE.net à partir de la
base de données de votre établissement. Ce mode de saisie ne nécessite aucune installation de logiciel. Il est accessible depuis n'importe quel poste connecté à internet (Mac, PC, Linux...) via un navigateur (Internet Explorer, Firefox,Opére, Safari, Chrome ...).Se connecter à l"Espace Mobile des professeurs
L'adresse de l'Espace Mobile est accessible à partir du bouton Accéder à la version mobile de l'espace Professeurs . Une fenêtre simulant un mobile s'ouvre est présente l'adresse permettant de se connecter à l'espace mobile. 2Le cas échéant, choisissez votre
Espace.
4Saisissez votre Identifiant.
5Saisissez votre Mot de passe.
3Choisissez votre Mode de connexion :
Domicile, pour accéder à toutes
vos donnéesDans la classe, pour ne voir que la
feuille d'appel et le cahier de textes. 1Connectez-vous à l'adresse fournie
par votre chef d'établissement. 6Cliquez sur le bouton Se Connecter.
© INDEX EDUCATION
Se connecter
8Travailler avec ProfNOTE
ProfNOTE est un logiciel gratuit qui permet d'alimenter la base de l'établissement par l'échange de fichiers de notes. Les échanges de données entre ProfNOTE et PRONOTE se font par support amovible (clé USB, CD-Rom...), e-mail ou à travers le réseau de l'établissement.1 - Récupérer mon fichier de notes généré par PRONOTE
Le fichier généré par PRONOTE est du type NomProf PrénomProf - NomBase - NuméroGénération.npr.
S'il a été compacté, vous le récupérez sous le format NomProf PrénomProf - NomBase - NuméroGénération.zip.
>> Votre fichier est sur une clé USB, un CD-Rom... Copiez le fichier [Ctrl+C] puis collez-le [Ctrl+V] sur votre poste de travail. Ne pas travailler directement sur un support amovible. >> Votre fichier est sur le réseau de l'établissement Selon les consignes établies par l'administrateur du réseau de votre établissement, Travaillez directement dans le fichier à partir d'un poste de l'établissement ouCopiez le fichier [Ctrl+C] sur une clé USB (ou tout autre support amovible ) et transférez-le par copier/ coller [Ctrl+C]/
[Ctrl+V] sur votre poste de travail. >> Votre fichier vous est envoyé en fichier joint par e-mail Enregistrez le fichier sur votre poste de travail. >> Vous générez vous-même votre fichier en Mode enseignant1Connectez-vous à la base de l'établissement en mode enseignant.
2Générez votre fichier sur une clé USB (ou tout autre support amovible) à l'aide de la commande Fichier > Echange avec
ProfNOTE > Générer les fichiers de notes...
3Transférez le fichier [Ctrl+C] / [Ctrl+V] sur votre poste de travail ou sur le réseau de l'établissement.
2 - Ouvrir mon fichier de notes dans ProfNOTE
>> Le fichier n'est pas compacté (*.npr) Pour ouvrir un fichier .npr, utilisez la commande Fichier > Ouvrir un fichier de notes. >> Le fichier est compacté (*.zip)Pour ouvrir un fichier .zip, utilisez la commande Fichier > Récupérer un fichier de notes compacté.
3 - Rendre mon fichier de notes
Pour que les notes et les appréciations que vous avez saisies soient intégrées dans la base de l'établissement, il est
nécessaire de rendre votre fichier de notes à l'établissement. >> Votre fichier de notes est sur un poste distant (à votre domicile ou ailleurs)Copiez le fichier [Ctrl+C] sur une clé USB (ou tout autre support amovible) puis remettez-le à l'établissement.
>> Votre fichier est sur le réseau de l'établissementAucun transfert n'est nécessaire mais votre fichier doit impérativement être enregistré et fermé.
>> Vous renvoyez votre fichier de notes par e-mailUtilisez la commande Fichier > Envoyer le fichier de notes par e-mail afin d'envoyer votre fichier à l'adresse définie par le
chef d'établissement. >> Vous intégrez vous-même les données dans PRONOTE1Connectez-vous à la base de l'établissement en Mode enseignant.
2Importez votre fichier de notes par la commande Fichier > Echange avec ProfNOTE > Importer le fichier de notes.
3Après l'import, PRONOTE propose de re-générer votre fichier pour le mettre à jour, répondez OUI pour récupérer les
nouvelles informations issues de PRONOTE.Important
Travaillez toujours à partir
du fichier le plus récent qui vous a été fourni.Les principales fonctionnalités
© INDEX EDUCATION
9SAISIE DU CAHIER DE TEXTES [VS]
En Mode enseignant
1 - Saisir le cahier de textes
La saisie du cahier de texte se fait dans Cahier de textes > Saisie. >> Saisir le contenuCopier / Coller
Utilisez les commandes du menu Editer ou du
menu contextuel [clic droit] pour copier/coller le cahier de textes d'une classe sur l'autre. 3Remplissez le contenu du cours :
le Titre, la Catégorie, la Description, le bouton permet de mettre en forme le texte. les Pièces jointes et Sites internet : - Téléchargez de nouveaux documents/ nouvelles adresses en cliquant sur la ligneMise à jour des
documents jointsLorsque vous joignez un
document PRONOTE en fait une copie. Si vous modifiez votre original vous devez Mettre à jour le document dans PRONOTE. 1Cliquez sur
la semaine.Indique que le
cahier de texte est rempli. 2Cliquez sur le cours dont
vous souhaitez remplir le cahier de textes.Indique que du
travail a été donné pour ce jour.Permet de travailler
en plein écran.Affiche la charge de
travail de la classe sur le jour de votre choix. Par défaut, le cahier de textes est publié dès la fin des cours, vous pouvez anticiper sa publication.Indique que le
cahier de texte est publié.© INDEX EDUCATION
Saisie du cahier de textes [VS]
10 >> Donner du travail à la maison Le travail donné aux élèves est divisé en deux catégories : Leçons et Devoirs.2 - Utiliser les progressions
Les progressions vous permettent d'ordonner pédagogiquement des contenus et des devoirs puis d'alimenter à l'avance
ou au fur et à mesure les cahiers de textes en " piochant » dans les progressions constituées.
>> Remplir une progressionPar défaut, PRONOTE crée une progression pour chaque couple niveau-matière que vous enseignez.
2 Choisissez la date pour laquelle le travail doit être réalisé. Par défaut celle du prochain cours de la matière. 3Vous pouvez joindre des documents ou indiquer des
adresses de sites internet. 4Si seuls certains élèves sont
concernés, précisez-le ici. 1 Cliquez sur le + pour ajouter une leçon ou un devoir puis sélectionnez : Saisir un travail pour saisir un travail spécifique. Un élément de la liste pour en économiser la saisie.Enrichir la liste pour saisir un travail que vous
êtes susceptible de donner à nouveau.
Pour mettre en
forme le texte. 1Dans l'onglet Progression,
sélectionnez ici une progression. 2Cliquez sur le bouton
Remplir une progression.
3 Vous pouvez remplir votre progression à partir : - du programme officiel - d'une autre progression - du contenu d'un fichier texte - des cahiers de texte de l'année précédente siPRONOTE est hébergé,
- de rien. 5Dans ce cas, sélectionnez le programme qui
vous concerne dans cette fenêtre. 4Validez.
6Puis validez.
Saisie du cahier de textes [VS]
© INDEX EDUCATION
11 >> Alimenter le cahier de textesPour alimenter le cahier de textes, vous pouvez, soit glisser un élément de la progression sur le cours concerné...
Sélectionnez un élément pour
saisir ou modifier son contenu dans la partie droite.Pour ajouter un contenu, une leçon
ou un devoir, affichez le menu contextuel [clic droit] du dossier dans lequel il doit être rangé.Déployez l"arborescence en
double-cliquant sur les dossiers.En double-cliquant sur leur libellé,
vous pouvez le modifier. 1Depuis l'affichage
Progression > Emploi
du temps , faites glisser l'élément (ou le dossier) sur le cours concerné. 2PRONOTE vous
demande confirmation et remplit le cahier de textes de ce cours avec cet élément.© INDEX EDUCATION
Saisie du cahier de textes [VS]
12 ... soit, depuis un cours, aller " piocher » un élément dans la progression.3 - Consulter les récapitulatifs
>> Récapitulatif des cahiers de textesL'affichage permet de consulter et d'imprimer le cahier de textes d'une classe pour chaque matière.
1