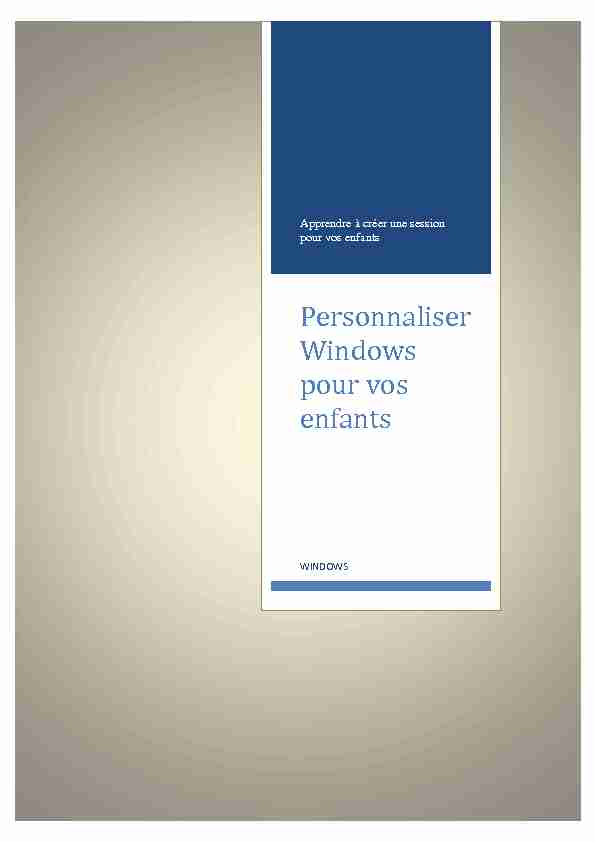[PDF] Les principales directions de politique proposées par l OCDE au niveau international
[PDF] 1. Faire Démarrer, Paramètres, Panneau de configuration, Outils d administration, Gestion de l ordinateur.
[PDF] ROYAUME DE BELGIQUE SERVICE PUBLIC FEDERAL FINANCES. Service d'encadrement Expertise et. Support Stratégiques. Service Règlementation
[PDF] Association Développement Initiatives Démocratie Échanges Engagement (DIDEE) Jardin partagé expérimental à Lormont Carriet
[PDF] T CLG ANDRE MALRAUX - ROMANS-SUR-ISERE
[PDF] Les politiques d emploi en Wallonie
[PDF] Présentation générale de la première année :
[PDF] CLG ANDRE MALRAUX - MONTEREAU CEDEX
[PDF] Maîtrise des risques sur le système d information des banques : Enjeux réglementaires et prudentiels
[PDF] AVANCES A DIVERS SERVICES DE L ÉTAT OU ORGANISMES GERANT DES SERVICES PUBLICS
[PDF] LA BIBLIOTHÈQUE DANS L UNIVERSITÉ : UNE RELATION EN MUTATION 24 OCTOBRE 2002
[PDF] BULLETIN OFFICIEL DES ARMEES. Edition Chronologique n 15 du 29 mars PARTIE PERMANENTE Administration Centrale. Texte n 1
[PDF] IBM Cognos TM1. Fiche Produit. Aperçu
[PDF] Le présent règlement a pour objet de préciser les conditions d attribution de l aide régionale.
[PDF] Salaires et indexations décembre 2014
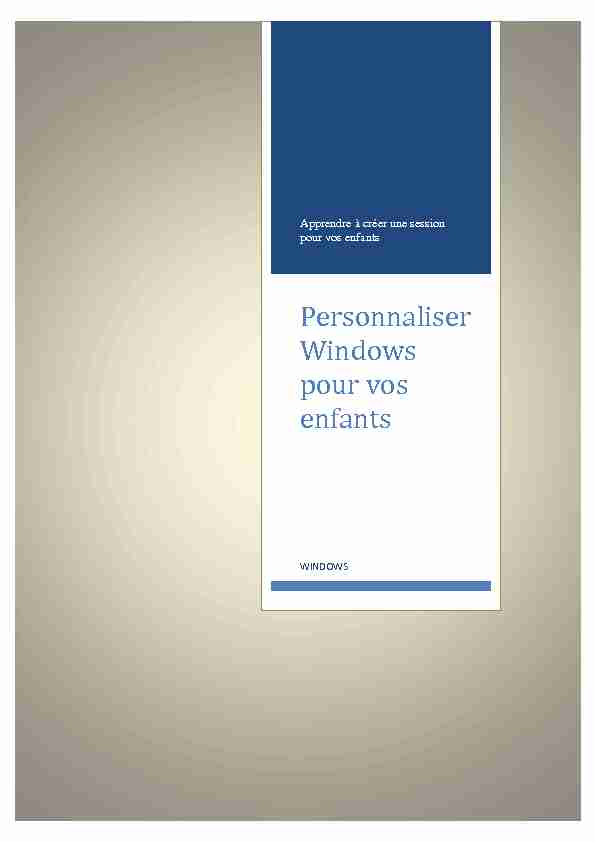
Apprendre à créer une session
pour vos enfants
Personnaliser
Windows
pour vos enfants
WINDOWS
Page 1
I CONFIGURER LES COMPTES ....................................................................... 2
1.1 - Accéder au contrôle parental ........................................................................................ 2
1.2 - Définir un compte enfant ............................................................................................. 2
1.3 - Associer un compte enfant au contrôle parental .......................................................... 2
II PERSONNALISER LENVIRONNEMENT ....................................................... 3
2.1 - Un arrière-plan sur mesure ........................................................................................... 3
2.2 - Des thèmes personnalisés ............................................................................................. 5
2.3 - Des icônes adaptées ..................................................................................................... 6
III DÉFINIR LES LIMITATIONS ET LES OPTIONS ............................................ 9
3.1 - Surfer en toute tranquilité ............................................................................................ 9
3.2 - Créer des raccourcis vers les programmes (Windows XP) ........................................ 18
3.3 - Agrandir la taille des icônes ....................................................................................... 18
Page 2
I CONFIGURER LES COMPTES
1.1 - Accéder au contrôle parental
Si vous souhaitez éviter que vos enfants ne tombent sur des images à caractère violent ou pornographique, vous devez activer les options de contrôle parental. 1. ; champ de recherche ;
3. "Contrôle
parental".
1.2 - Définir un compte enfant
La fenêtre "Contrôle parental" Bureau de Windows. Elle vous permet de configurer les différents outils qui protégeront vos enfants. Les réglages peuvent être différents pour chacun des comptes utilisateur de type "enfant" s contenus qui sont Si vous avez pris soin de créer des profils pour tous les membres de la famille, vous pourrez en convertir certains en compte "enfant".
4. Cliquez sur le lien "Comptes" dans le deuxième paragraphe.
1.3 - Associer un compte enfant au contrôle parental
La page affichée rassemble les comptes utilisateur du PC. Si seul votre compte principal y figure, commencez par définir un nouveau compte. 5. compte enfant, ou si vous souhaitez convertir un compte standard en compte enfant,
6. Un bandeau apparaît alors au
bouton "Modifier" ;
7. Déroulez la liste "Type de
compte"
Enfant ;
8. Cliquez sur le bouton "OK" pour
valider.
Page 3
II PERSONNALISER LENVIRONNEMENT
2.1 - Un arrière-plan sur mesure
1. Faites un clic droit sur le Bureau de Windows, puis activez la commande
"Personnaliser" ;
2. En bas de la fenêtre, choisissez la section "Arrière-plans du Bureau" pour découvrir les
images proposées par défaut ;
Page 4
3. ; Si les images ne vous conviennent pas, parcourez un autre emplacement, comme la ou recherchez un dossier en cliquant sur le bouton "Parcourir"
Page 5
2.2 - Des thèmes personnalisés (http://windows.microsoft.com/en-us/windows/themes)
1. Dans la fenêtre de "Personnalisation", cliquez sur "Obtenir plus de thèmes en ligne" ;
2. Sur le site Web de Microsoft, le menu situé à gauche
différents critères. La majorité concerne les arts, les animaux ou les jeux, etc.
Page 6
3. télécharger ;
4. Une fois le fichier sur votre disque dur, double-cliquez dessus ;
5. Il est automatiquement décompressé, ajouté au panneau "Personnalisation" et apparaît
dans la section "Mes thèmes" ;
6. "Supprimer"
2.3 - Des icônes adaptées
1. Toujours dans la fenêtre de personnalisation, cliquez dans le menu de droite sur
"Changer les icônes du bureau" ;
Page 7
2. Dans la section "Icônes du Bureau", cochez les éléments dont vous souhaitez modifier
photos, votre musique, etc.) ;
3. Sélectionnez ensuite un élément et cliquez sur "Changer " pour lui trouver
un nouvel habillage.
Par défaut, Windows affiche les icônes
du fichier "Imageres.dll".
Vous avez ainsi le choix entre plusieurs
dizaines de miniatures.
Page 8
4. Si les miniatures proposées ne vous conviennent pas, vous pouvez créer vos propres
sonnelles ou téléchargées.
Pour cela, cliquez sur le bouton "Parcourir"
5. Avant cela, v : de "png" à "ico".
Le site (http://www.convertico.com/
choix en icône. permet documents personnels
Page 9
III DÉFINIR LES LIMITATIONS ET LES OPTIONS
3.1 - Surfer en toute tranquilité
vidéos, YouTube, la messagerie et le contrôle parental. a) Installer
1. Ouvrez la page http://kidoz.net/ et cliquez sur le lien de téléchargement de la page
2. Puis, cliquez sur le bouton "Next" ;
Page 10
3. Choisissez un emplacement et cliquez sur le bouton "Next" pour poursuivre ;
4. Cliquez sur le bouton "Install" ;
Page 11
5. Cliquez sur le bouton "Finish".
6. Une icône représentant un raccourci a été crée sur le bureau
Page 12
b) Créer un compte
1. Cochez la case "" ;
2. Puis, cliquez sur le bouton "Continuer" ;
3. Remplissez les différents champs et cliquez sur le bouton "Continuer" ;
Page 13
4. Remplissez les champs concernant votre enfant et cliquez sur le bouton "" ;
Page 14
5. Cliquez sur le bouton "NO THANKS PLEASE START KIDOZ TRIAL" si vous
voulez essayer le navigateur pendant 7 jours ;
6. Cliquez sur la croix pour fermer la session ;
Page 15
7. 5 catégories sont proposées dont 4 consacrées à : Jeux / Sites internet / Vidéos / Mail /.
Page 16
c) Personnaliser le contrôle parental
1. Cliquez sur "Parental Control" ;
2. Saisissez votre mot de passe et cliquez sur le bouton bleu ;
3. Vous pouvez notamment ajouter une nouvelle vidéo, un nouvel ami, un nouveau site.
Aussi, vous pouvez adapter le niveau de sécurité ;
Page 17
4. Alors vous pourriez,
¾ modérer les contenus ;
¾ définir la durée, des plages horaires de consultation ;
Page 18
3.2 - Créer des raccourcis vers les programmes (Windows XP)
Installer sur le Bureau ou/et dans le menu Démarrer, les raccourcis des programmes qui
1. localisez le programme dans "Démarrer, Tous les programmes",
2. faites un clic droit puis sélectionnez "Envoyer vers, Bureau" ;
3.3 - Agrandir la taille des icônes
1. faites un clic droit sur le "Bureau, Personnaliser", puis affichage dans la
colonne à gauche ;
2. sélectionnez "Grande" et validez par "Appliquer".
Redémarrez la session pour rendre effectifs les changements
Et maintenant,
tous à vos ordis !quotesdbs_dbs31.pdfusesText_37
 PersonnaliserWindows pour vos enfants
PersonnaliserWindows pour vos enfants Contrôle Parental DartyBox
Contrôle Parental DartyBox Table of contents English - Archos
Table of contents English - Archos AIDE-MEMOIRE sur le Net avec un outil de contrôle parental
AIDE-MEMOIRE sur le Net avec un outil de contrôle parental Table des matières - Archos
Table des matières - Archos Guide d’utilisation du contrôle parental FreeGo
Guide d’utilisation du contrôle parental FreeGo