 Créer un diaporama avec Open Office Sommaire
Créer un diaporama avec Open Office Sommaire
[PDF] Créer un diaporama avec Open Office Sommairepedagogie ac toulouse technologie doc didacticiel pdf
 Mon premier diaporama (avec open office) - epn de saint-michel
Mon premier diaporama (avec open office) - epn de saint-michel
[PDF] Mon premier diaporama (avec open office) epn de saint michelepnstmichel free wp content supports bureautique ex imp pdf
 Créer un diaporama en 9 étapes avec PowerPoint 2010
Créer un diaporama en 9 étapes avec PowerPoint 2010
[PDF] Créer un diaporama en étapes avec PowerPoint speckens pdf Diaporama%PowerPoint% pdf
 Créer un Diaporama avec Impress - RIO - Orgerus
Créer un Diaporama avec Impress - RIO - Orgerus
[PDF] Créer un Diaporama avec Impress RIO Orgerusrio orgerus IMG pdf creer un diaporama pdf
 Créer un diaporama photos
Créer un diaporama photos
[PDF] Créer un diaporama photoscyberchemille ancienneuf IMG pdf ppt pdf
 Créer un diaporama photo - mes fiches pratiques - Free
Créer un diaporama photo - mes fiches pratiques - Free
[PDF] Créer un diaporama photo mes fiches pratiques Freemesfichespratiques free Creer%un%diaporama%photo%avec%wlmm pdf
 TUTORIEL IMPRESS
TUTORIEL IMPRESS
[PDF] TUTORIEL IMPRESS cndp ecolenumerique docs impress tutoriel pdf
 CREER UN DIAPORAMA avec Open Office Impress version 3
CREER UN DIAPORAMA avec Open Office Impress version 3
[PDF] CREER UN DIAPORAMA avec Open Office Impress version tice espe univ amu spip IMG pdf Diaporama OpenOffice pdf
 CRÉER UN DIAPORAMA- Valérie Cano
CRÉER UN DIAPORAMA- Valérie Cano
Valérie Cano, Collège Condorcet, Bresles Déroulement de la formation ) Le diaporama, pourquoi? ) Le diaporama, comment? ) Travaux pratiques
[PDF] comment faire un discours de bienvenue
[PDF] comment faire un discours en public pdf
[PDF] dimensionnement des constructions selon l'eurocode 2 ? l'aide des modèles bielles et tirants
[PDF] méthode des bielles semelle
[PDF] dimensionnement poutre béton armé pdf
[PDF] pré dimensionnement poutre béton armé
[PDF] exemple de scenario documentaire
[PDF] comment réaliser un documentaire audiovisuel
[PDF] comment réaliser un reportage video
[PDF] comment réaliser un film documentaire pdf
[PDF] mathématique pour la physique pdf
[PDF] mathématiques appliquées pour l ingénieur pdf
[PDF] échauffement musculation haut du corps
[PDF] echauffement musculation bras
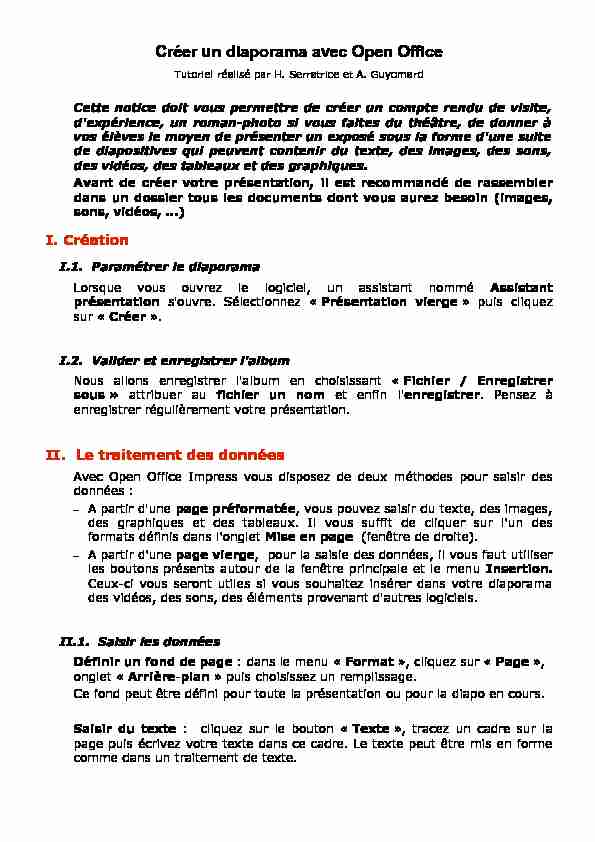
Créer un diaporama avec Open Office
Tutoriel réalisé par H. Serratrice et A. Guyomard Cette notice doit vous permettre de créer un compte rendu de visite, d'expérience, un roman-photo si vous faites du théâtre, de donner à vos élèves le moyen de présenter un exposé sous la forme d'une suite de diapositives qui peuvent contenir du texte, des images, des sons, des vidéos, des tableaux et des graphiques. Avant de créer votre présentation, il est recommandé de rassembler dans un dossier tous les documents dont vous aurez besoin (images, sons, vidéos, ...)I. Création
I.1. Paramétrer le diaporama
Lorsque vous ouvrez le logiciel, un assistant nommé Assistant présentation s'ouvre. Sélectionnez " Présentation vierge » puis cliquez sur " Créer ».I.2. Valider et enregistrer l'album
Nous allons enregistrer l'album en choisissant " Fichier / Enregistrer sous » attribuer au fichier un nom et enfin l'enregistrer. Pensez à enregistrer régulièrement votre présentation.II. Le traitement des données
Avec Open Office Impress vous disposez de deux méthodes pour saisir des données : -A partir d'une page préformatée, vous pouvez saisir du texte, des images, des graphiques et des tableaux. Il vous suffit de cliquer sur l'un des formats définis dans l'onglet Mise en page (fenêtre de droite). -A partir d'une page vierge, pour la saisie des données, il vous faut utiliser les boutons présents autour de la fenêtre principale et le menu Insertion. Ceux-ci vous seront utiles si vous souhaitez insérer dans votre diaporama des vidéos, des sons, des éléments provenant d'autres logiciels.II.1. Saisir les données
Définir un fond de page : dans le menu " Format », cliquez sur " Page », onglet " Arrière-plan » puis choisissez un remplissage. Ce fond peut être défini pour toute la présentation ou pour la diapo en cours. Saisir du texte : cliquez sur le bouton " Texte », tracez un cadre sur la page puis écrivez votre texte dans ce cadre. Le texte peut être mis en forme comme dans un traitement de texte. Insérer une image : cliquez sur le bouton d'insertion d'image " A partir d'un fichier », ouvrez le dossier dans le quel se trouve l'image voulue, sélectionnez-la puis cliquez sur ouvrir. Les objets " Texte » et " Image » peuvent être animés : sélectionnez l'objet, cliquez sur l'onglet " Animation personnalisée » puis " Ajouter... » et choisissez l'effet voulu. Insérer un son sur une diapositive : cliquez sur la diapo voulue, cliquez sur l'onglet " Transition / Modifier la transition » (à droite), choisir " Autre son... », ouvrez le dossier dans lequel se trouve le son, sélectionnez-le puis cliquez sur ouvrir. Pour arrêter le son au lancement de la diapo suivante, cliquez sur l'onglet " Transition / Modifier la transition » (à droite), choisir " Arrêter le son précédent ». Démarrer par un clic de souris un son lié à un objet (cadre texte, image) : sélectionnez l'objet, menu " Diaporama / Interaction », choisissez " Jouer un son », ouvrez le dossier dans lequel se trouve le son, sélectionnez-le puis cliquez sur ouvrir. Insérer une vidéo : dans le menu " Insertion » cliquez sur " Vidéo et son », ouvrez le dossier dans lequel se trouve la vidéo, sélectionnez-la puis cliquez sur ouvrir. Vous pouvez visionner votre présentation en cliquant sur le bouton " Diaporama ».II.2. Agir sur les diapositives
Pour déplacer une diapositive, il suffit de pratiquer un cliquer-glisser sur les vignettes de gauche. Pour supprimer une diapositive , sélectionnez-la puis cliquez sur " Suppr ». Pour ajouter des effets de transition d'une diapo à l'autre, sélectionnez la diapo concernée, cliquez sur l'onglet " Transition » et choisissez la transition souhaitée.Pages préformatées
Créer une nouvelle
diapo (nouvelle page)Onglet
" Animation »Onglet
" Transition »Boutons de saisie des données (texte, image, etc...)LES BOUTONS DE SAISIE DE DONNEES
Lignes - Flèches - Formes pleines - Texte - Dessin - Connecteurs - Formes - Titres - Images - Rotation - Alignement - Disposition
quotesdbs_dbs28.pdfusesText_34