FONCTIONS QUADRATIQUES EXPONENTIELLES ET
Utilisation d'Excel dans le calcul de la fonction exponentielle . Le logarithme népérien a un comportement monotone croissant. Exemple.
Fonctions quadratiques exponentielles logarithmiques
Notice d'utilisation simplifiée du tableur EXCEL® I] Fonctions de
3) Pour ouvrir un fichier déjà existant (quand Excel est déjà ouvert). ln(x). Calcule le logarithme népérien de x x^y x puissance y log(x).
notice excel site
Excel 2010 Expert
rithme népérien. La fonction EXP est la réciproque de la fonction LN. Tableau 14–19 Exponentielles et logarithmes. Fonction. Description.
Liste des fonctions de feuille de calcul (par catégorie) - Excel - Office
LN. Renvoie le logarithme népérien d'un nombre complexe. Page 3. COMPLEXE.LOG10. Calcule le logarithme en base 10 d'un nombre
fonctions excel ?ID FICHE= &INLINE=FALSE
Fonctions exponentielles et logarithmes
exponentielles en Excel
expo
UTILISATION DU TABLEUR EXCEL
La fonction inverse de la fonction exponentielle est appelée logarithme népérien : symbole ln. Donc ln (ex) = x. Soit No le nombre d'atomes radioactifs
exponentielle
Finances & Maths : le crédit immobilier
13 avr. 2020 Il s'agit d'une fonction (notée ln pour logarithme népérien ... Cet algorithme est facile à implémenter sur un tableur type Excel.
finances maths le credit immobilier
Annexe 2 Logarithmes musicaux
logarithme népérien : il s'agit d'un logarithme à base e = 2718… Ln(1
Oannexe
Le modèle monocompartimental : Administration unique par voie IV
ajuster les données. Cela sera réalisé avec la fonction "regression linéaire" d'Excel . Au préalable vous devez calculer le logarithme népérien "Ln.
mono IV plasma
Guide pratique de validation statistique de méthodes de mesure
Avant d'utiliser le fichier Excel pour séries de mesures quantitatives je vous conseille de lire la notice formules utilisant le logarithme népérien.
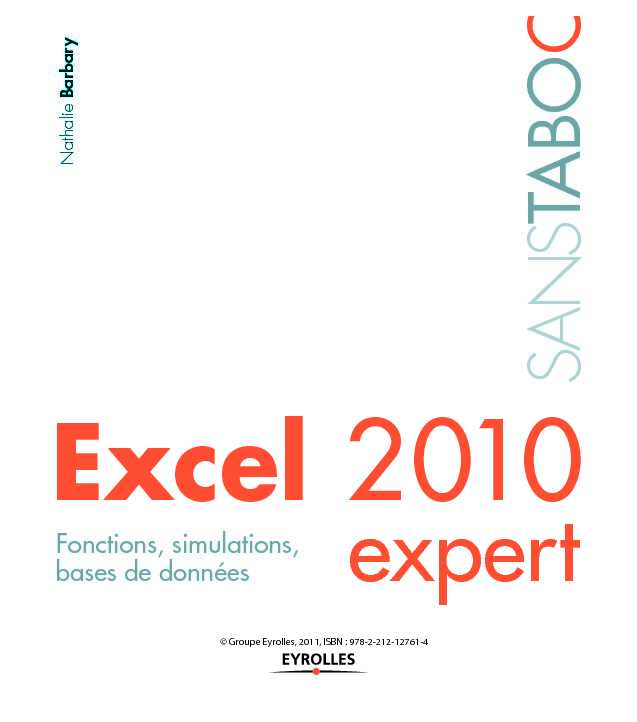
Nathalie Barbary
SANS TABOOExcel 2010
expertFonctions, simulations,
bases de donnéesNathalie Barbary SANSTABOOExcel 2010
expertFonctions, simulations,
bases de données© Groupe Eyrolles, 2011, ISBN : 978-2-212-12761-4Table des matières
© Groupe Eyrolles, 2011
IX1. RÉALISEZ VOTRE PREMIER TABLEAU EXCEL 2010
EN UN CLIN D'OEIL......................................................... 1 Découvrir les quatre tableaux composant le modèle 2Classeur Journal.xlsx 3
Saisir la liste des dépenses réelles 3
Récupérer la liste des dépenses depuis une source externe 3 Utiliser dans un classeur les données d'un autre classeur 3Classeur Budget.xlsx 5
La feuille Comptes 5
La feuille Par 5
La feuille Suivi 6
Les trois commandements de l'utilisateur d'Excel 6Créer la liste des comptes 7
Saisir les intitulés du tableau ainsi que son contenu 7Modifier le format des cellules 7
Modifier la couleur des cellules 7
Modifier la mise en forme et l'alignement des textes 7Créer un encadrement 8
Modifier les hauteurs de ligne 8
Modifier les largeurs de colonne 9
Masquer les lignes et les colonnes 9
Masquer les colonnes inutiles 10
Masquer les lignes inutiles 10
Attribuer des noms 10
Attribuer un nom à une plage de cellules 10
Modifier le nom de la feuille 11
Gérer le nouveau fichier 11
Enregistrer le classeur 11
Fermer le classeur 12
Ouvrir le classeur 12
Fichiers récents 12
Boîte de dialogue Ouvrir 13
Créer le tableau des paramètres 14
Créer la feuille 14
Saisir les paramètres 14
Modifier les formats 14
Modifier les hauteurs de lignes 14
Modifier les largeurs de colonnes 15
Modifier la couleur des cellules 15
Créer un encadrement 16
Modifier la mise en forme et l'alignement des textes 16Masquer les lignes et les colonnes 16
Créer les formules 17
Traduire en lettre un numéro de colonne 17
Reconstituer trois chemins d'accès 18
Attribuer des noms 20
Nommer les trois cellules contenant les chemins d'accès 20Modifier le nom de la feuille 20
Protéger le tableau des paramètres 20
Mettre en oeuvre la protection 20
Tester la protection 21
Ôter la protection 21
Enregistrer le classeur 21
Créer le tableau de suivi budgétaire 21
Créer une nouvelle feuille 21
Saisir les éléments fixes 22
Saisir l'année du suivi 22
Saisir les intitulés 22
Saisir les valeurs du budget annuel 22
Modifier la taille des cellules 23
Excel expert
© Groupe Eyrolles, 2011
XModifier la largeur des colonnes 23
Modifier la hauteur des lignes 23
Créer les formules 23
Formule 1 : récupérer automatiquement
les numéros de comptes 24Formule 2 : récupérer automatiquement
les intitulés de compte 26Formule 3 : générer automatiquement
la première date de l'année 26Formule 4 : générer automatiquement
une date de fin de trimestre 26Formule 5 : générer automatiquement
la première date du trimestre suivant 28Formule 6 : cumuler les dépenses par compte
et par trimestre 28Formule 7 : calculer les écarts au budget 33
Formule 8 : calculer le total annuel 33
Formule 9 : calculer les totaux par trimestre 34
Mettre en forme la feuille Suivi 35
Mettre en forme les intitulés de comptes 35
Mettre en forme la ligne du budget annuel 36
Mettre en forme les réels et les écarts annuels 36Mettre en forme le détail des réels 37
Mettre en forme le détail des écarts 38
Ajouter les graphiques sparkline 40
Finaliser la mise en page 43
Masquer le quadrillage et les colonnes inutiles 43Régler les marges 43
Imprimer le tableau de suivi budgétaire 44
2. MAÎTRISEZ VOTRE ENVIRONNEMENT DE TRAVAIL............. 47
Où trouve-t-on les commandes ? 48
Dans le ruban 48
Sept onglets standards 48
Dix-huit onglets contextuels 49
Dans la barre d'outils Accès rapide 50
Dans les menus contextuels 51
Dans le menu Fichier 51
Grâce aux raccourcis clavier 52
Faites le tour du propriétaire 53
Explorer l'écran dans le sens des aiguilles d'une montre 53La feuille de calcul 58
La barre de formules :
entrer dans une cellule par la grande porte 59Plusieurs points d'entrée 59Techniques de navigation 60
Techniques d'édition 61
Afficher ou masquer la barre de formules 62
La zone noms : créer des portes dérobées
vers certaines cellules 63Créer un nom 63
Gestionnaire de noms 64
Utiliser les noms 66
Filtrer les noms 67
La barre d'état : une surveillance permanente 67Paramétrer le contenu de la barre d'état 67
Comprendre les principaux indicateurs 67
La barre des tâches : un accès à d'autres fenêtres 68Personnaliser la barre des tâches 68
Plusieurs fenêtres ouvertes simultanément 69 Les options d'Excel... ou comment refaire la décoration 70Voir instantanément les effets d'une option 70
Les options spécifiques à une feuille de calcul 70Que faire dans les cas désespérés ? 70
Appeler à l'aide 71
Connaître tous les accès de secours 71
3. AFFINEZ VOS MÉTHODES DE TRAVAIL.............................73
Maîtrisez les techniques de navigation 74
Boostez votre souris 74
Atteindre les extrémités de la feuille 74
Un double-clic magique 74
Pour les inconditionnels du clavier 74
Des fenêtres astucieuses pour éviter
de trop nombreuses navigations 75Affichages personnalisés 75
Plusieurs fenêtres pour un même classeur 76
Quelques petites astuces pour y voir plus clair 77Découvrez les sélections astucieuses 78
Sélections à la souris ou au clavier 78
Sélectionner une grande plage quelconque 78
Sélectionner des plages non contiguës 78
Sélectionner toutes les cellules de la feuille 78Sélectionner les onglets 79
Sélections thématiques 79
Où trouver cette commande ? 79
Comment l'utiliser ? 80
Accélérez et sécurisez votre saisie 80
Table des matières
© Groupe Eyrolles, 2011
Nathalie Barbary
SANS TABOOExcel 2010
expertFonctions, simulations,
bases de donnéesNathalie Barbary SANSTABOOExcel 2010
expertFonctions, simulations,
bases de données© Groupe Eyrolles, 2011, ISBN : 978-2-212-12761-4Table des matières
© Groupe Eyrolles, 2011
IX1. RÉALISEZ VOTRE PREMIER TABLEAU EXCEL 2010
EN UN CLIN D'OEIL......................................................... 1 Découvrir les quatre tableaux composant le modèle 2Classeur Journal.xlsx 3
Saisir la liste des dépenses réelles 3
Récupérer la liste des dépenses depuis une source externe 3 Utiliser dans un classeur les données d'un autre classeur 3Classeur Budget.xlsx 5
La feuille Comptes 5
La feuille Par 5
La feuille Suivi 6
Les trois commandements de l'utilisateur d'Excel 6Créer la liste des comptes 7
Saisir les intitulés du tableau ainsi que son contenu 7Modifier le format des cellules 7
Modifier la couleur des cellules 7
Modifier la mise en forme et l'alignement des textes 7Créer un encadrement 8
Modifier les hauteurs de ligne 8
Modifier les largeurs de colonne 9
Masquer les lignes et les colonnes 9
Masquer les colonnes inutiles 10
Masquer les lignes inutiles 10
Attribuer des noms 10
Attribuer un nom à une plage de cellules 10
Modifier le nom de la feuille 11
Gérer le nouveau fichier 11
Enregistrer le classeur 11
Fermer le classeur 12
Ouvrir le classeur 12
Fichiers récents 12
Boîte de dialogue Ouvrir 13
Créer le tableau des paramètres 14
Créer la feuille 14
Saisir les paramètres 14
Modifier les formats 14
Modifier les hauteurs de lignes 14
Modifier les largeurs de colonnes 15
Modifier la couleur des cellules 15
Créer un encadrement 16
Modifier la mise en forme et l'alignement des textes 16Masquer les lignes et les colonnes 16
Créer les formules 17
Traduire en lettre un numéro de colonne 17
Reconstituer trois chemins d'accès 18
Attribuer des noms 20
Nommer les trois cellules contenant les chemins d'accès 20Modifier le nom de la feuille 20
Protéger le tableau des paramètres 20
Mettre en oeuvre la protection 20
Tester la protection 21
Ôter la protection 21
Enregistrer le classeur 21
Créer le tableau de suivi budgétaire 21
Créer une nouvelle feuille 21
Saisir les éléments fixes 22
Saisir l'année du suivi 22
Saisir les intitulés 22
Saisir les valeurs du budget annuel 22
Modifier la taille des cellules 23
Excel expert
© Groupe Eyrolles, 2011
XModifier la largeur des colonnes 23
Modifier la hauteur des lignes 23
Créer les formules 23
Formule 1 : récupérer automatiquement
les numéros de comptes 24Formule 2 : récupérer automatiquement
les intitulés de compte 26Formule 3 : générer automatiquement
la première date de l'année 26Formule 4 : générer automatiquement
une date de fin de trimestre 26Formule 5 : générer automatiquement
la première date du trimestre suivant 28Formule 6 : cumuler les dépenses par compte
et par trimestre 28Formule 7 : calculer les écarts au budget 33
Formule 8 : calculer le total annuel 33
Formule 9 : calculer les totaux par trimestre 34
Mettre en forme la feuille Suivi 35
Mettre en forme les intitulés de comptes 35
Mettre en forme la ligne du budget annuel 36
Mettre en forme les réels et les écarts annuels 36Mettre en forme le détail des réels 37
Mettre en forme le détail des écarts 38
Ajouter les graphiques sparkline 40
Finaliser la mise en page 43
Masquer le quadrillage et les colonnes inutiles 43Régler les marges 43
Imprimer le tableau de suivi budgétaire 44
2. MAÎTRISEZ VOTRE ENVIRONNEMENT DE TRAVAIL............. 47
Où trouve-t-on les commandes ? 48
Dans le ruban 48
Sept onglets standards 48
Dix-huit onglets contextuels 49
Dans la barre d'outils Accès rapide 50
Dans les menus contextuels 51
Dans le menu Fichier 51
Grâce aux raccourcis clavier 52
Faites le tour du propriétaire 53
Explorer l'écran dans le sens des aiguilles d'une montre 53La feuille de calcul 58
La barre de formules :
entrer dans une cellule par la grande porte 59Plusieurs points d'entrée 59Techniques de navigation 60
Techniques d'édition 61
Afficher ou masquer la barre de formules 62
La zone noms : créer des portes dérobées
vers certaines cellules 63Créer un nom 63
Gestionnaire de noms 64
Utiliser les noms 66
Filtrer les noms 67
La barre d'état : une surveillance permanente 67Paramétrer le contenu de la barre d'état 67
Comprendre les principaux indicateurs 67
La barre des tâches : un accès à d'autres fenêtres 68Personnaliser la barre des tâches 68
Plusieurs fenêtres ouvertes simultanément 69 Les options d'Excel... ou comment refaire la décoration 70Voir instantanément les effets d'une option 70
Les options spécifiques à une feuille de calcul 70Que faire dans les cas désespérés ? 70
Appeler à l'aide 71
Connaître tous les accès de secours 71
3. AFFINEZ VOS MÉTHODES DE TRAVAIL.............................73
Maîtrisez les techniques de navigation 74
Boostez votre souris 74
Atteindre les extrémités de la feuille 74
Un double-clic magique 74
Pour les inconditionnels du clavier 74
Des fenêtres astucieuses pour éviter
de trop nombreuses navigations 75Affichages personnalisés 75
Plusieurs fenêtres pour un même classeur 76
Quelques petites astuces pour y voir plus clair 77Découvrez les sélections astucieuses 78
Sélections à la souris ou au clavier 78
Sélectionner une grande plage quelconque 78
Sélectionner des plages non contiguës 78
Sélectionner toutes les cellules de la feuille 78Sélectionner les onglets 79
Sélections thématiques 79
Où trouver cette commande ? 79
Comment l'utiliser ? 80
Accélérez et sécurisez votre saisie 80
Table des matières
© Groupe Eyrolles, 2011
- logarithme népérien vba excel
- calculer logarithme népérien sur excel