RepRap GCode Cheat Sheet
RepRap GCode Cheat Sheet. Comm. Parameters. Description. Example List files at the root folder of the SD Card ... Start / Resume SD Card Print (see M23).
RepRapGcodeCheatSheet
G-Code Generation For Multi-Process 3D Printing
1 janv. 2016 If found the lines list is passed into the convertG2 function (Figure 4.12). Page 57. 43. ConvertG2. Convert G2/G3 commands to G1.
Programming Language Tools and Techniques for 3D Printing
(2) This model is compiled into a sequence of low-level G-code commands that corresponds to basic actions the printer can take (move the print head start/stop
G-Code to RAPID translator for Robot- Studio
9 juin 2016 SME RobotStudio
FULLTEXT
PrimaCreator-P120-User-Manual.pdf
The Gcode file is a plain-text file with a series of text-based codes and a list of the complete XY and Z axis coordinates used for printing the 3d model.
PrimaCreator P User Manual
Building a 3D Printer: Motors and Controls
Appendix A: Overall 3D Printer Electronics Design supplies are designed for use in 3D printers or CNC machines. ... The G-code is a list of movement.
Motors and Controls Final
Tutorial: Basic G Code Programming
This tutorial will not simulate a full G and M code program for a 3D Print. The program for a 3D Printing is at minimum 15000+ lines long because of the
. Tutorial G Code Basics
G-CODE Quick Reference
G0. Rapid motion. G1. Coordinated motion ("Straight feed"). G2 G3. I J K or R. Coordinated helical motion ("Arc feed") CW or CCW. G38.2. Straight Probe.
G codes cheatsheet
Mastering 3D Printing
3D printers have been around for about 30 years but you would never know to make G-code file (commands to drive the printer) which we will get to in ...
PWG Safe G-Code Subset for 3D Printing v1.0
4 juin 2019 IPP Job Template attributes provide the values for extruder and build platform temperatures as well as the list of materials used in the print ...
bp pwgsafegcode .
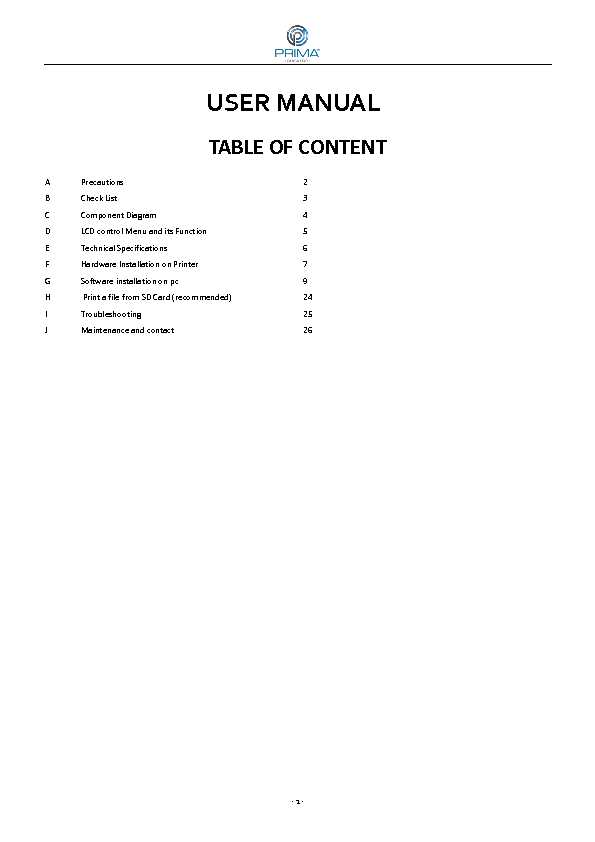 - 1 -
- 1 - TABLE OF CONTENT
A Precautions 2
B Check List 3
C Component Diagram 4
D LCD control Menu and its Function 5
E Technical Specifications 6
F Hardware Installation on Printer 7
G Software installation on pc 9
H Print a file from SD Card (recommended) 24I Troubleshooting 25
J Maintenance and contact 26
USER MANUAL
- 2 -A. PRECAUTIONS
1. Do not remove the tape from the build plate.
2. Do not strip the wrapper which wrap up the nozzles, it is for holding nozzle temperature.
3. Use this printer with correct power voltage selected.
4. Beware of hot parts: nozzle, extruded filament and heated build plate.
5. Do not wear gloves when operating or repairing the printer.
7. Do not throw, disassemble, crush, burn your 3D printer or load unsupported filament.
9. When printing via USB, keep stable connection between the PC and the printer.
10. Do not move the print head during printing.
11. Do not pull or twist the black cable any time.
12. Do not force or tear anything during unpacking and setup. This may damage the printer.
13. WARNING
a) Never reach inside while the printer is in operation. Always allow it to cool down.b) If opening the printer for service, ensure that the power supply is turned off and the cord is disconnected.
14. CAUTION
it and getting it set up. - 3 -B. CHECK LIST
3D printer 1
USB cable 1
SD card 1
Power adapter 1
Filament rack (Spool holder) 1
Plastic scraper 1
Quick guide 1
- 4 -C. Component Diagram
1. Feeding motor with gear
2. Filament spool holder
3. Extruder / print head
4. LCD Control Panel
5. USB and SD card slot
6. Power supply interface
and Switch 6 - 5 -D. LCD MONITOR MENU
Print Off-line print Gcode files from SD card
Monitor
Extruder Preheat extruder
Platform Preheat platform
Start Preheat Preheat all the above
MoveX Axis Rotate knob to move extruder along X axis
Y Axis Rotate knob to move extruder along Y axis
Z Axis Rotate knob to move extruder along Z axis
Extruder Control extruder motor
Home Axes Reset positions of all axes
- 6 -E. TECHNICAL SPECIFICATIONS
Product FDM Desktop 3D Printer
Usage Rapid Prototyping, print 3D models, samples, parts, toys... Construction ABS with power-coated steel reinforcementExtruder Single
Nozzle diameter 0.4 mm (0.015 in)
Positioning Precision XY 11 microns (0.0004 in), Z 2.5 micron (0.0001 in)Layer Resolution 100 micron (0.0039 in)
Input Power 100-240V, Max:120W
Platform heating 60Ԩ for printing ABS, N/A for PLA Nozzle heating 230Ԩ for printing ABS, 190Ԩ for PLA Filaments 1.75mm diameter PLA (recommended), PETG, ABSInterface USB and SD
Build Surface Aluminum plate
Supported File STL, OBJ
OS Windows 7 - 10, Mac OS X, Linux
Certificate CE, ROHS, FCC, ISO 9001:2008
Warranty 12 months
Product Dimension 28.3x19.0x33.8 cm
Build Volume 12.0x12.0x12.0 cm
Shipping Box 0r42.0x24.0x24.0 cm
- 7 -F. INSTALLATION
HARDWARE INSTALLATION ON PRINTER
1 Adjusting platform
The heated build plate has been adjusted before leaving the factory, but it may be a little deviation during transport, and affect the
printing quality. So, you might need to adjust again. Adjust the platform height by hexagon wrench that comes with machine. Rotating the platform screw clockwise, increase the distance between the platform and the nozzle.Rotating the platform screw counter clockwise, reduce the distance between the platform and the nozzle.
Please move the extrude to the four corners of the platform to calibrate the height. Please keep the distance between platform and nozzle distance around 0.5mm (A4 paper thickness).When do I need to adjust the platform?
wrongNozzle and platform too far,
you need to level the build plate. correctCorrect distance.
wrongNozzle and platform too
close, will damage the nozzle and the build plate. - 8 - ABS,200Ԩ for PLA; Platform 85Ԩ for ABS, 45-60Ԩfor PLA) .3 Install the filament spool holder on the left side of the machine and hang the filament up.
4. When the temperatures are ready, cut the top of filament into a sharp angle, and then press down the feeding handle. Thread and
push the filament through, stop pushing when the filament comes out from the nozzle. - 9 -G . SOFTWARE INSTALLATION ON PC
Install the correct modified version of Cura or Repetier-Host from our supplied SD card.1.1 Cura Operation instructions
Overview
We recommend that new users start with Cura as it includes a slicing engine.Slicers
These programs take the PrimaCreator P120 (typically STL/OBJ) and determine the 3d printer tool path based on the options selected.
The slicing engine uses the nozzle diameter, printing and movement speeds, layer height and other variables to determine the
coordinates where it needs to move and the rates at which it will do so. This information is exported out of the program as a Gcode file.
The Gcode file is a plain-text file with a series of text-based codes and a list of the complete X,Y and Z axis coordinates used for printing
the 3d model.Setup Cura
Cura is available for download on our website at
www.primacreator.com/downloadsWhen installing, it is recommended to uninstall any previous versions of Cura you may have been using. When first opening Cura, you will
be prompted to go through the first run wizard. This will consist of selecting your printer. It is important to select the correct printer, as
Cura uses custom profiles and machines settings based upon which printer you are running.1.2 Installing Cura
Download Cura from our website and run the exe file the very first screen you will get is to choose the file location choose the location
and press next as shown below: - 10 - selection as bellow and press next.Now press next to complete the installation
Now press finish button to finish the process:
- 11 - Now you will see the front screen of Cura with all the options as shown below: - 12 -Then choose Custom and click next.
Then modify the parameters.
- 13 -1.3 Quick Print Settings
After setting up Cura for the first time, you will be shown the main interface screen.Selecting a Quick Print Profile
The print quality settings can be found in the top left-hand corner of the window. For most filaments, there will be High Quality, Normal
Quality, or Fast Quality options. Some of the more exotic filaments may only have a Normal Quality profile.
High Quality
Designed to give greater detail and finer objects. This will have a smaller layer height, which will make each layer thinner, so that curves
seem more natural and walls seem less noticeable. This setting will also require more layers to be maid, increasing overall print time.
Medium Quality
Designed to give a medium resolution, by increasing the layer height and print speeds. This will make the organic curves slightly more
step-like than the fine setting, but will reduce printing time.Fast Quality
Designed for the fast prints, where overall model finish is not of concern. Most commonly used for quick iteration of designs found in
rapid prototyping.Material Selection
Choose your desired filament. The PrimaCreator P120 ships with a 5 meter sample of PLA, that should be used in your first print.
Printing Support Material
The PrimaCreator 3d printer is able to print models that have angles and overhangs, even without support material depending on the
overhang distance and angle. Turn this option on if your model could benefit from support material. BrimBrim is used to increase surface area of the part your printing, thereby ensuring proper part adhesion. This will print a single layer high
edge around the outside of the part, helping first layer adhesion and minimizing warping. Around the outside of the part, helping first
layer adhesion and minimizing warping.Load Model File
Select the model that you would like to print. Either use the load Model button or select File㸼Load Model. Once the file has been
loaded, you will see a 3D rendering of your object on the build platform. Select the model to see the various options.
Model Orientation
Move your model to change where it is printed on the build plate. Do this by left clicking on the model and dragging it to the desired
location. The black outlined corner represents the lower left had corner of the build plate on your printer. You can also Right Click and
hold in the build screen, to view your model from different angles. - 14 -Rotate
The Rotate button will give you the ability to orient your model in along all three axes. Once you click the rotate button, three circles will
surround your model. The red circle will allow you to rotate around the Z axis. The Yellow circle will rotate around the Y axis. The Green
circle will rotate around the X axis.Lay Flat
The Lay Flat button will ensure that the flat portion of your print is securely attached to the bed. It is highly recommended to use this
option after rotating your model in the Z direction, as it will help prevent adhesion issues during the print.
ResetThe Reset button will return your model to the original orientation as defined by the CAD program used to create the model.
ScaleThe Scale button displays the model dimensions, along with the ability to scale along the X Y or Z axes. Anything below the number 1.0
will reduce the objects size, while anything above the number 1.0 will increase the objects size. As a default, it will be set to uniform
scaling. This will cause the X Y and Z axes to be scaled by the same amount when you make a change to any of them. To disable this,
select the lock in the lower section of the scaling window. - 15 -1.4 View Options
This mode allows you to view your model in a variety of different ways. This can be helpful for spotting issues before the print even starts.
Normal
This is the standard view and shows the solid outer surfaces of the model.Overhang
- 1 -TABLE OF CONTENT
A Precautions 2
B Check List 3
C Component Diagram 4
D LCD control Menu and its Function 5
E Technical Specifications 6
F Hardware Installation on Printer 7
G Software installation on pc 9
H Print a file from SD Card (recommended) 24I Troubleshooting 25
J Maintenance and contact 26
USER MANUAL
- 2 -A. PRECAUTIONS
1. Do not remove the tape from the build plate.
2. Do not strip the wrapper which wrap up the nozzles, it is for holding nozzle temperature.
3. Use this printer with correct power voltage selected.
4. Beware of hot parts: nozzle, extruded filament and heated build plate.
5. Do not wear gloves when operating or repairing the printer.
7. Do not throw, disassemble, crush, burn your 3D printer or load unsupported filament.
9. When printing via USB, keep stable connection between the PC and the printer.
10. Do not move the print head during printing.
11. Do not pull or twist the black cable any time.
12. Do not force or tear anything during unpacking and setup. This may damage the printer.
13. WARNING
a) Never reach inside while the printer is in operation. Always allow it to cool down.b) If opening the printer for service, ensure that the power supply is turned off and the cord is disconnected.
14. CAUTION
it and getting it set up. - 3 -B. CHECK LIST
3D printer 1
USB cable 1
SD card 1
Power adapter 1
Filament rack (Spool holder) 1
Plastic scraper 1
Quick guide 1
- 4 -C. Component Diagram
1. Feeding motor with gear
2. Filament spool holder
3. Extruder / print head
4. LCD Control Panel
5. USB and SD card slot
6. Power supply interface
and Switch 6 - 5 -D. LCD MONITOR MENU
Print Off-line print Gcode files from SD card
Monitor
Extruder Preheat extruder
Platform Preheat platform
Start Preheat Preheat all the above
MoveX Axis Rotate knob to move extruder along X axis
Y Axis Rotate knob to move extruder along Y axis
Z Axis Rotate knob to move extruder along Z axis
Extruder Control extruder motor
Home Axes Reset positions of all axes
- 6 -E. TECHNICAL SPECIFICATIONS
Product FDM Desktop 3D Printer
Usage Rapid Prototyping, print 3D models, samples, parts, toys... Construction ABS with power-coated steel reinforcementExtruder Single
Nozzle diameter 0.4 mm (0.015 in)
Positioning Precision XY 11 microns (0.0004 in), Z 2.5 micron (0.0001 in)Layer Resolution 100 micron (0.0039 in)
Input Power 100-240V, Max:120W
Platform heating 60Ԩ for printing ABS, N/A for PLA Nozzle heating 230Ԩ for printing ABS, 190Ԩ for PLA Filaments 1.75mm diameter PLA (recommended), PETG, ABSInterface USB and SD
Build Surface Aluminum plate
Supported File STL, OBJ
OS Windows 7 - 10, Mac OS X, Linux
Certificate CE, ROHS, FCC, ISO 9001:2008
Warranty 12 months
Product Dimension 28.3x19.0x33.8 cm
Build Volume 12.0x12.0x12.0 cm
Shipping Box 0r42.0x24.0x24.0 cm
- 7 -F. INSTALLATION
HARDWARE INSTALLATION ON PRINTER
1 Adjusting platform
The heated build plate has been adjusted before leaving the factory, but it may be a little deviation during transport, and affect the
printing quality. So, you might need to adjust again. Adjust the platform height by hexagon wrench that comes with machine. Rotating the platform screw clockwise, increase the distance between the platform and the nozzle.Rotating the platform screw counter clockwise, reduce the distance between the platform and the nozzle.
Please move the extrude to the four corners of the platform to calibrate the height. Please keep the distance between platform and nozzle distance around 0.5mm (A4 paper thickness).When do I need to adjust the platform?
wrongNozzle and platform too far,
you need to level the build plate. correctCorrect distance.
wrongNozzle and platform too
close, will damage the nozzle and the build plate. - 8 - ABS,200Ԩ for PLA; Platform 85Ԩ for ABS, 45-60Ԩfor PLA) .3 Install the filament spool holder on the left side of the machine and hang the filament up.
4. When the temperatures are ready, cut the top of filament into a sharp angle, and then press down the feeding handle. Thread and
push the filament through, stop pushing when the filament comes out from the nozzle. - 9 -G . SOFTWARE INSTALLATION ON PC
Install the correct modified version of Cura or Repetier-Host from our supplied SD card.1.1 Cura Operation instructions
Overview
We recommend that new users start with Cura as it includes a slicing engine.Slicers
These programs take the PrimaCreator P120 (typically STL/OBJ) and determine the 3d printer tool path based on the options selected.
The slicing engine uses the nozzle diameter, printing and movement speeds, layer height and other variables to determine the
coordinates where it needs to move and the rates at which it will do so. This information is exported out of the program as a Gcode file.
The Gcode file is a plain-text file with a series of text-based codes and a list of the complete X,Y and Z axis coordinates used for printing
the 3d model.Setup Cura
Cura is available for download on our website at
www.primacreator.com/downloadsWhen installing, it is recommended to uninstall any previous versions of Cura you may have been using. When first opening Cura, you will
be prompted to go through the first run wizard. This will consist of selecting your printer. It is important to select the correct printer, as
Cura uses custom profiles and machines settings based upon which printer you are running.1.2 Installing Cura
Download Cura from our website and run the exe file the very first screen you will get is to choose the file location choose the location
and press next as shown below: - 10 - selection as bellow and press next.Now press next to complete the installation
Now press finish button to finish the process:
- 11 - Now you will see the front screen of Cura with all the options as shown below: - 12 -Then choose Custom and click next.
Then modify the parameters.
- 13 -1.3 Quick Print Settings
After setting up Cura for the first time, you will be shown the main interface screen.Selecting a Quick Print Profile
The print quality settings can be found in the top left-hand corner of the window. For most filaments, there will be High Quality, Normal
Quality, or Fast Quality options. Some of the more exotic filaments may only have a Normal Quality profile.
High Quality
Designed to give greater detail and finer objects. This will have a smaller layer height, which will make each layer thinner, so that curves
seem more natural and walls seem less noticeable. This setting will also require more layers to be maid, increasing overall print time.
Medium Quality
Designed to give a medium resolution, by increasing the layer height and print speeds. This will make the organic curves slightly more
step-like than the fine setting, but will reduce printing time.Fast Quality
Designed for the fast prints, where overall model finish is not of concern. Most commonly used for quick iteration of designs found in
rapid prototyping.Material Selection
Choose your desired filament. The PrimaCreator P120 ships with a 5 meter sample of PLA, that should be used in your first print.
Printing Support Material
The PrimaCreator 3d printer is able to print models that have angles and overhangs, even without support material depending on the
overhang distance and angle. Turn this option on if your model could benefit from support material. BrimBrim is used to increase surface area of the part your printing, thereby ensuring proper part adhesion. This will print a single layer high
edge around the outside of the part, helping first layer adhesion and minimizing warping. Around the outside of the part, helping first
layer adhesion and minimizing warping.Load Model File
Select the model that you would like to print. Either use the load Model button or select File㸼Load Model. Once the file has been
loaded, you will see a 3D rendering of your object on the build platform. Select the model to see the various options.
Model Orientation
Move your model to change where it is printed on the build plate. Do this by left clicking on the model and dragging it to the desired
location. The black outlined corner represents the lower left had corner of the build plate on your printer. You can also Right Click and
hold in the build screen, to view your model from different angles. - 14 -Rotate
The Rotate button will give you the ability to orient your model in along all three axes. Once you click the rotate button, three circles will
surround your model. The red circle will allow you to rotate around the Z axis. The Yellow circle will rotate around the Y axis. The Green
circle will rotate around the X axis.Lay Flat
The Lay Flat button will ensure that the flat portion of your print is securely attached to the bed. It is highly recommended to use this
option after rotating your model in the Z direction, as it will help prevent adhesion issues during the print.
ResetThe Reset button will return your model to the original orientation as defined by the CAD program used to create the model.
ScaleThe Scale button displays the model dimensions, along with the ability to scale along the X Y or Z axes. Anything below the number 1.0
will reduce the objects size, while anything above the number 1.0 will increase the objects size. As a default, it will be set to uniform
scaling. This will cause the X Y and Z axes to be scaled by the same amount when you make a change to any of them. To disable this,
select the lock in the lower section of the scaling window. - 15 -1.4 View Options
This mode allows you to view your model in a variety of different ways. This can be helpful for spotting issues before the print even starts.