HOUR 3 - Getting to Know the SQL Server Management Studio
The master database is the “database of all databases.” It keeps track of logon accounts linked servers
getting to know the sql server management studio Yjo NzoyNQ
Manually Creating the Web Security Log Database
22 oct. 2013 Using SQL Server Management Studio to verify database creation page 5. ◇. Database creation utility errors
db creation util
Stormshield Endpoint Security - Paramétrer SQL Server
7 avr. 2022 Vous devez installer SQL Management Studio et disposer d'un accès avec les ... la colonne Log On As dans SQL Server Configuration Manager.
ses fr guide pr conisations SQL server v .
GoldenGate for MS SQL Server to Teradata
P112_PREV_PAGE:5300
Log Server Troubleshooting Guide
Use SQL Server Management Studio to make sure the Initial Size defined for the model database does not exceed 10MB. Log Server stops unexpectedly or will not
ls troubleshooting
Moving the Reporting Databases
31 juil. 2017 Log onto the SQL Server Management Studio. 2. Right-click the SQL server instance name and select. Properties. 3. Under the General tab check ...
move reporting db
Web Data
https://www.websense.com/content/support/library/shared/v83/move_reporting_db/move_reporting_db.pdf
Moving the TRITON Reporting Databases
12 oct. 2015 Server 2008 > SQL Server Management Studio) and log onto the SQL Server instance that hosts your Websense TRITON reporting databases.
move reporting db
Manually Creating the Log Database
See Using SQL Server Management Studio to verify database creation page 4. 5. Enter database connection information on the Settings > Reporting > Log. Server
db creation util
How to - Configure Microsoft SQL Server to forward logs to
4 fév. 2020 Open Microsoft SQL management studio with appropriate credentials. 2. In Object Explorer right-click on the database server and select ...
How to Configure Microsoft SQL Server to forward logs to EventTracker
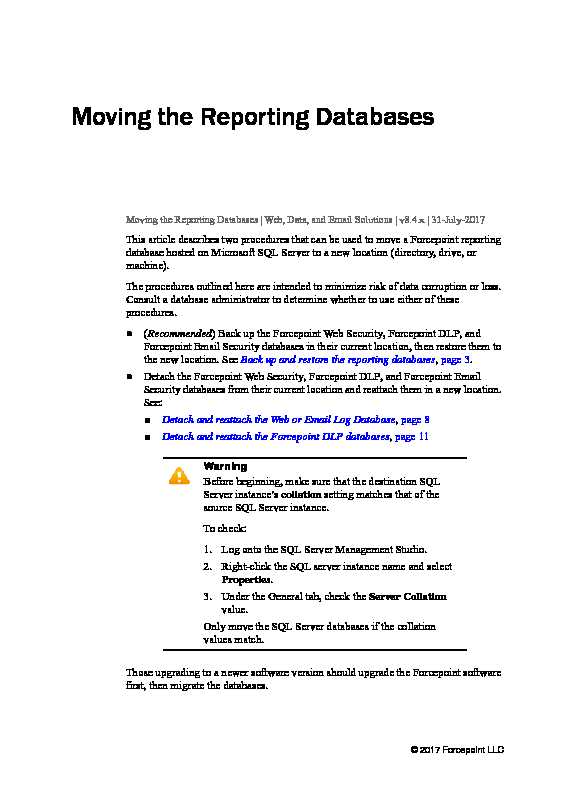
© 2017 Forcepoint LLC
Moving the Reporting Databases
Moving the Reporting Databases | Web, Data, and Email Solutions | v8.4.x | 31-July-2017 This article describes two procedures that can be used to move a Forcepoint reporting database hosted on Microsoft SQL Server to a new location (directory, drive, or machine). The procedures outlined here are intended to minimize risk of data corruption or loss. Consult a database administrator to determine whether to use either of these procedures. Forcepoint Email Security databases in their current location, then restore them to the new location. See Back up and restore the reporting databases, page 3. Security databases from their current location and reattach them in a new location. See: Those upgrading to a newer software version should upgrade the Forcepoint software first, then migrate the databases.Warning
Before beginning, make sure that the destination SQL Server instance's collation setting matches that of the source SQL Server instance.To check:
1. Log onto the SQL Server Management Studio.
2. Right-click the SQL server instance name and select
Properties.
3. Under the General tab, check the Server Collation
value. Only move the SQL Server databases if the collation values match.Moving the Reporting Databases 2
Regardless of which procedure is used, for web and email protection solutions, once the databases are in their new location:1. Recreate the Forcepoint SQL Server Agent jobs.
2. Update the Log Server connection to the Log Database and configure the Log
Database to create new database partitions in the correct (new) location. See Update Log Server and Log Database settings, page 13.Moving the Reporting Databases 3
Back up and restore the reporting databases
Moving the Reporting Databases | Web, Data, and Email Solutions | v8.4.x | 31-July-2017 The databases (Web Log Database, DLP Incident and Configuration Database, and Email Log Database) are supported on the latest service packs of: Before upgrading an existing installation of Microsoft SQL Server to a new version or migrating to a new machine, back up the reporting databases to a safe location. practice to make a backup copy to safeguard against corrupted data or other data loss. another machine, to minimize downtime, start by installing and configuring SQLServer in the new location.
The upgrade or migration process begins with a backup of the existing reporting databases. Because the backup process can be quite time consuming, the instructions in this document perform the backup in 2 stages.For web and email solutions:
data. partition currently receiving new records) and catalog database. The intent is to minimize the database downtime required for the upgrade or database migration.1: Perform a full database backup
1. Open SQL Server Management Studio and log on to the SQL Server instance that
hosts the reporting databases.2. In the Object Explorer, under Databases, locate the databases. The default
database names are: and wslogdb70 (the catalog database)Moving the Reporting Databases 4
catalog database) archive In the web and email examples, "n" is the partition number. The higher the number, the newer the partition.3. Right-click each database, expand the Tasks menu, and select Back Up.
4. Make sure the Backup type is Full.
5. In the Back Up Database window, either accept the default backup Destination or
click Add and specify a new path or name for the backup file.Save the file as *.BAK.
6. Click OK to run the backup.
At the end of this process, full backups have been made for all of the older partition databases, and there is a recent backup of the active partition (the one that new log records are being added to) and catalog database. When timing is appropriate to temporarily stop database processing, continue with the next section.2: Back up the catalog database and active partition
(Web and Email)1. Stop all Web Log Server or Email Log Server instances in your deployment.
2. Disable the web or email protection database jobs.
a. In the left navigation pane, click the SQL Server Agent folder for the instance hosting the Log Database. b. Click Jobs, and disable each of the web or email protection jobs by right- clicking the job and selecting Disable. The job names are in the format "Websense_xxx_3. Perform a differential backup of the catalog database (wslogdb70 or esglogdb76).
This will back up anything that has changed since the initial backup performed inPart 1 of this procedure.
4. Perform a differential backup of the active database partition (the one that is still
receiving new log records). Its name is something like wsglogdb70_10 or esglogdb76_5).Moving the Reporting Databases 5
3a: Upgrade in place
If the machine hosting the database engine is adequate to host an upgraded version ofSQL Server:
1. Stop the Forcepoint DLP server. The Web and Email Log Servers are already
stopped. Change the server startup type to Disabled.2. Upgrade the Microsoft SQL Server installation, following the instructions in the
Microsoft documentation.
3. Once installation is complete, enable the Forcepoint SQL Server Agent jobs:
a. In the left navigation pane, click the SQL Server Agent folder for the instance hosting the Log Database. b. Click Jobs, and enable each of the web or email protection jobs by right- clicking the job and selecting Enable. The job names are in the format "Websense_xxx_4. Start all Web Log Server or Email Log Server instances in your deployment.
5. Start the Forcepoint DLP server.
Log Server resumes sending data to the Log Database, and the ETL job begins processing the web or email records into the active partition. Note During upgrade, select the collation that the wbsn-data- security database uses. The SQL Server collation must match the incident and reporting database collation exactly. To determine a database collation, use the Microsoft SQL Server Management Studio. Right-click the server name and select Properties, then right-click the database name and do the same. The collation is listed in the Maintenance section.Moving the Reporting Databases 6
3b: Migrate the database to a new SQL Server host
To move the reporting database to SQL Server on another machine:1. Install the f SQL Server on the new machine.
2. Open SQL Server Management Studio and log on to the SQL Server instance that
will host the reporting databases.3. To restore the reporting databases from their backup location:
a. In Object Explorer, right-click Databases and select Restore Database. b. Enter the database name in the To database (or Database) field. c. Select From device (or Device) then click the browse (...) button. d. With File selected (the default), click Add and browse to the backup location. e. Select the databases you want to restore from the Select the backup sets to restore list. f. Select the Options page of the restore window, then verify that the Restore As column shows the correct location for the destination (restored) partition. g. Repeat steps a throug until all databases have been restored.4. Recreate the web or email database jobs on the new SQL Server installation.
a. Open the Query window and point to your catalog database (default name wslogdb70 or esglogdb76). b. Run the following stored procedures: exec dbo.usp_update_views; go exec dbo.usp_create_background_jobs; go If you are migrating a Web or Email Log Database, continue with Update LogServer and Log Database settings, page 13.
5. Direct the Forcepoint DLP management components to the new database server.
To do this, run the Forcepoint Security Setup program, and select Modify. Note During installation, select the collation that the wbsn- data-security database uses. The SQL Server collation must match the incident and reporting database collation exactly. To determine a database collation, use the Microsoft SQL Server Management Studio. Right-click the server name and select Properties, then right-click the database name and do the same. The collation is listed in the Maintenance section.Moving the Reporting Databases 7
6. Direct Forcepoint Email Security to the new database server by navigating to the
Settings > Reporting> Log Database page and changing the configuration.Moving the Reporting Databases 8
Detach and reattach the Web or Email Log
Database
Moving the Reporting Databases | Web, Data, and Email Solutions | v8.4.x | 31-July-2017 To move the Log Database by detaching it, manually moving files, and then reattaching the files in a new location, use the following procedure.1: Detach the Log Database
To prepare to move the Web or Email Log Database, stop all of the SQL Server Agent jobs and wait for them to stop, then detach the database from its current SQL Server location.1. On the Log Server machine, use the Windows Services tool to stop the following
services:2. On the SQL Server machine, open Microsoft SQL Server Management Studio.
3. Log into the SQL Server instance that hosts the Log Database.
4. Disable all web or email protection SQL Server Agent Jobs as follows:
a. In the left navigation pane, click the SQL Server Agent folder for the instance hosting the Log Database.© 2017 Forcepoint LLC
Moving the Reporting Databases
Moving the Reporting Databases | Web, Data, and Email Solutions | v8.4.x | 31-July-2017 This article describes two procedures that can be used to move a Forcepoint reporting database hosted on Microsoft SQL Server to a new location (directory, drive, or machine). The procedures outlined here are intended to minimize risk of data corruption or loss. Consult a database administrator to determine whether to use either of these procedures. Forcepoint Email Security databases in their current location, then restore them to the new location. See Back up and restore the reporting databases, page 3. Security databases from their current location and reattach them in a new location. See: Those upgrading to a newer software version should upgrade the Forcepoint software first, then migrate the databases.Warning
Before beginning, make sure that the destination SQL Server instance's collation setting matches that of the source SQL Server instance.To check:
1. Log onto the SQL Server Management Studio.
2. Right-click the SQL server instance name and select
Properties.
3. Under the General tab, check the Server Collation
value. Only move the SQL Server databases if the collation values match.Moving the Reporting Databases 2
Regardless of which procedure is used, for web and email protection solutions, once the databases are in their new location:1. Recreate the Forcepoint SQL Server Agent jobs.
2. Update the Log Server connection to the Log Database and configure the Log
Database to create new database partitions in the correct (new) location. See Update Log Server and Log Database settings, page 13.Moving the Reporting Databases 3
Back up and restore the reporting databases
Moving the Reporting Databases | Web, Data, and Email Solutions | v8.4.x | 31-July-2017 The databases (Web Log Database, DLP Incident and Configuration Database, and Email Log Database) are supported on the latest service packs of: Before upgrading an existing installation of Microsoft SQL Server to a new version or migrating to a new machine, back up the reporting databases to a safe location. practice to make a backup copy to safeguard against corrupted data or other data loss. another machine, to minimize downtime, start by installing and configuring SQLServer in the new location.
The upgrade or migration process begins with a backup of the existing reporting databases. Because the backup process can be quite time consuming, the instructions in this document perform the backup in 2 stages.For web and email solutions:
data. partition currently receiving new records) and catalog database. The intent is to minimize the database downtime required for the upgrade or database migration.1: Perform a full database backup
1. Open SQL Server Management Studio and log on to the SQL Server instance that
hosts the reporting databases.2. In the Object Explorer, under Databases, locate the databases. The default
database names are: and wslogdb70 (the catalog database)Moving the Reporting Databases 4
catalog database) archive In the web and email examples, "n" is the partition number. The higher the number, the newer the partition.3. Right-click each database, expand the Tasks menu, and select Back Up.
4. Make sure the Backup type is Full.
5. In the Back Up Database window, either accept the default backup Destination or
click Add and specify a new path or name for the backup file.Save the file as *.BAK.
6. Click OK to run the backup.
At the end of this process, full backups have been made for all of the older partition databases, and there is a recent backup of the active partition (the one that new log records are being added to) and catalog database. When timing is appropriate to temporarily stop database processing, continue with the next section.2: Back up the catalog database and active partition
(Web and Email)1. Stop all Web Log Server or Email Log Server instances in your deployment.
2. Disable the web or email protection database jobs.
a. In the left navigation pane, click the SQL Server Agent folder for the instance hosting the Log Database. b. Click Jobs, and disable each of the web or email protection jobs by right- clicking the job and selecting Disable. The job names are in the format "Websense_xxx_3. Perform a differential backup of the catalog database (wslogdb70 or esglogdb76).
This will back up anything that has changed since the initial backup performed inPart 1 of this procedure.
4. Perform a differential backup of the active database partition (the one that is still
receiving new log records). Its name is something like wsglogdb70_10 or esglogdb76_5).Moving the Reporting Databases 5
3a: Upgrade in place
If the machine hosting the database engine is adequate to host an upgraded version ofSQL Server:
1. Stop the Forcepoint DLP server. The Web and Email Log Servers are already
stopped. Change the server startup type to Disabled.2. Upgrade the Microsoft SQL Server installation, following the instructions in the
Microsoft documentation.
3. Once installation is complete, enable the Forcepoint SQL Server Agent jobs:
a. In the left navigation pane, click the SQL Server Agent folder for the instance hosting the Log Database. b. Click Jobs, and enable each of the web or email protection jobs by right- clicking the job and selecting Enable. The job names are in the format "Websense_xxx_4. Start all Web Log Server or Email Log Server instances in your deployment.
5. Start the Forcepoint DLP server.
Log Server resumes sending data to the Log Database, and the ETL job begins processing the web or email records into the active partition. Note During upgrade, select the collation that the wbsn-data- security database uses. The SQL Server collation must match the incident and reporting database collation exactly. To determine a database collation, use the Microsoft SQL Server Management Studio. Right-click the server name and select Properties, then right-click the database name and do the same. The collation is listed in the Maintenance section.Moving the Reporting Databases 6
3b: Migrate the database to a new SQL Server host
To move the reporting database to SQL Server on another machine:1. Install the f SQL Server on the new machine.
2. Open SQL Server Management Studio and log on to the SQL Server instance that
will host the reporting databases.3. To restore the reporting databases from their backup location:
a. In Object Explorer, right-click Databases and select Restore Database. b. Enter the database name in the To database (or Database) field. c. Select From device (or Device) then click the browse (...) button. d. With File selected (the default), click Add and browse to the backup location. e. Select the databases you want to restore from the Select the backup sets to restore list. f. Select the Options page of the restore window, then verify that the Restore As column shows the correct location for the destination (restored) partition. g. Repeat steps a throug until all databases have been restored.4. Recreate the web or email database jobs on the new SQL Server installation.
a. Open the Query window and point to your catalog database (default name wslogdb70 or esglogdb76). b. Run the following stored procedures: exec dbo.usp_update_views; go exec dbo.usp_create_background_jobs; go If you are migrating a Web or Email Log Database, continue with Update LogServer and Log Database settings, page 13.
5. Direct the Forcepoint DLP management components to the new database server.
To do this, run the Forcepoint Security Setup program, and select Modify. Note During installation, select the collation that the wbsn- data-security database uses. The SQL Server collation must match the incident and reporting database collation exactly. To determine a database collation, use the Microsoft SQL Server Management Studio. Right-click the server name and select Properties, then right-click the database name and do the same. The collation is listed in the Maintenance section.Moving the Reporting Databases 7
6. Direct Forcepoint Email Security to the new database server by navigating to the
Settings > Reporting> Log Database page and changing the configuration.Moving the Reporting Databases 8
Detach and reattach the Web or Email Log
Database
Moving the Reporting Databases | Web, Data, and Email Solutions | v8.4.x | 31-July-2017 To move the Log Database by detaching it, manually moving files, and then reattaching the files in a new location, use the following procedure.1: Detach the Log Database
To prepare to move the Web or Email Log Database, stop all of the SQL Server Agent jobs and wait for them to stop, then detach the database from its current SQL Server location.1. On the Log Server machine, use the Windows Services tool to stop the following
services:2. On the SQL Server machine, open Microsoft SQL Server Management Studio.
3. Log into the SQL Server instance that hosts the Log Database.
4. Disable all web or email protection SQL Server Agent Jobs as follows:
a. In the left navigation pane, click the SQL Server Agent folder for the instance hosting the Log Database.- job in sql server management studio
- backup in sql server management studio
- login properties in sql server management studio
- logs sql server management studio
- connect database in sql server management studio
- connect sql server management studio to local database
- connect sql server management studio to azure database
- connect sql server management studio to docker container