Autodesk Maya 2013 Complete Reference (PDF) - m.central.edu
Maya Fluids nParticle collisions
ZSOIL.PC 2020
24 avr. 2020 Tutorials and benchmarks. 3. Theory ... (max.3) at an average cost of 15% of current full package price. ... ZSoil®-3D-2PHASE v.2020.
TU Man
ANSYS Fluent Tutorial Guide
Where to Find the Files Used in the Tutorials . Creating a Fluent Fluid Flow Analysis System in ANSYS Workbench .
ansys fluent tutorial guide
Lagrangian Neural Style Transfer for Fluids
2 mai 2020 a neural style transfer approach from images to 3D fluids ... Article 1 (July 2020) 10 pages. https://doi.org/10.1145/3386569.3392473.
• TD TUTORIALS 2020-21
TD TUTORIALS 2020-21 https://www.derivative.ca/wiki099/index.php?title=Category:Tutorials#User-Contributed_Tutorials ... 3ds max to touch designer.
TD TUTORIALS LINKS
Learning Meaningful Controls for Fluids
CHRISTIAN THEOBALT Max Planck Institute for Informatics
ANSYS Meshing User's Guide
Strategies for CFD/Fluids Meshing in ANSYS Workbench . Max Face Size . ... bodies (not surface bodies) to define the region for the 3D mesh (for 2D ...
Meshing Tutorial Ans.sys
Extreme-Density Crowd Simulation: Combining Agents with
12 oct. 2020 Conference on Motion Interaction and Games
Chapter 1: Fluid Flow and Heat Transfer in a Mixing Elbow
ANSYS Fluent tutorials are prepared using ANSYS Fluent on a Windows system. From the Windows Start menu select Start > ANSYS 2020 R1 > Fluent 2020 R1 ...
fluent instructions
The state of pore fluid pressure and 3D megathrust earthquake
3D dynamic rupture modeling of megathrust earthquakes under varying pore fluid (2020) couples earthquake and pore fluid dynamics by incorporating.
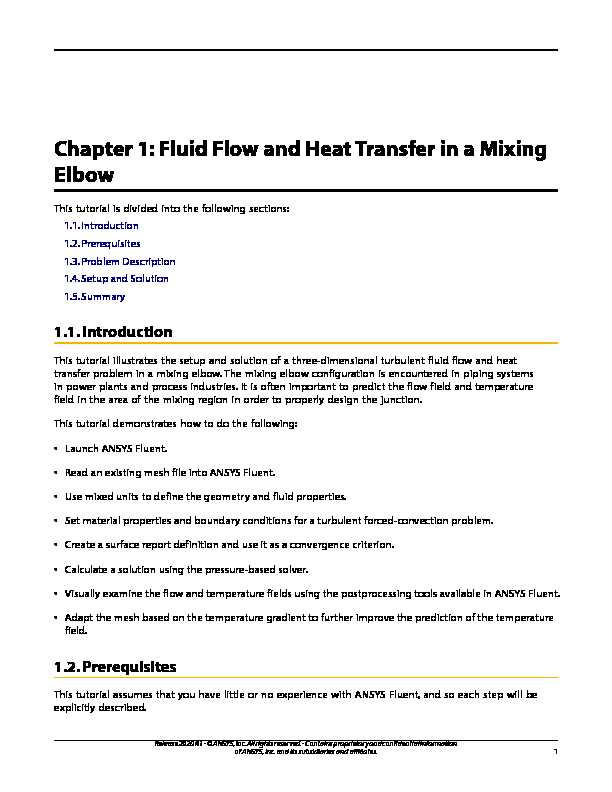 Chapter 1: Fluid Flow and Heat Transfer in a Mixing Elbow This tutorial is divided into the following sections:
Chapter 1: Fluid Flow and Heat Transfer in a Mixing Elbow This tutorial is divided into the following sections: 1.1. Introduction
1.2. Prerequisites
1.3. Problem Description
1.4. Setup and Solution
1.5. Summary
1.1. Introduction
This tutorial illustrates the setup and solution of a three-dimensional turbulent fluid flow and heat
transfer problem in a mixing elbow.The mixing elbow configuration is encountered in piping systemsin power plants and process industries. It is often important to predict the flow field and temperature
field in the area of the mixing region in order to properly design the junction. This tutorial demonstrates how to do the following:Launch ANSYS Fluent.
Read an existing mesh file into ANSYS Fluent.
Use mixed units to define the geometry and fluid properties. Set material properties and boundary conditions for a turbulent forced-convection problem. Create a surface report definition and use it as a convergence criterion. Calculate a solution using the pressure-based solver.Visually examine the flow and temperature fields using the postprocessing tools available in ANSYS Fluent.
Adapt the mesh based on the temperature gradient to further improve the prediction of the temperature
field.1.2. Prerequisites
This tutorial assumes that you have little or no experience with ANSYS Fluent, and so each step will be
explicitly described. 1Release 2020 R1 - © ANSYS, Inc. All rights reserved. - Contains proprietary and confidential information
of ANSYS, Inc. and its subsidiaries and affiliates.1.3. Problem Description
The problem to be considered is shown schematically in Figure 1.1: Problem Specification (p.2). Acold fluid at 20° C flows into the pipe through a large inlet, and mixes with a warmer fluid at 40° C that
enters through a smaller inlet located at the elbow.The pipe dimensions are in inches and the fluidproperties and boundary conditions are given in SI units.The Reynolds number for the flow at the larger
inlet is 50,800, so a turbulent flow model will be required. Note: Since the geometry of the mixing elbow is symmetric, only half of the elbow must be modeled in ANSYS Fluent.Figure 1.1: Problem Specification
Release 2020 R1 - © ANSYS, Inc. All rights reserved. - Contains proprietary and confidential information
of ANSYS, Inc. and its subsidiaries and affiliates.2Fluid Flow and Heat Transfer in a Mixing Elbow
1.4. Setup and Solution
To help you quickly identify graphical user interface items at a glance and guide you through the steps
of setting up and running your simulation, the ANSYS Fluent Tutorial Guide uses several type styles and
mini flow charts. See Typographical Conventions Used In This Manual (p.xxiii) for detailed information.
The following sections describe the setup and solution steps for running this tutorial in serial:1.4.1. Preparation
1.4.2. Launching ANSYS Fluent
1.4.3. Reading the Mesh
1.4.4. Setting Up Domain
1.4.5. Setting Up Physics
1.4.6. Solving
1.4.7. Displaying the Preliminary Solution
1.4.8. Adapting the Mesh
1.4.1. Preparation
1.Download the introduction.zip file here.
2.Unzip introduction.zip to your working directory.
3.The elbow.msh can be found in the folder.
Note: ANSYS Fluent tutorials are prepared using ANSYS Fluent on a Windows system.The screen shots and graphic images in the tutorials may be slightly different than the appearance on your system, depending on the operating system and/or graphics card.1.4.2. Launching ANSYS Fluent
1.From the Windows Start menu, select Start > ANSYS 2020 R1 > Fluent 2020 R1 to start Fluent
Launcher.
Fluent Launcher allows you to decide which version of ANSYS Fluent you will use, based on your geometry and on your processing capabilities. 3Release 2020 R1 - © ANSYS, Inc. All rights reserved. - Contains proprietary and confidential information
of ANSYS, Inc. and its subsidiaries and affiliates.Setup and Solution
2.Ensure that the proper options are enabled.
a.Select 3D from the Dimension list by clicking the radio button or the text. b.Ensure that the Double Precision option is selected. c.Ensure that the Display Mesh After Reading option is enabled. d.Set Processes to 4 under the Parallel (local Machine). Note: Fluent will retain your preferences for future sessions.3.Set the working folder to the one created when you unzipped introduction.zip.
a.Click the Show More Options button to reveal additional options. b.Enter the path to your working folder for Working Directory by double-clicking the text box and typing.Alternatively, you can click the browse button (
) next to the Working Directory text box and browse to the directory, using the Browse For Folder dialog box.Release 2020 R1 - © ANSYS, Inc. All rights reserved. - Contains proprietary and confidential information
of ANSYS, Inc. and its subsidiaries and affiliates.4Fluid Flow and Heat Transfer in a Mixing Elbow
4.Click OK to launch ANSYS Fluent.
5Release 2020 R1 - © ANSYS, Inc. All rights reserved. - Contains proprietary and confidential information
of ANSYS, Inc. and its subsidiaries and affiliates.Setup and Solution
For more information about the Fluent Launcher, see starting ANSYS Fluent using the FluentLauncher in the Fluent Getting Started Guide.
1.4.3. Reading the Mesh
1.Read the mesh file elbow.msh.
Click the File ribbon tab, then click Read and Mesh... in the menus that open in order to open the Select File dialog box.File ? Read ? Mesh...
Release 2020 R1 - © ANSYS, Inc. All rights reserved. - Contains proprietary and confidential information
of ANSYS, Inc. and its subsidiaries and affiliates.6Fluid Flow and Heat Transfer in a Mixing Elbow
a.Select the mesh file by clicking elbow.msh in the introduction folder created when you unzipped the original file. b.Enable the Display Mesh After Reading in the Select File dialog box. c.Click OK to read the file and close the Select File dialog box. As the mesh file is read by ANSYS Fluent, messages will appear in the console reporting the progress of the conversion. ANSYS Fluent will report that 13,852 hexahedral fluid cells have been read, along with a number of boundary faces with different zone identifiers. After having completed reading mesh, ANSYS Fluent displays the mesh in the graphics window.Extra:
You can use the mouse to probe for mesh information in the graphics window. If you click the right mouse button with the pointer on any node in the mesh, information about the associated zone will be displayed in the console, including the name of the zone. 7Release 2020 R1 - © ANSYS, Inc. All rights reserved. - Contains proprietary and confidential information
of ANSYS, Inc. and its subsidiaries and affiliates.Setup and Solution
Alternatively, you can click the probe button (
) in the graphics toolbar and click the left mouse button on any node.This feature is especially useful when you have several zones of the same type and you want to distinguish between them quickly. For this 3D problem, you can make it easier to probe particular nodes by changing the view.The following table describes how to manipulate objects in the graphics window:Table 1.1:View Manipulation Instructions
Using Graphics Toolbar Buttons and the MouseActionAfter clicking the Rotate View icon,
, press and hold the left mouse button and drag the mouse. Dragging side to side rotates the view aboutRotate view
(vertical, horizontal) the vertical axis, and dragging up and down rotates the view about the horizontal axis.After clicking the Pan icon,
, press and hold the left mouse button and drag the object with the mouse until the view is satisfactory.Translate or
pan viewAfter clicking the Zoom In/Out icon,
, press and hold the left mouse button and drag the mouse up and down to zoom in and out of the view.Zoom in and
out of viewAfter clicking the Zoom to Area icon,
, press and hold the left mouse button and drag the mouse diagonally to the right.This action will causeZoom to
selected area a rectangle to appear in the display.When you release the mouse button, a new view will be displayed that consists entirely of the contents of the rectangle. Note that to zoom in, you must drag the mouse to the right, and to zoom out, you must drag the mouse to the left.Clicking the Fit to Window icon,
, will cause the object to fit exactly and be centered in the window. After you have clicked a button in the graphics toolbar, you can return to the default mouse button settings by clicking To judge the scale of your 3D geometry, you can click the Orthographic Projection icon, Chapter 1: Fluid Flow and Heat Transfer in a Mixing Elbow This tutorial is divided into the following sections:1.1. Introduction
1.2. Prerequisites
1.3. Problem Description
1.4. Setup and Solution
1.5. Summary
1.1. Introduction
This tutorial illustrates the setup and solution of a three-dimensional turbulent fluid flow and heat
transfer problem in a mixing elbow.The mixing elbow configuration is encountered in piping systemsin power plants and process industries. It is often important to predict the flow field and temperature
field in the area of the mixing region in order to properly design the junction. This tutorial demonstrates how to do the following:Launch ANSYS Fluent.
Read an existing mesh file into ANSYS Fluent.
Use mixed units to define the geometry and fluid properties. Set material properties and boundary conditions for a turbulent forced-convection problem. Create a surface report definition and use it as a convergence criterion. Calculate a solution using the pressure-based solver.Visually examine the flow and temperature fields using the postprocessing tools available in ANSYS Fluent.
Adapt the mesh based on the temperature gradient to further improve the prediction of the temperature
field.1.2. Prerequisites
This tutorial assumes that you have little or no experience with ANSYS Fluent, and so each step will be
explicitly described. 1Release 2020 R1 - © ANSYS, Inc. All rights reserved. - Contains proprietary and confidential information
of ANSYS, Inc. and its subsidiaries and affiliates.1.3. Problem Description
The problem to be considered is shown schematically in Figure 1.1: Problem Specification (p.2). Acold fluid at 20° C flows into the pipe through a large inlet, and mixes with a warmer fluid at 40° C that
enters through a smaller inlet located at the elbow.The pipe dimensions are in inches and the fluidproperties and boundary conditions are given in SI units.The Reynolds number for the flow at the larger
inlet is 50,800, so a turbulent flow model will be required. Note: Since the geometry of the mixing elbow is symmetric, only half of the elbow must be modeled in ANSYS Fluent.Figure 1.1: Problem Specification
Release 2020 R1 - © ANSYS, Inc. All rights reserved. - Contains proprietary and confidential information
of ANSYS, Inc. and its subsidiaries and affiliates.2Fluid Flow and Heat Transfer in a Mixing Elbow
1.4. Setup and Solution
To help you quickly identify graphical user interface items at a glance and guide you through the steps
of setting up and running your simulation, the ANSYS Fluent Tutorial Guide uses several type styles and
mini flow charts. See Typographical Conventions Used In This Manual (p.xxiii) for detailed information.
The following sections describe the setup and solution steps for running this tutorial in serial:1.4.1. Preparation
1.4.2. Launching ANSYS Fluent
1.4.3. Reading the Mesh
1.4.4. Setting Up Domain
1.4.5. Setting Up Physics
1.4.6. Solving
1.4.7. Displaying the Preliminary Solution
1.4.8. Adapting the Mesh
1.4.1. Preparation
1.Download the introduction.zip file here.
2.Unzip introduction.zip to your working directory.
3.The elbow.msh can be found in the folder.
Note: ANSYS Fluent tutorials are prepared using ANSYS Fluent on a Windows system.The screen shots and graphic images in the tutorials may be slightly different than the appearance on your system, depending on the operating system and/or graphics card.1.4.2. Launching ANSYS Fluent
1.From the Windows Start menu, select Start > ANSYS 2020 R1 > Fluent 2020 R1 to start Fluent
Launcher.
Fluent Launcher allows you to decide which version of ANSYS Fluent you will use, based on your geometry and on your processing capabilities. 3Release 2020 R1 - © ANSYS, Inc. All rights reserved. - Contains proprietary and confidential information
of ANSYS, Inc. and its subsidiaries and affiliates.Setup and Solution
2.Ensure that the proper options are enabled.
a.Select 3D from the Dimension list by clicking the radio button or the text. b.Ensure that the Double Precision option is selected. c.Ensure that the Display Mesh After Reading option is enabled. d.Set Processes to 4 under the Parallel (local Machine). Note: Fluent will retain your preferences for future sessions.3.Set the working folder to the one created when you unzipped introduction.zip.
a.Click the Show More Options button to reveal additional options. b.Enter the path to your working folder for Working Directory by double-clicking the text box and typing.Alternatively, you can click the browse button (
) next to the Working Directory text box and browse to the directory, using the Browse For Folder dialog box.Release 2020 R1 - © ANSYS, Inc. All rights reserved. - Contains proprietary and confidential information
of ANSYS, Inc. and its subsidiaries and affiliates.4Fluid Flow and Heat Transfer in a Mixing Elbow
4.Click OK to launch ANSYS Fluent.
5Release 2020 R1 - © ANSYS, Inc. All rights reserved. - Contains proprietary and confidential information
of ANSYS, Inc. and its subsidiaries and affiliates.Setup and Solution
For more information about the Fluent Launcher, see starting ANSYS Fluent using the FluentLauncher in the Fluent Getting Started Guide.
1.4.3. Reading the Mesh
1.Read the mesh file elbow.msh.
Click the File ribbon tab, then click Read and Mesh... in the menus that open in order to open the Select File dialog box.File ? Read ? Mesh...
Release 2020 R1 - © ANSYS, Inc. All rights reserved. - Contains proprietary and confidential information
of ANSYS, Inc. and its subsidiaries and affiliates.6Fluid Flow and Heat Transfer in a Mixing Elbow
a.Select the mesh file by clicking elbow.msh in the introduction folder created when you unzipped the original file. b.Enable the Display Mesh After Reading in the Select File dialog box. c.Click OK to read the file and close the Select File dialog box. As the mesh file is read by ANSYS Fluent, messages will appear in the console reporting the progress of the conversion. ANSYS Fluent will report that 13,852 hexahedral fluid cells have been read, along with a number of boundary faces with different zone identifiers. After having completed reading mesh, ANSYS Fluent displays the mesh in the graphics window.Extra:
You can use the mouse to probe for mesh information in the graphics window. If you click the right mouse button with the pointer on any node in the mesh, information about the associated zone will be displayed in the console, including the name of the zone. 7Release 2020 R1 - © ANSYS, Inc. All rights reserved. - Contains proprietary and confidential information
of ANSYS, Inc. and its subsidiaries and affiliates.