Tutorials: Animation 2010
This classic example is an excellent tool for explaining basic animation processes in 3ds. Max. In this tutorial you will learn how to:.
dsmax animation
Team 1912 Combustion Ignition Team Manual Autodesk 3ds Max
animate some using 3ds max). Along with the animation a digital storyboard and a 50 word maximum description are required to be submitted.
animationmanual
3DS Max
3DS Max. Basic introduction to 3ds max. 2016. _Tutorials to orbit around 3ds max simply click and drag ... frame animation in 3ds max; auto key and.
ds Max Tutorial k nmv
PRISCAR
AutoDesk 3DS Max Maya
Guía de animación 3D con 3DS MAX
Para que ello sea posible deberemos acudir al menú Animation y escoger la opción. Walkthrough Assistant. Esto nos abrirá el cuadro de diálogo específico de
Guía de animación D con DS MAX
Tutorials: Character-Animation 2010
Animating multi-legged creatures. Biped Quickstart. This tutorial introduces you to the elements of the built-in character animation features in 3ds Max and
dsmax character animation
Untitled
Autodesk 3ds Max 2009 software introduces time-saving new animation and following the Introduction to Lighting tutorial.
dsmax help vol
Character Setup In 3Ds Max
In this tutorial a unique approach is presented to design and develop a biped rig in 3D studio Max using Bones
ijcga
Untitled
2 Game Character Modeling and Animation with 3ds Max. One other piece of equipment that The tutorial is a linear step- by-step process so it can easily ...
cs
Autodesk® MotionBuilder® 2013 Tutorials
23 mar. 2012 Animating a 3ds Max Character in MotionBuilder . ... to download the latest version of the tutorials and tutorial assets (or support files).
motionbuilder tutorials en
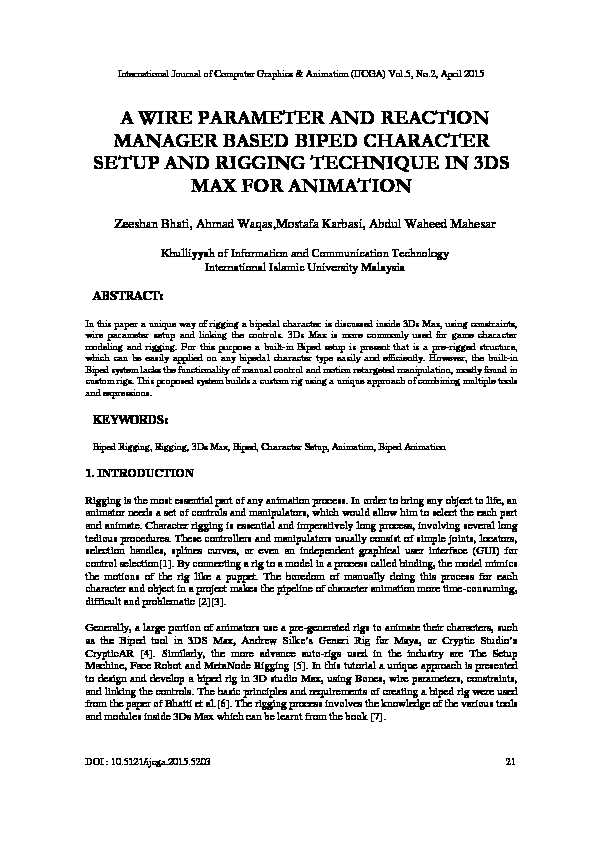 International Journal of Computer Graphics & Animation (IJCGA) Vol.5, No.2, April 2015
International Journal of Computer Graphics & Animation (IJCGA) Vol.5, No.2, April 2015 DOI : 10.5121/ijcga.2015.5203 21
A WIRE PARAMETER AND REACTION
MANAGER BASED BIPED CHARACTER
SETUP AND RIGGING TECHNIQUE IN 3DS
MAX FOR ANIMATION
Zeeshan Bhati, Ahmad Waqas,Mostafa Karbasi, Abdul Waheed Mahesar Khulliyyah of Information and Communication TechnologyInternational Islamic University Malaysia
ABSTRACT:
In this paper a unique way of rigging a bipedal character is discussed inside 3Ds Max, using constraints,
wire parameter setup and linking the controls. 3Ds Max is more commonly used for game character
modeling and rigging. For this purpose a built-in Biped setup is present that is a pre-rigged structure,
which can be easily applied on any bipedal character type easily and efficiently. However, the built-in
Biped system lacks the functionality of manual control and motion retargeted manipulation, mostly found in
custom rigs. This proposed system builds a custom rig using a unique approach of combining multiple tools
and expressions.KEYWORDS:
Biped Rigging, Rigging, 3Ds Max, Biped, Character Setup, Animation, Biped Animation1. INTRODUCTION
Rigging is the most essential part of any animation process. In order to bring any object to life, an
animator needs a set of controls and manipulators, which would allow him to select the each part and animate. Character rigging is essential and imperatively long process, involving several long tedious procedures. These controllers and manipulators usually consist of simple joints, locators,selection handles, splines curves, or even an independent graphical user interface (GUI) for
control selection[1]. By connecting a rig to a model in a process called binding, the model mimicsthe motions of the rig like a puppet. The boredom of manually doing this process for each
character and object in a project makes the pipeline of character animation more time-consuming, difficult and problematic [2][3]. Generally, a large portion of animators use a pre-generated rigs to animate their characters, such CrypticAR [4]. Similarly, the more advance auto-rigs used in the industry are The Setup Machine, Face Robot and MetaNode Rigging [5]. In this tutorial a unique approach is presented to design and develop a biped rig in 3D studio Max, using Bones, wire parameters, constraints, and linking the controls. The basic principles and requirements of creating a biped rig were used from the paper of Bhatti et al.[6]. The rigging process involves the knowledge of the various tools and modules inside 3Ds Max which can be learnt from the book [7]. International Journal of Computer Graphics & Animation (IJCGA) Vol.5, No.2, April 2015 222. BONE CREATION
The rigging process is initiated by first creating a hierarchical bone structure. First, create the character bone hierarchy according to the diagram, shown in Figure 1.The background information and understanding of 3Ds Max bones can be studied from [8]. Once the bone structure is created, then each bone of individual body part must be named for formal understanding and recognition in the subsequent steps. The naming convention followed for each bone is given in the figures below, for example, the individual bones of left leg for the biped character are named as Left_Leg, Left_Knee, Left_Ankel, Left_Ball and Left_Toe, as illustrated in Figure 2. The same names are used for right leg with word right preset. Figure 1: Hierarchical Bone Structure of Biped Character International Journal of Computer Graphics & Animation (IJCGA) Vol.5, No.2, April 2015 23Figure 2: Bone structure of LeftLeg
Similarly, all the bones of the body are named and labeled as shown inFigure 3. Similar to legs, each arm is also labeled with left and right preset, to identify each body
section. Figure 3: Bone Structure for the Spine and Left Arm Each bone of hand and fingers are also named and label as shown inFigure 4.
International Journal of Computer Graphics & Animation (IJCGA) Vol.5, No.2, April 2015 24Figure 4: Naming of Bone Structure for the Hand
3. RIGGING THE LEGS AND FEET (CREATING CUSTOM
CONTROLS):
Now we begin the process of rigging the biped character, the processes initiates from the leg. The rigging of leg begins by creating the Inverse Kinematics (IK) setup between joints of the leg.3.1. Create IK Solver Chains:
Here are the step by step process of creatingthe IK joint chain for legs. i. In Perspective view port, select the Left_Leg bone and go to main menu Animation AE IKSolvers AE HI Solver.
ii. This allows you to create a basic IK chain. A rubber-band line appears between the bone and the mouse cursor. iii. Now click on the Left_Ankel bone. This will create a IK Chain from the Left_Leg bone to Left_Ankel bone. iv. Create another IK chain (HI Solver) from Left_Ankel bone to Left_Toe bone. This extra IK chains let you keep the feet planted solidly, but also let you produce other types of motion, such as heel lift and toe rotation. i. Name the first IK solver as LeftAnkel_IKGOAL. Name the second IK asLeftFoot_IKGOAL.
ii. With LeftFoot_IKGOAL still selected, go to the Motion panel > IK Solver Properties rollout > IK Solver Plane group, and set Parent Space to IK Goal. International Journal of Computer Graphics & Animation (IJCGA) Vol.5, No.2, April 2015 25This helps to resolve swivel (Rotation) issues that could occur when you add the knee rotation/swivel. Using the IK Goal setting, the swivel target's calculations for twist will be based on the end-effector rotation, which means the feet will stay flat unless you rotate them. Using the default Start Joint setting, on the other hand, the twist would be based on the parent joint's twist
rotation. Thus, if the knee were to rotate, the foot would also start to twist or rotate, which you'll
want to avoid later on.3.2. Create the Foot Control Shapes
The next step involves, creating the control shapes for the foot, which allows the animator to easily select the foot and animate it. i. Goto Create Panel > Helpers and create a Point Helper (Box). Increase the size of box and make it the Size of the Foot in rectangle shape. Name the helper as Left_FootCTRL. ii. We will use this Left_FootCTRL helper to control the motion of the entire leg. Warning: Make sure y-uniform scale (Scale an object in only one axis i.e. x-axis only) on the object itself, as that will cause Skewing/Rotation problems to objects that are parented to it. iii. Align this helper with the LeftBall bone and this position it accurately around the foot. Then go to Hierarchy Panel and choose Pivot Button, then click Affect only Pivot. iv. Turn on Pivot Snaping and Move the Pivot point of the LeftFoot_CTRL to theLeftAnkel_IKGOAL.
v. This will allow us to move the foot in much natural way. vi. Create another point helper (box), and align it to the Ankel_IKGOAL. Name this helperFootRotateHELP.
Figure 5: Left Foot Control Shapes and IK Solvers
3.3 Link the Helper Controls with IK GOAL:
Now, each of the helper created needs to be linked to the IK goal attribute of each IK controller. i. Select the LeftAnkel_IKGOAL, click the Link button on the toolbar and link this IK with the LeftFoot_CTRL. ii. Select the LeftToe_IKGOAL and link it with FootRotateHELP. International Journal of Computer Graphics & Animation (IJCGA) Vol.5, No.2, April 2015 26iii. Select the FootRotateHELP and Link it with LeftFoot_CTRL. Before proceeding further, test the helper Foot Control movements . When you Move the LeftFoot_CTRL the entire leg moves naturally and when you rotate the LeftFoot_CTRL the Foot rotates.
3.3. Add Custom Attributes for Knee Control:
The knee of the biped character is specifically controlled using an additional attribute for higher level manipulation. This is achieved by adding a custom attribute in the foot control helper and connecting it with IK swivel angle. First, create a custom attribute, here are the steps. i. ii. With LeftFoot_CTRL selected, Goto main menu Animation > Parameter EditorApply following settings,
Parameter Type = float
UI Type = Spinner
Name = Knee_Twist
Range From = -120 to + 120
Default = 0
Click Add Button
3.4 Wiring Knee_Twist with IK Swivel Angel
The inbuilt wire parameter module of 3Ds Max, is a very powerful tool that allows any attribute of one object to be directly manipulated and controlled by another parameter belonging to an independent object. Here, this wire parameter tool is used to connect and drive the custom knew_twist attribute to the IK swivel angle. i. Select the LeftFoot_CTRL and Right Mouse Click (RMC) and select Wire Parameters from the Quad menu (At Bottom). ii. A popup menu will appear and choose the Knee_Twist parameter as illustrated inFigure 6:
Figure 6: Wire parameter setting for knee twist
iii. A rubber band will be attached to the point, Now select the LeftAnkel_IKGOAL. Another similar popup will appear from which choose Swivel Angel.A Wire Parameter Dialog Box Will Appear.
International Journal of Computer Graphics & Animation (IJCGA) Vol.5, No.2, April 2015 27iv. Select one way connection: Left to Right, From the Three buttons in the middle, and Hit
Connect as shown in
v. Figure 7. Figure 7: Wire Parameter dialog for connecting knee twist with IK swivel angle vi. Then check the Connection by Manipulating the Knee_Twist Value. See the Over Shooting Rotation of the Knee. What is actually happening is not an Error, but rather an issue with how 3Ds Max internally handles rotations. Currently, 3Ds Max wants radians, that is, 6.28 Radians equals 360 degrees which means that if you change Knee_Twist function called degToRad to convert Knee_Twist into radians. vii. In the Parameter Wiring dialog, change the wiring expression to: degToRad(Knee_Twist) as shown in the above Figure. Click Update. Now Check the Rotation, it will seem Right now.Leg Rig is Complete. Check the Motion of the Leg. The same procedure is then done for the right leg as well.4. RIGGING THE ARM AND HAND
The arm is the most visible and expressive part of the body. Therefore, the arm rig need to be able to incorporate such wide variety of motion gaits. The process of arm rigging begins with creating and linking the IK chain to the arm bones. Then, that IK chain is again constraint to the helper (similar to the Leg Rig) for easier manipulation and control of the arm.4.1. Creating and Linking the IK Chain for Arm:
i. Select the Left_Shoulder Bone and from main menu select Animation > IK Solvers > HI Solver and again click on the wrist bone to create an IK Chain from the Shoulder to theWrist Bone.
International Journal of Computer Graphics & Animation (IJCGA) Vol.5, No.2, April 2015 International Journal of Computer Graphics & Animation (IJCGA) Vol.5, No.2, April 2015DOI : 10.5121/ijcga.2015.5203 21
A WIRE PARAMETER AND REACTION
MANAGER BASED BIPED CHARACTER
SETUP AND RIGGING TECHNIQUE IN 3DS
MAX FOR ANIMATION
Zeeshan Bhati, Ahmad Waqas,Mostafa Karbasi, Abdul Waheed Mahesar Khulliyyah of Information and Communication TechnologyInternational Islamic University Malaysia
ABSTRACT:
In this paper a unique way of rigging a bipedal character is discussed inside 3Ds Max, using constraints,
wire parameter setup and linking the controls. 3Ds Max is more commonly used for game character
modeling and rigging. For this purpose a built-in Biped setup is present that is a pre-rigged structure,
which can be easily applied on any bipedal character type easily and efficiently. However, the built-in
Biped system lacks the functionality of manual control and motion retargeted manipulation, mostly found in
custom rigs. This proposed system builds a custom rig using a unique approach of combining multiple tools
and expressions.KEYWORDS:
Biped Rigging, Rigging, 3Ds Max, Biped, Character Setup, Animation, Biped Animation1. INTRODUCTION
Rigging is the most essential part of any animation process. In order to bring any object to life, an
animator needs a set of controls and manipulators, which would allow him to select the each part and animate. Character rigging is essential and imperatively long process, involving several long tedious procedures. These controllers and manipulators usually consist of simple joints, locators,selection handles, splines curves, or even an independent graphical user interface (GUI) for
control selection[1]. By connecting a rig to a model in a process called binding, the model mimicsthe motions of the rig like a puppet. The boredom of manually doing this process for each
character and object in a project makes the pipeline of character animation more time-consuming, difficult and problematic [2][3]. Generally, a large portion of animators use a pre-generated rigs to animate their characters, such CrypticAR [4]. Similarly, the more advance auto-rigs used in the industry are The Setup Machine, Face Robot and MetaNode Rigging [5]. In this tutorial a unique approach is presented to design and develop a biped rig in 3D studio Max, using Bones, wire parameters, constraints, and linking the controls. The basic principles and requirements of creating a biped rig were used from the paper of Bhatti et al.[6]. The rigging process involves the knowledge of the various tools and modules inside 3Ds Max which can be learnt from the book [7]. International Journal of Computer Graphics & Animation (IJCGA) Vol.5, No.2, April 2015 222. BONE CREATION
The rigging process is initiated by first creating a hierarchical bone structure. First, create the character bone hierarchy according to the diagram, shown in Figure 1.The background information and understanding of 3Ds Max bones can be studied from [8]. Once the bone structure is created, then each bone of individual body part must be named for formal understanding and recognition in the subsequent steps. The naming convention followed for each bone is given in the figures below, for example, the individual bones of left leg for the biped character are named as Left_Leg, Left_Knee, Left_Ankel, Left_Ball and Left_Toe, as illustrated in Figure 2. The same names are used for right leg with word right preset. Figure 1: Hierarchical Bone Structure of Biped Character International Journal of Computer Graphics & Animation (IJCGA) Vol.5, No.2, April 2015 23Figure 2: Bone structure of LeftLeg
Similarly, all the bones of the body are named and labeled as shown inFigure 3. Similar to legs, each arm is also labeled with left and right preset, to identify each body
section. Figure 3: Bone Structure for the Spine and Left Arm Each bone of hand and fingers are also named and label as shown inFigure 4.
International Journal of Computer Graphics & Animation (IJCGA) Vol.5, No.2, April 2015 24Figure 4: Naming of Bone Structure for the Hand
3. RIGGING THE LEGS AND FEET (CREATING CUSTOM
CONTROLS):
Now we begin the process of rigging the biped character, the processes initiates from the leg. The rigging of leg begins by creating the Inverse Kinematics (IK) setup between joints of the leg.3.1. Create IK Solver Chains:
Here are the step by step process of creatingthe IK joint chain for legs. i. In Perspective view port, select the Left_Leg bone and go to main menu Animation AE IKSolvers AE HI Solver.
ii. This allows you to create a basic IK chain. A rubber-band line appears between the bone and the mouse cursor. iii. Now click on the Left_Ankel bone. This will create a IK Chain from the Left_Leg bone to Left_Ankel bone. iv. Create another IK chain (HI Solver) from Left_Ankel bone to Left_Toe bone. This extra IK chains let you keep the feet planted solidly, but also let you produce other types of motion, such as heel lift and toe rotation. i. Name the first IK solver as LeftAnkel_IKGOAL. Name the second IK asLeftFoot_IKGOAL.
ii. With LeftFoot_IKGOAL still selected, go to the Motion panel > IK Solver Properties rollout > IK Solver Plane group, and set Parent Space to IK Goal. International Journal of Computer Graphics & Animation (IJCGA) Vol.5, No.2, April 2015 25This helps to resolve swivel (Rotation) issues that could occur when you add the knee rotation/swivel. Using the IK Goal setting, the swivel target's calculations for twist will be based on the end-effector rotation, which means the feet will stay flat unless you rotate them. Using the default Start Joint setting, on the other hand, the twist would be based on the parent joint's twist
rotation. Thus, if the knee were to rotate, the foot would also start to twist or rotate, which you'll
want to avoid later on.3.2. Create the Foot Control Shapes
The next step involves, creating the control shapes for the foot, which allows the animator to easily select the foot and animate it. i. Goto Create Panel > Helpers and create a Point Helper (Box). Increase the size of box and make it the Size of the Foot in rectangle shape. Name the helper as Left_FootCTRL. ii. We will use this Left_FootCTRL helper to control the motion of the entire leg. Warning: Make sure y-uniform scale (Scale an object in only one axis i.e. x-axis only) on the object itself, as that will cause Skewing/Rotation problems to objects that are parented to it. iii. Align this helper with the LeftBall bone and this position it accurately around the foot. Then go to Hierarchy Panel and choose Pivot Button, then click Affect only Pivot. iv. Turn on Pivot Snaping and Move the Pivot point of the LeftFoot_CTRL to theLeftAnkel_IKGOAL.
v. This will allow us to move the foot in much natural way. vi. Create another point helper (box), and align it to the Ankel_IKGOAL. Name this helperFootRotateHELP.
Figure 5: Left Foot Control Shapes and IK Solvers
3.3 Link the Helper Controls with IK GOAL:
Now, each of the helper created needs to be linked to the IK goal attribute of each IK controller. i. Select the LeftAnkel_IKGOAL, click the Link button on the toolbar and link this IK with the LeftFoot_CTRL. ii. Select the LeftToe_IKGOAL and link it with FootRotateHELP. International Journal of Computer Graphics & Animation (IJCGA) Vol.5, No.2, April 2015 26iii. Select the FootRotateHELP and Link it with LeftFoot_CTRL. Before proceeding further, test the helper Foot Control movements . When you Move the LeftFoot_CTRL the entire leg moves naturally and when you rotate the LeftFoot_CTRL the Foot rotates.
3.3. Add Custom Attributes for Knee Control:
The knee of the biped character is specifically controlled using an additional attribute for higher level manipulation. This is achieved by adding a custom attribute in the foot control helper and connecting it with IK swivel angle. First, create a custom attribute, here are the steps. i. ii. With LeftFoot_CTRL selected, Goto main menu Animation > Parameter EditorApply following settings,
Parameter Type = float
UI Type = Spinner
Name = Knee_Twist
Range From = -120 to + 120
Default = 0
Click Add Button
3.4 Wiring Knee_Twist with IK Swivel Angel
The inbuilt wire parameter module of 3Ds Max, is a very powerful tool that allows any attribute of one object to be directly manipulated and controlled by another parameter belonging to an independent object. Here, this wire parameter tool is used to connect and drive the custom knew_twist attribute to the IK swivel angle. i. Select the LeftFoot_CTRL and Right Mouse Click (RMC) and select Wire Parameters from the Quad menu (At Bottom). ii. A popup menu will appear and choose the Knee_Twist parameter as illustrated inFigure 6:
Figure 6: Wire parameter setting for knee twist
iii. A rubber band will be attached to the point, Now select the LeftAnkel_IKGOAL. Another similar popup will appear from which choose Swivel Angel.A Wire Parameter Dialog Box Will Appear.
International Journal of Computer Graphics & Animation (IJCGA) Vol.5, No.2, April 2015 27iv. Select one way connection: Left to Right, From the Three buttons in the middle, and Hit