Rendering-Your-First-Scene-with-Arnold-in-3ds-Max.pdf
You simply need to wait slightly longer for a better quality render if you have things set up correctly). That's the end of this short introductory tutorial.
Rendering Your First Scene with Arnold in ds Max
Revit Interior to MAXtoA
Revit Interior to MAXtoA. In this tutorial we will cover how to convert a house scene from to 3ds Max for rendering in MAXtoA. choose Arnold from the.
Rendering your Revit project with 3ds Max Arnold – The Basics
During this presentation you'll learn how to start using the Arnold rendering engine that is part of 3ds Max software. Lighting is a crucial element in
F CF AD F D A F B FEFD C C C E CD C E B A F B CB A F D A A B CE A B C D CAA A C DA B F B EB C DD F B ED E DFBFBAB A FA B E A C A C AADD C AA C
Converting an Interior Scene to C4DtoA
The scene has been exported from 3ds Max as an .fbx file and imported using the this tutorial on converting an interior scene for rendering with Arnold.
Exploring Stylized Looks with Arnold Toon Shader 3ds Max
https://au2021.com/AE500013_Handout
365 Materials Challenge: A Case Study with Arnold for 3ds Max
Shading Language (OSL) maps and Arnold Renderer helped achieve this goal. We'll explain how to make the transition from 3ds Max legacy maps to OSL maps
ClassHandoutAS CiroCardoso ?Expires= &Signature=dnx IdtbxS qsk U EFepg DvjRVmOwLx hwvEZCrYhVIltyHtBL NDOh ZdiThgZvFn WQTicAge Q BQK TPv fZUpC nwIgszMFBSSKPjNtL CYV XxczIb cz~x m RSC h RrAwBKTNaXcCXRI oazLs GGDTMeow ztRb IVNMHzvAWErsCcLour YMS zn N cLTwUtfkWV jC mRwgR SmqBh UKQ mC CFhpQdZ LCsjkl MKb vLvw oN ZcaFiUaedKKEyJUUYnM oHyjIH TSwTv vjipsQg VghYy~Itr XVPOtHDbtmdhqxNOv PQ &Key Pair Id=APKAIA NYYFU JZR ZA
Use Revit Cloud & 3Ds Max to Create a Tangible Immersive
With Revit & 3Ds Max you will have the ability to pivot your efforts. create your high-end renderings directly in the program with the Arnold renderer.
Introducing the Command Line in AutoCAD mobile Do MORE with
and invited them to walkthrough our new blocks palette concepts. We learned In 3ds Max 2021 Arnold is the default renderer. This raises.
Final ImpactCards
Revit to 3ds Max Workflows for Realistic Rendering with NVIDIA Iray
software and rendering in 3ds Max software with NVIDIA's Iray rendering engine. Discover all the settings and tricks you can use to properly set up a Revit
handout DV ScottDeWoody AU
Autodesk Maya 2013 Complete Reference (PDF) - m.central.edu
Tutorial approach to explain the concepts and usage of tools. Autodesk Arnold Render User Guide for MAYA Serdar Hakan DÜZGÖREN Arnold Arnold is an ...
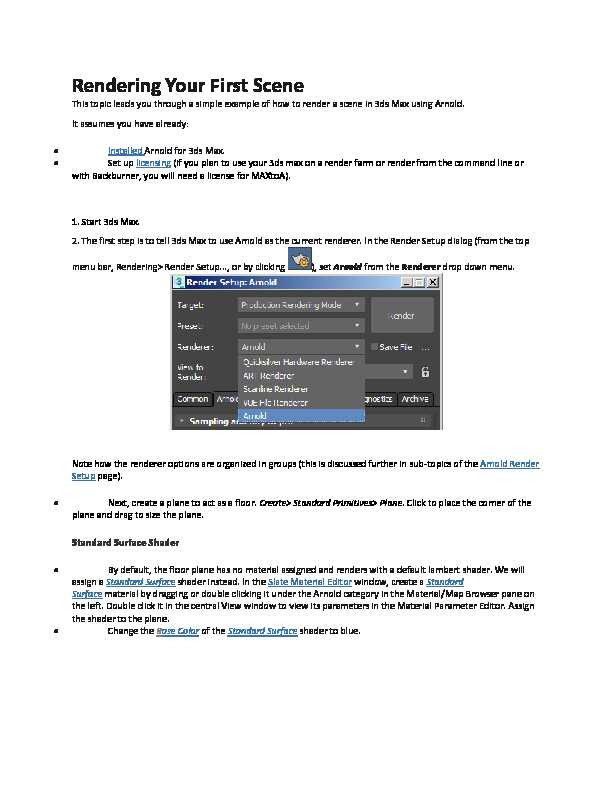
Rendering Your First Scene
This topic leads you through a simple example of how to render a scene in 3ds Max using Arnold.It assumes you have already:
Installed Arnold for 3ds Max.
Set up licensing (if you plan to use your 3ds max on a render farm or render from the command line or
with Backburner, you will need a license for MAXtoA).1. Start 3ds Max.
2. The first step is to tell 3ds Max to use Arnold as the current renderer. In the Render Setup dialog (from the top
menu bar, Rendering> Render Setup..., or by clicking ), set Arnold from the Renderer drop down menu.Note how the renderer options are organized in groups (this is discussed further in sub-topics of the Arnold Render
Setup page).
Next, create a plane to act as a floor. Create> Standard Primitives> Plane. Click to place the corner of the
plane and drag to size the plane.Standard Surface Shader
By default, the floor plane has no material assigned and renders with a default lambert shader. We will
assign a Standard Surface shader instead. In the Slate Material Editor window, create a StandardSurface material by dragging or double clicking it under the Arnold category in the Material/Map Browser pane on
the left. Double click it in the central View window to view its parameters in the Material Parameter Editor. Assign
the shader to the plane. Change the Base Color of the Standard Surface shader to blue.Standard Surface Base Color changed to blue
Next, create a sphere, again by choosing Create> Standard Primitives> Sphere, and place it on the floor
plane. By default, the sphere will intersect the floor plane in the y-axis (this will be obvious in Default Shaded view.
This is fine for now, leave it where it is.
For this object, assign another Standard Surface shader to it using the same process as before. For now,
just select a green color for the Base Color.Green Standard Surface shader assigned to sphere
Assign another new Standard Surface shader. This time, set the diffuse color to red. You should now have
a scene that looks something like this.Arnold Light
We can choose an Arnold light from the Lights tab in the Create Panel.By default, a Quad light will be created. Change it to a Point light. Position it so that it is above and in front
of all of the objects in the scene. Now we need to increase the Exposure of the light. Select the light, and under the Modify Panel you should see Exposure. Increases it to around 14. Arnold Light Type: Point. Exposure increased to 14.Rendering
icon. If you do not see this icon, hold down the mouse and on the flyout choose the 'ActiveShade' button.You may still find that the scene is a little dark for your taste. It's worth mentioning at this point that lights
in Arnold use quadratic decay by default (because that is what happens in the real world, and Arnold is designed to
work with a physically accurate approach to modeling and lighting). You can also address the 'too dark' issue by
altering the intensity of the light. Generally speaking, we recommend you work using the quadratic decay as it is
more realistic, so you should choose intensities (and the scale of the model) accordingly, and then use the
exposure setting to fine tune.If you increase the Radius of the light (select the point light and increase the Radius), you get soft
shadows. Increase the number of light samples for the Point light from 1 to 3 to reduce noise in the shadows.
Increasing the Radius of the light creates softer shadowsA quick way to add lighting is by adding a color to the Environment. Press the "8" key to bring up the environment
dialog, add a color and a skydome light is placed into the scene (under the hood) with IBL from this background,
disabling the default lights).Try increasing the Specular Roughness of the green Standard Surface shader that has been assigned to the
sphere. Increasing the Specular Roughness blurs the specular reflection or the sphereThe result of all these changes is available instantly in the Active Shade window, so that you can work interactively,
changing materials and lighting without having to re-render to see the effect of your changes. You simply need to
wait slightly longer for a better quality render if you have things set up correctly).That's the end of this short introductory tutorial. Now that you know how to assign and edit Arnold shaders, and
alter Arnold settings of lights, it might be useful to play around with various settings for a few minutes before
reading on.Rendering Your First Scene
This topic leads you through a simple example of how to render a scene in 3ds Max using Arnold.It assumes you have already:
Installed Arnold for 3ds Max.
Set up licensing (if you plan to use your 3ds max on a render farm or render from the command line or
with Backburner, you will need a license for MAXtoA).1. Start 3ds Max.
2. The first step is to tell 3ds Max to use Arnold as the current renderer. In the Render Setup dialog (from the top
menu bar, Rendering> Render Setup..., or by clicking ), set Arnold from the Renderer drop down menu.Note how the renderer options are organized in groups (this is discussed further in sub-topics of the Arnold Render
Setup page).
Next, create a plane to act as a floor. Create> Standard Primitives> Plane. Click to place the corner of the
plane and drag to size the plane.Standard Surface Shader
By default, the floor plane has no material assigned and renders with a default lambert shader. We will
assign a Standard Surface shader instead. In the Slate Material Editor window, create a StandardSurface material by dragging or double clicking it under the Arnold category in the Material/Map Browser pane on
the left. Double click it in the central View window to view its parameters in the Material Parameter Editor. Assign
the shader to the plane. Change the Base Color of the Standard Surface shader to blue.Standard Surface Base Color changed to blue
Next, create a sphere, again by choosing Create> Standard Primitives> Sphere, and place it on the floor
plane. By default, the sphere will intersect the floor plane in the y-axis (this will be obvious in Default Shaded view.
This is fine for now, leave it where it is.
For this object, assign another Standard Surface shader to it using the same process as before. For now,
just select a green color for the Base Color.Green Standard Surface shader assigned to sphere
Assign another new Standard Surface shader. This time, set the diffuse color to red. You should now have
a scene that looks something like this.Arnold Light
We can choose an Arnold light from the Lights tab in the Create Panel.By default, a Quad light will be created. Change it to a Point light. Position it so that it is above and in front
of all of the objects in the scene. Now we need to increase the Exposure of the light. Select the light, and under the Modify Panel you should see Exposure. Increases it to around 14. Arnold Light Type: Point. Exposure increased to 14.Rendering
icon. If you do not see this icon, hold down the mouse and on the flyout choose the 'ActiveShade' button.You may still find that the scene is a little dark for your taste. It's worth mentioning at this point that lights
in Arnold use quadratic decay by default (because that is what happens in the real world, and Arnold is designed to
work with a physically accurate approach to modeling and lighting). You can also address the 'too dark' issue by
altering the intensity of the light. Generally speaking, we recommend you work using the quadratic decay as it is
more realistic, so you should choose intensities (and the scale of the model) accordingly, and then use the
exposure setting to fine tune.If you increase the Radius of the light (select the point light and increase the Radius), you get soft
shadows. Increase the number of light samples for the Point light from 1 to 3 to reduce noise in the shadows.
Increasing the Radius of the light creates softer shadowsA quick way to add lighting is by adding a color to the Environment. Press the "8" key to bring up the environment
dialog, add a color and a skydome light is placed into the scene (under the hood) with IBL from this background,
disabling the default lights).Try increasing the Specular Roughness of the green Standard Surface shader that has been assigned to the
sphere. Increasing the Specular Roughness blurs the specular reflection or the sphereThe result of all these changes is available instantly in the Active Shade window, so that you can work interactively,
changing materials and lighting without having to re-render to see the effect of your changes. You simply need to
wait slightly longer for a better quality render if you have things set up correctly).That's the end of this short introductory tutorial. Now that you know how to assign and edit Arnold shaders, and
alter Arnold settings of lights, it might be useful to play around with various settings for a few minutes before
reading on.