Tutorials: Animation 2010
This classic example is an excellent tool for explaining basic animation processes in 3ds. Max. In this tutorial you will learn how to:.
dsmax animation
Tutorials: Character-Animation 2010
Biped Quickstart. This tutorial introduces you to the elements of the built-in character animation features in 3ds Max and the workflow for some of its most
dsmax character animation
Download Free Autodesk 3ds Max 7 Tutorial Guide Copy - forum
hace 8 horas the book first introduces the basic features of 3ds Max. 2022 and then gradually progresses to cover the advanced 3D models and animations.
Untitled
Autodesk 3ds Max 2009 software introduces time-saving new animation and information on the Autodesk website including the Knowledge Base and.
dsmax help vol
Bouncing a Ball Page 1 of 2 Bouncing a Ball
for explaining basic animation processes in 3ds max. Skill Level: Beginner. Time to complete: 90 minutes. Features Covered in This Tutorial.
tut animation
3DS Max
3DS Max. Basic introduction to 3ds max. 2016. _Tutorials to orbit around 3ds max simply click and drag ... frame animation in 3ds max; auto key and.
ds Max Tutorial k nmv
Team 1912 Combustion Ignition Team Manual Autodesk 3ds Max
teams for free and can be downloaded from www.autodesk.com/edcommunity. In this manual you will be given tips and a basic overview of creating an animation
animationmanual
Untitled
2 Game Character Modeling and Animation with 3ds Max Throughout most of this tutorial we will be using 3ds max. A simple.
cs
Character Setup In 3Ds Max
Rigging is the most essential part of any animation process. In order to bring any object to life an animator needs a set of controls and manipulators
ijcga
Beginner's Guide to Create Models With 3ds Max - PDFDrive.com
Contains controls for animation controllers and trajectories. Display Help menu to open the online documentation for 3ds Max. You.
Beginner’s Guide to Create Models With ds Max
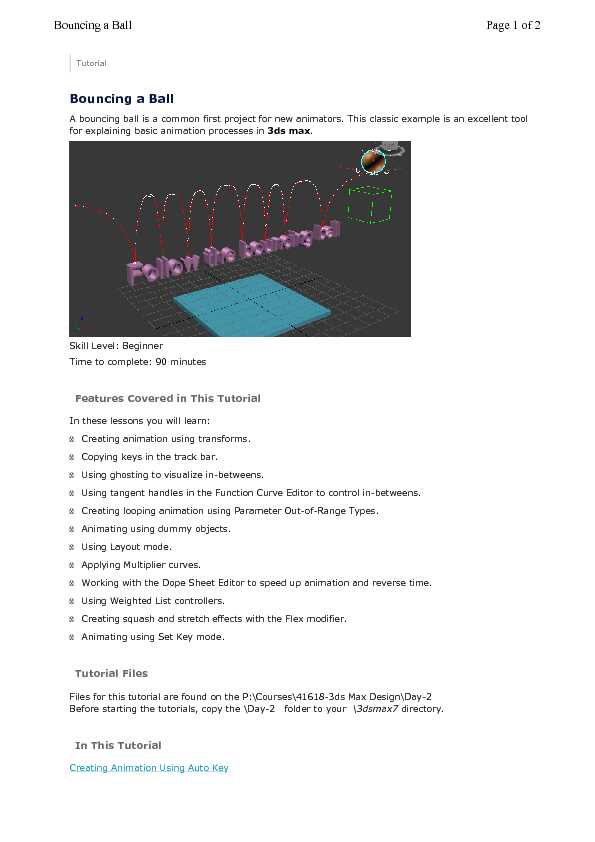
Tutorial
Bouncing a Ball
A bouncing ba
ll is a common first project for new animators. This classic example is an exce ll ent tool for explaining basic animation processes in 3ds max.Skill Level: Beginner
Ti me to complete: 90 minutesFeatures Covered in This Tutorial
In these lessons you
will learn:Creating animation using transforms.
Copying keys in the track bar.
Using ghosting to visualize in-betweens.
Using tangent handles in the Function Curve Editor to control in-betweens. Creating looping animation using Parameter Out-of-Range Types.Animating using dummy objects.
Using Layout mode.
Applying Multiplier curves.
Working with the Dope Sheet Editor to speed up animation and reverse time.Using Weighted List controllers.
Creating squash and stretch effects with the Flex modifier.Animating using Set Key mode.
Tutorial Files
Files for this tutorial are found on the P:\Courses\41618-3ds Max Design\Day-2 Before starting the tutorials, copy the \Day-2 folder to your \3dsmax7directory.In This Tutorial
Creating Ani
ma tion Using Auto KeyPage1 of 2Bouncing a Ball
Controlling In-Betweens
Adding Para
m eter Curve Out-of-Range TypesAnimating with Dummy ObjectsComments
Page2 of 2Bouncing a Ball
Tutorial
Creating Animation Using Auto Key
In this lesson you'll start learning how to animate in 3ds max.Animate the ball using the Move transform:
1.Choose File > Open to open
Th e file can be found in th e directory. Note: The following illustrations display the grid differently than you will see in your viewports. For ease of use, press G on the keyboard to hide the display of your grid.Perspe
ctive viewport: bounce_start.maxThis file has the viewport on the left. This is not the standard viewport layout;
the layout has been customized for this lesson.2. Click to turn on this feature.
The button and the time slider background turn red to indicate that you are in animation mode. The viewport is outlined in red, as well. Now, when you move, rotate, or scale an object, you create keyframes automatically.Page1 of 6Creating Animation Using Auto Key
Time Slider background turns red
3. Click to select the ball in the Perspective viewport.
It is displayed within white selection brackets, indicating that it's selected. 4.Rig h t-click the sphere and choose from the of the quad menu.Page2 of 6Creating Animation Using Auto Key
The appears in the viewport. The lets you easily perform constrained movements. As you move your cursor over the , the different axes and their labels turn yellow.5.Position the mouse cursor over the , and when it turns yellow, click and drag upward to
raise the ball up in the air.As you move the ball up in the air, notice the value changing in the Coordinate Display below
the track bar.The ball's position at frame 0 is now fixed above the box.A is created when you do this. The key is displayed on the .The displays the keys for whatever is selected in the viewport. The is
found directly beneath the and above the prompt area.Page3 of 6Creating Animation Using Auto Key
Keyframe created in Auto Key Mode
6.Move the to frame 15.
To move the ball precisely down to the table
surface, put your cursor in the field, and change the value to Coo rd inate Display type-in for precision animation.The box is built off the world origin, so a Z position value of 0 will set the ball directly in contact
wi th the box. Note: The in XYZ coordinates, is shown by the intersection of the dark lines on the .Page4 of 6Creating Animation Using Auto Key
Frame 15: Ball is in contact with the boxYou need to make the ball rise up to its original position at . Instead of moving to
and moving the ball back up in the air, you'll use an alternate method.Tutorial
Bouncing a Ball
A bouncing ba
ll is a common first project for new animators. This classic example is an exce ll ent tool for explaining basic animation processes in 3ds max.Skill Level: Beginner
Ti me to complete: 90 minutesFeatures Covered in This Tutorial
In these lessons you
will learn:Creating animation using transforms.
Copying keys in the track bar.
Using ghosting to visualize in-betweens.
Using tangent handles in the Function Curve Editor to control in-betweens. Creating looping animation using Parameter Out-of-Range Types.Animating using dummy objects.
Using Layout mode.
Applying Multiplier curves.
Working with the Dope Sheet Editor to speed up animation and reverse time.Using Weighted List controllers.
Creating squash and stretch effects with the Flex modifier.Animating using Set Key mode.
Tutorial Files
Files for this tutorial are found on the P:\Courses\41618-3ds Max Design\Day-2 Before starting the tutorials, copy the \Day-2 folder to your \3dsmax7directory.In This Tutorial
Creating Ani
ma tion Using Auto KeyPage1 of 2Bouncing a Ball
Controlling In-Betweens
Adding Para
m eter Curve Out-of-Range TypesAnimating with Dummy ObjectsComments
Page2 of 2Bouncing a Ball
Tutorial
Creating Animation Using Auto Key
In this lesson you'll start learning how to animate in 3ds max.Animate the ball using the Move transform:
1.Choose File > Open to open
Th e file can be found in th e directory. Note: The following illustrations display the grid differently than you will see in your viewports. For ease of use, press G on the keyboard to hide the display of your grid.Perspe
ctive viewport: bounce_start.maxThis file has the viewport on the left. This is not the standard viewport layout;
the layout has been customized for this lesson.2. Click to turn on this feature.
The button and the time slider background turn red to indicate that you are in animation mode. The viewport is outlined in red, as well. Now, when you move, rotate, or scale an object, you create keyframes automatically.Page1 of 6Creating Animation Using Auto Key
Time Slider background turns red
3. Click to select the ball in the Perspective viewport.
It is displayed within white selection brackets, indicating that it's selected. 4.Rig h t-click the sphere and choose from the of the quad menu.Page2 of 6Creating Animation Using Auto Key
The appears in the viewport. The lets you easily perform constrained movements. As you move your cursor over the , the different axes and their labels turn yellow.5.Position the mouse cursor over the , and when it turns yellow, click and drag upward to
raise the ball up in the air.As you move the ball up in the air, notice the value changing in the Coordinate Display below
the track bar.The ball's position at frame 0 is now fixed above the box.A is created when you do this. The key is displayed on the .The displays the keys for whatever is selected in the viewport. The is
found directly beneath the and above the prompt area.Page3 of 6Creating Animation Using Auto Key
Keyframe created in Auto Key Mode
6.Move the to frame 15.
To move the ball precisely down to the table
surface, put your cursor in the field, and change the value to Coo rd inate Display type-in for precision animation.The box is built off the world origin, so a Z position value of 0 will set the ball directly in contact
wi th the box. Note: The in XYZ coordinates, is shown by the intersection of the dark lines on the .Page4 of 6Creating Animation Using Auto Key
Frame 15: Ball is in contact with the boxYou need to make the ball rise up to its original position at . Instead of moving to
and moving the ball back up in the air, you'll use an alternate method.