Character Setup In 3Ds Max
In this tutorial a unique approach is presented to design and develop a biped rig in 3D studio Max using Bones
ijcga
Autodesk® MotionBuilder® 2013 Tutorials
Mar 23 2012 Characterize a 3ds Max biped in MotionBuilder . . . . . . 137 ... The second tutorial shows you how to customize a Control rig and add.
motionbuilder tutorials en
A Tutorial on Motion Capture Driven Character Animation
built skeletons or third party plug-ins such as Biped in 3ds. Max. Fig. 3 Biped skeleton and posed Biped in character mesh. The first stages of rigging are
3ds Max® in 24 Hours Sams Teach Yourself
Max it gives a comprehensive survey of all aspects of 3D. Through clear and succinct tutorials
Basic Understanding and Setup Joint Orientations
to align the biped with the character that you are going to rig. For Max Users: You can begin by using 3ds Max's Skin modifier in place of the old ...
Physical Rigging Procedures Based on Character Type and Design
Sep 25 2019 rigs. From our experiment
C
GMAX / SiegeMax Modeling Rigging and Animating HELP
Gmax tutorials don't much tell about Gmax as 3D software. But as Gmax is essentially 3DS Max 4.0 you can use 3DS Max tutorials.
d help gmax
ANALYSIS OF DESIGN PRINCIPLES AND REQUIREMENTS FOR
A biped rig having controls that make sense be easy to understand with the animator to bring the 3D virtual character to life with easiness and ...
User Guide for Single Depth Sensor Configuration
Our user Cra0kalo created an example Valve Biped rig for use with 3D MAX. Our user Eric Coswy published a tutorial on using iPiStudio with SoftImage
User Guide for Single Depth Sensor Configuration ?t=
Automatic Rigging and Animation of 3D Characters
Animating an articulated 3D character currently requires manual rigging to specify its biped skeleton to rig an anatomically correct human model.
baran and popovic
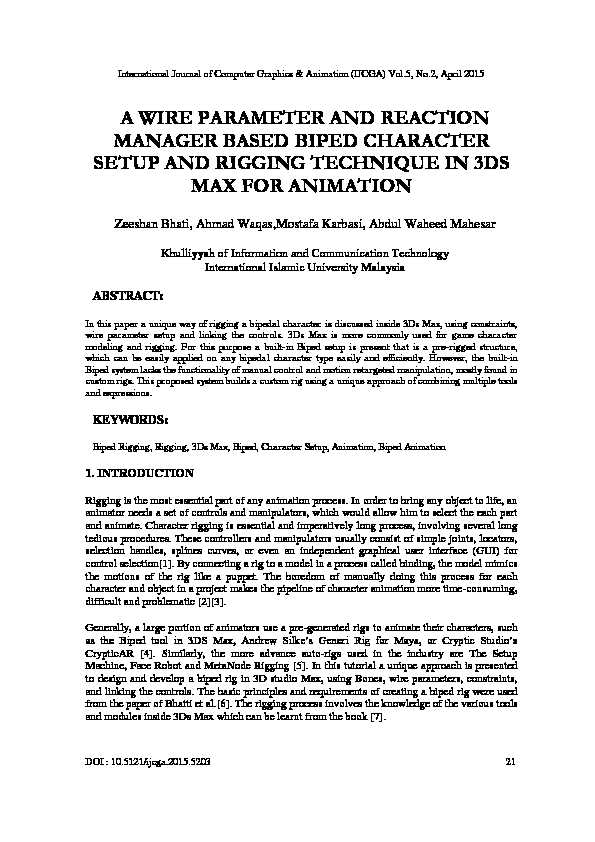 International Journal of Computer Graphics & Animation (IJCGA) Vol.5, No.2, April 2015
International Journal of Computer Graphics & Animation (IJCGA) Vol.5, No.2, April 2015 DOI : 10.5121/ijcga.2015.5203 21
A WIRE PARAMETER AND REACTION
MANAGER BASED BIPED CHARACTER
SETUP AND RIGGING TECHNIQUE IN 3DS
MAX FOR ANIMATION
Zeeshan Bhati, Ahmad Waqas,Mostafa Karbasi, Abdul Waheed Mahesar Khulliyyah of Information and Communication TechnologyInternational Islamic University Malaysia
ABSTRACT:
In this paper a unique way of rigging a bipedal character is discussed inside 3Ds Max, using constraints,
wire parameter setup and linking the controls. 3Ds Max is more commonly used for game character
modeling and rigging. For this purpose a built-in Biped setup is present that is a pre-rigged structure,
which can be easily applied on any bipedal character type easily and efficiently. However, the built-in
Biped system lacks the functionality of manual control and motion retargeted manipulation, mostly found in
custom rigs. This proposed system builds a custom rig using a unique approach of combining multiple tools
and expressions.KEYWORDS:
Biped Rigging, Rigging, 3Ds Max, Biped, Character Setup, Animation, Biped Animation1. INTRODUCTION
Rigging is the most essential part of any animation process. In order to bring any object to life, an
animator needs a set of controls and manipulators, which would allow him to select the each part and animate. Character rigging is essential and imperatively long process, involving several long tedious procedures. These controllers and manipulators usually consist of simple joints, locators,selection handles, splines curves, or even an independent graphical user interface (GUI) for
control selection[1]. By connecting a rig to a model in a process called binding, the model mimicsthe motions of the rig like a puppet. The boredom of manually doing this process for each
character and object in a project makes the pipeline of character animation more time-consuming, difficult and problematic [2][3]. Generally, a large portion of animators use a pre-generated rigs to animate their characters, such CrypticAR [4]. Similarly, the more advance auto-rigs used in the industry are The Setup Machine, Face Robot and MetaNode Rigging [5]. In this tutorial a unique approach is presented to design and develop a biped rig in 3D studio Max, using Bones, wire parameters, constraints, and linking the controls. The basic principles and requirements of creating a biped rig were used from the paper of Bhatti et al.[6]. The rigging process involves the knowledge of the various tools and modules inside 3Ds Max which can be learnt from the book [7]. International Journal of Computer Graphics & Animation (IJCGA) Vol.5, No.2, April 2015 222. BONE CREATION
The rigging process is initiated by first creating a hierarchical bone structure. First, create the character bone hierarchy according to the diagram, shown in Figure 1.The background information and understanding of 3Ds Max bones can be studied from [8]. Once the bone structure is created, then each bone of individual body part must be named for formal understanding and recognition in the subsequent steps. The naming convention followed for each bone is given in the figures below, for example, the individual bones of left leg for the biped character are named as Left_Leg, Left_Knee, Left_Ankel, Left_Ball and Left_Toe, as illustrated in Figure 2. The same names are used for right leg with word right preset. Figure 1: Hierarchical Bone Structure of Biped Character International Journal of Computer Graphics & Animation (IJCGA) Vol.5, No.2, April 2015 23Figure 2: Bone structure of LeftLeg
Similarly, all the bones of the body are named and labeled as shown inFigure 3. Similar to legs, each arm is also labeled with left and right preset, to identify each body
section. Figure 3: Bone Structure for the Spine and Left Arm Each bone of hand and fingers are also named and label as shown inFigure 4.
International Journal of Computer Graphics & Animation (IJCGA) Vol.5, No.2, April 2015 24Figure 4: Naming of Bone Structure for the Hand
3. RIGGING THE LEGS AND FEET (CREATING CUSTOM
CONTROLS):
Now we begin the process of rigging the biped character, the processes initiates from the leg. The rigging of leg begins by creating the Inverse Kinematics (IK) setup between joints of the leg.3.1. Create IK Solver Chains:
Here are the step by step process of creatingthe IK joint chain for legs. i. In Perspective view port, select the Left_Leg bone and go to main menu Animation AE IKSolvers AE HI Solver.
ii. This allows you to create a basic IK chain. A rubber-band line appears between the bone and the mouse cursor. iii. Now click on the Left_Ankel bone. This will create a IK Chain from the Left_Leg bone to Left_Ankel bone. iv. Create another IK chain (HI Solver) from Left_Ankel bone to Left_Toe bone. This extra IK chains let you keep the feet planted solidly, but also let you produce other types of motion, such as heel lift and toe rotation. i. Name the first IK solver as LeftAnkel_IKGOAL. Name the second IK asLeftFoot_IKGOAL.
ii. With LeftFoot_IKGOAL still selected, go to the Motion panel > IK Solver Properties International Journal of Computer Graphics & Animation (IJCGA) Vol.5, No.2, April 2015DOI : 10.5121/ijcga.2015.5203 21
A WIRE PARAMETER AND REACTION
MANAGER BASED BIPED CHARACTER
SETUP AND RIGGING TECHNIQUE IN 3DS
MAX FOR ANIMATION
Zeeshan Bhati, Ahmad Waqas,Mostafa Karbasi, Abdul Waheed Mahesar Khulliyyah of Information and Communication TechnologyInternational Islamic University Malaysia
ABSTRACT:
In this paper a unique way of rigging a bipedal character is discussed inside 3Ds Max, using constraints,
wire parameter setup and linking the controls. 3Ds Max is more commonly used for game character
modeling and rigging. For this purpose a built-in Biped setup is present that is a pre-rigged structure,
which can be easily applied on any bipedal character type easily and efficiently. However, the built-in
Biped system lacks the functionality of manual control and motion retargeted manipulation, mostly found in
custom rigs. This proposed system builds a custom rig using a unique approach of combining multiple tools
and expressions.KEYWORDS:
Biped Rigging, Rigging, 3Ds Max, Biped, Character Setup, Animation, Biped Animation1. INTRODUCTION
Rigging is the most essential part of any animation process. In order to bring any object to life, an
animator needs a set of controls and manipulators, which would allow him to select the each part and animate. Character rigging is essential and imperatively long process, involving several long tedious procedures. These controllers and manipulators usually consist of simple joints, locators,selection handles, splines curves, or even an independent graphical user interface (GUI) for
control selection[1]. By connecting a rig to a model in a process called binding, the model mimicsthe motions of the rig like a puppet. The boredom of manually doing this process for each
character and object in a project makes the pipeline of character animation more time-consuming, difficult and problematic [2][3]. Generally, a large portion of animators use a pre-generated rigs to animate their characters, such CrypticAR [4]. Similarly, the more advance auto-rigs used in the industry are The Setup Machine, Face Robot and MetaNode Rigging [5]. In this tutorial a unique approach is presented to design and develop a biped rig in 3D studio Max, using Bones, wire parameters, constraints, and linking the controls. The basic principles and requirements of creating a biped rig were used from the paper of Bhatti et al.[6]. The rigging process involves the knowledge of the various tools and modules inside 3Ds Max which can be learnt from the book [7]. International Journal of Computer Graphics & Animation (IJCGA) Vol.5, No.2, April 2015 222. BONE CREATION
The rigging process is initiated by first creating a hierarchical bone structure. First, create the character bone hierarchy according to the diagram, shown in Figure 1.The background information and understanding of 3Ds Max bones can be studied from [8]. Once the bone structure is created, then each bone of individual body part must be named for formal understanding and recognition in the subsequent steps. The naming convention followed for each bone is given in the figures below, for example, the individual bones of left leg for the biped character are named as Left_Leg, Left_Knee, Left_Ankel, Left_Ball and Left_Toe, as illustrated in Figure 2. The same names are used for right leg with word right preset. Figure 1: Hierarchical Bone Structure of Biped Character International Journal of Computer Graphics & Animation (IJCGA) Vol.5, No.2, April 2015 23Figure 2: Bone structure of LeftLeg
Similarly, all the bones of the body are named and labeled as shown inFigure 3. Similar to legs, each arm is also labeled with left and right preset, to identify each body
section. Figure 3: Bone Structure for the Spine and Left Arm Each bone of hand and fingers are also named and label as shown in