penetration testing on a wireless network. - – using backtrack 5
13 mars 2013 KEYWORDS: Wlan BackTrack 5
Thesis ?sequence=
2 - 1 SEC401 Installation Guide This document covers the
Select the following options from the download screen: BackTrack Release: BackTrack 5 R3. Window Manager: GNOME. Architecture: 32. Image Type: VMWare.
sec laptop installation guide v
All Copyrights Natarajan Meghanathan
Download Backtrack 5 (not Backtrack 5 R1 R2
CSC Sp TermProject Iptables ?x
LAMPSecurity CTF Exercise 7
For more information about BackTrack and to download a bootable CD image VMware GB hard drive and booted from the BackTrack 5 R 3 32-bit Gnome ISO
LAMPSecurity Projet ctf
Apprendre à programmer avec Python 3 - INFOREF
est souvent de 3 à 5 fois plus court qu'un programme C ou C++ (ou même Java) de 32 bits chaque fois que c'est possible afin d'optimiser la vitesse de ...
apprendre python
Kali Linux Revealed - Wikimedia Commons
step from the download of the ISO image to getting Kali Linux running on your CPU) systems with a 32-bit kernel
Kali Linux Revealed edition
Protecting an Industrial AC Drive Application against Cyber Sabotage
aging Tool used in Linux) “refers to a class of cyber threat designed to in- Guest OS: BackTrack Linux. 5 R3 32-bit with GNOME (ISO-image).
master Pentzin Erno ?sequence= &isAllowed=y
www.wirelesshack.org Introduction
Creating a Backtrack 5 R3 Live CD. To boot off a DVD or Flash drive the Backtrack 5 ISO will be needed. The download can be.
Step by Step Backtrack and Wireless Hacking Basics PDF
Kali Linux Revealed
step from the download of the ISO image to getting Kali Linux running on your computer. CPU) and on systems with a 32-bit kernel it will return i386 or ...
Kali Linux Revealed st edition
Kali Linux Revealed
step from the download of the ISO image to getting Kali Linux running on your All disk images labeled 32- or 64-bit refer to images suitable for CPUs ...
kalirevealed
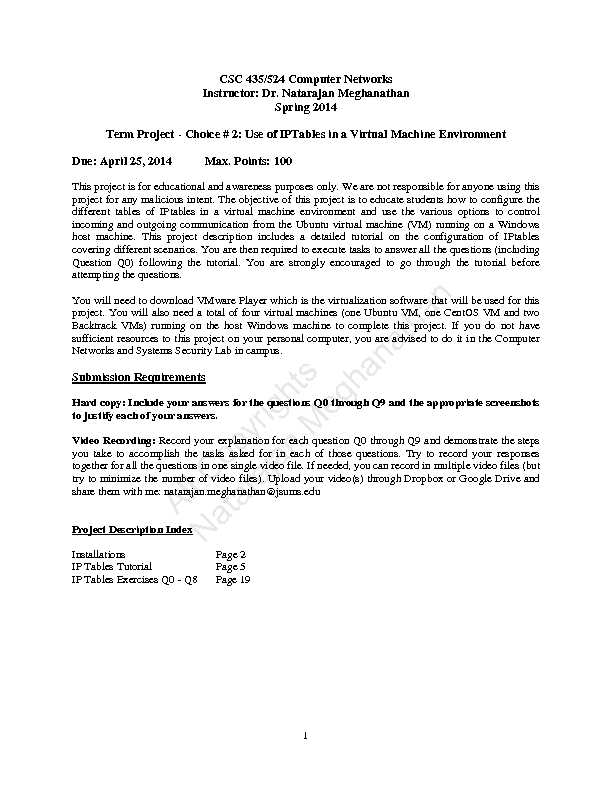 1
1 CSC 435/524 Computer Networks
Instructor: Dr. Natarajan Meghanathan
Spring 2014
Term Project - Choice # 2: Use of IPTables in a Virtual Machine EnvironmentDue: April 25, 2014 Max. Points: 100
This project is for educational and awareness purposes only. We are not responsible for anyone using this
project for any malicious intent. The objective of this project is to educate students how to configure the
different tables of IPtables in a virtual machine environment and use the various options to control
incoming and outgoing communication from the Ubuntu virtual machine (VM) running on a Windowshost machine. This project description includes a detailed tutorial on the configuration of IPtables
covering different scenarios. You are then required to execute tasks to answer all the questions (including
Question Q0) following the tutorial. You are strongly encouraged to go through the tutorial before
attempting the questions.You will need to download VMware Player which is the virtualization software that will be used for this
project. You will also need a total of four virtual machines (one Ubuntu VM, one CentOS VM and two Backtrack VMs) running on the host Windows machine to complete this project. If you do not havesufficient resources to this project on your personal computer, you are advised to do it in the Computer
Networks and Systems Security Lab in campus.
Submission Requirements
Hard copy: Include your answers for the questions Q0 through Q9 and the appropriate screenshots to justify each of your answers. Video Recording: Record your explanation for each question Q0 through Q9 and demonstrate the stepsyou take to accomplish the tasks asked for in each of those questions. Try to record your responses
together for all the questions in one single video file. If needed, you can record in multiple video files (but
try to minimize the number of video files). Upload your video(s) through Dropbox or Google Drive and share them with me: natarajan.meghanathan@jsums.eduProject Description Index
Installations Page 2
IP Tables Tutorial Page 5
IP Tables Exercises Q0 - Q8 Page 19
All Copyrights
Natarajan Meghanathan
2Installations
Installing VMWare Player
Download the latest version (v.5 or v.6) of VMware Player for your Operating System from https://my.vmware.com/web/vmware/free#desktop_end_user_computing/vmware_player/5_0 I nstalling Ubuntu OS1. Download Ubuntu OS http://www.ubuntu.com/download/desktop
and save it somewhere on your computer2. Open up VMWare Player
3. Click on Create a New Virtual Machine
4. Select Installer disc image file (iso): browse for your Ubuntu .iso file and click Next
5. Type in your full name in the space provided. Use your J-number as Username (with a lowercase j). In
my case, I use natarajan as the username. For your password, Select a password of your choice (easy to
remember; but, difficult to find out by others). Click Next after entering the information.6. Next, type in a name for your virtual machine (use your J-number again). Click Next.
7. On the next page, select Store virtual disk as a single file, and click Next.
8. Click Finish on the next page and wait for the OS to be installed.
9. Next, log into Ubuntu OS with your password and press Enter.
10. Click the Player menu, and go to Manage then Virtual Machine settings.
11. When the settings come up, make sure that the Network Adapter is set to NAT, and click OK.
12. Launch a terminal by clicking the Dash Home (indicated in the picture below) and typing terminal in
the box provided. Then click the Terminal icon.Installing CentOS
1. Download CentOS (CentOS-6.4-i386-LiveCD.iso
) http://centos.icyboards.com/6.4/isos/i386/ and save it somewhere on your computer2. Open up VMWare Player
3. Click on Create a New Virtual Machine
4. Select Installer disc image file (iso): browse for your CentOS .iso file and click Next
5. For Guest Operating System, choose Linux --> CentOS (do not choose CentOS 64-bit): we are using
x86 version. Click Next. Give the VM - the name you want.5. On the next page, select Store virtual disk as a single file, and click Next. All Copyrights
Natarajan Meghanathan
36. Click Finish on the next page.
7. Now Select CentOS from the VM Player menu and click Play Virtual Machine. Go through the OS
installation process.8. You can setup automatic login without requiring a password. If you wish to setup a password, you
could also do so. You should be now logged into the CentOS system.9. Click the Player menu, and go to Manage then Virtual Machine settings.
10. When the settings come up, make sure that the Network Adapter is set to NAT, and click OK.
11. Launch a terminal from the Applications --> System --> Terminal menu.
Installing Backtrack 5
1. Download Backtrack 5 (not Backtrack 5 R1, R2, or R3) from
http://www.backtrack-linux.org/downloads/ Download the GNOME 32-bit version .iso file, directly to a location in your physical host.Then create a virtual machine instance of the Backtrack system on the VMWare Player. Choose the Guest
Operating System to be Linux - Version: Other Linux 2.6.x kernel. Name the VM as Backtrack-5. Youcould set up the RAM to 512 MB or higher, as feasible for your host machine. The rest of the installation
steps should be similar to that you went through for the CentOS VM.2. When the VM starts, press enter in a black screen where is says boot: and press enter again to boot in
text mode (the first option) when the Backtrack boot menu appears. If you are not already logged in as
root, type in root for username and toor for password.Note: You may need to press Ctrl+Alt when you need to bring your mouse pointer out of the Backtrack 5
virtual machine.3. Type startx to launch the graphical interface. All Copyrights
Natarajan Meghanathan
44. You could launch a terminal by clicking the top >
terminal icon.6. Click the Player menu, and go to Manage then Virtual Machine settings.
7. When the settings come up, make sure that the Network Adapter is set to NAT, and click OK.
All Copyrights
Natarajan Meghanathan
5IPtables Tutorial
IPtables is a packet filter-based implementation of the Linux kernel firewall (netfilter). It defines tables
that contain a chain of rules that specify how packets should be treated. The hierarchy is iptables -->
tables --> chains --> rules. There may be built-in tables and chains as well as user-defined ones.There are three independent tables (the presence of a table depends on the kernel configuration options):
filter, nat and mangle. We specify the table to be used through the -t option. - The filter table is the default table (if no -t option is used) and it has three built-in chains: INPUT (for packets destined for the local sockets); FORWARD (for packets being routed through a machine) andOUTPUT (packets originating from local sockets).
- The nat table is used when a packet encountered by the router/firewall has to go through network
address translation. The nat table consists of three built-in chains: PRE-ROUTING - used to change the destination IP address of the incoming packets POST-ROUTING - used to change the source IP address of the outgoing packets OUTPUT - used to alter and send out the locally generated packetsFigure 1: NAT Table
Figure 2: Tables and Chains of IPTables All CopyrightsNatarajan Meghanathan
6- The mangle table is used to do some special alterations to the headers of packets that need some quality
of service. Like the nat table, the mangle table has the pre-routing, post-routing and output chains (that
have functionalities similar to those in the nat table) as well as input and forward chains (that have
functionalities similar to those in the filter table). A rule in a chain comprises of criteria and a target action.Scenarios and IPTables commands
To change the contents or access the IPtables, one needs to have root access. Hence, I would suggest you
login as root user. Otherwise, if you want to change/access the contents of IPtables as a regular user, you
would have to prefix sudo upfront of every command as well as may be asked to enter the root password
every time a command is run.Assumption: Unless otherwise specified, for every scenario in this tutorial, all the chains are assumed to
operate under a default-accept policy.Validation Process: An incoming (or outgoing or transiting) packet is processed by the appropriate chain
in the appropriate table (the filter table, by default). If a packet matches to the criteria in the chain, then
the packet is subjected to the corresponding target action; otherwise, the packet is validated against the
subsequent rules in the chain. If the packet cannot be matched with any of the criteria in the list, the
packet is accepted (yes - the default policy for all chains of IPtables is to accept a packet, unless it
matches to a criteria because of which the packet needs to be dropped). S1: To list the contents of the mangle table of IPtablesCommand:
iptables -t mangle -LAs we see in the screenshot, the contents of the chains are empty and the default policy is ACCEPT. We
will later see how to change this to DROP using the -P option (note it is uppercase 'P' for Policies and
lowercase 'p' for ports). All CopyrightsNatarajan Meghanathan
7 S2: To list the contents of the filter table of IPtablesWe do not need to use the -t option when we want to access the filter table. If we run an iptables
command without the -t option, the filter table will be processed by default. Command: iptables -L S3: To prevent a user on the local machine from visiting the Jackson State University web server whose IP address is 143.132.8.23.Command:
iptables -A OUTPUT -d 143.132.8.23 -j DROPWe could open a web browser (in your virtual machine) and try to visit www.google.com; we could visit
without any problem. On the other hand, try to visit www.jsums.edu; you will only see a message on the
browser telling "connecting to...," but it could not connect eventually. S4: To delete all the entries in the IP tables/chains.Command:
iptables -FThis command will delete/flush all the entries in the filter iptable. If you want to delete all the entries in
the nat table, you need to then run iptables -t nat -F.IMPORTANT NOTE:
Note that the flush operation does not reset the default-accept or drop policy of achain. One has to manually change the default policy of a chain to the intended policy. All Copyrights
Natarajan Meghanathan
8 S5: Allow only SSH communications as incoming connectionIf the objective is to allow only SSH communications as incoming connections, we could set the firewall
to do this through two ways: In the first way, with the default policy being ACCEPT, the two rules are
listed in this order: (i) Accept all incoming TCP packets coming to destination port 22 and (ii) Drop all
other incoming packets (OR) In the second way, with the default policy changed to DROP, one can just setup a rule to accept all incoming TCP packets to destination port 22.Method 1:
Commands (run in this order): Under a default-accept/allow policy, Once you have specified the rulesto accept incoming an packet, it is better to specify a default rule to drop any incoming packets. Since
rules are executed in numerical order, one after the other, starting from the first rule, the default rule to
drop any incoming packets should be the last rule. iptables -A INPUT -i eth0 -p tcp --dport 22 -j ACCEPT iptables -A INPUT -i eth0 -j DROP One can test the rules from another virtual machine (as shown below) running on the same network. 1CSC 435/524 Computer Networks
Instructor: Dr. Natarajan Meghanathan
Spring 2014
Term Project - Choice # 2: Use of IPTables in a Virtual Machine EnvironmentDue: April 25, 2014 Max. Points: 100
This project is for educational and awareness purposes only. We are not responsible for anyone using this
project for any malicious intent. The objective of this project is to educate students how to configure the
different tables of IPtables in a virtual machine environment and use the various options to control
incoming and outgoing communication from the Ubuntu virtual machine (VM) running on a Windowshost machine. This project description includes a detailed tutorial on the configuration of IPtables
covering different scenarios. You are then required to execute tasks to answer all the questions (including
Question Q0) following the tutorial. You are strongly encouraged to go through the tutorial before
attempting the questions.You will need to download VMware Player which is the virtualization software that will be used for this
project. You will also need a total of four virtual machines (one Ubuntu VM, one CentOS VM and two Backtrack VMs) running on the host Windows machine to complete this project. If you do not havesufficient resources to this project on your personal computer, you are advised to do it in the Computer
Networks and Systems Security Lab in campus.
Submission Requirements
Hard copy: Include your answers for the questions Q0 through Q9 and the appropriate screenshots to justify each of your answers. Video Recording: Record your explanation for each question Q0 through Q9 and demonstrate the stepsyou take to accomplish the tasks asked for in each of those questions. Try to record your responses
together for all the questions in one single video file. If needed, you can record in multiple video files (but
try to minimize the number of video files). Upload your video(s) through Dropbox or Google Drive and share them with me: natarajan.meghanathan@jsums.eduProject Description Index
Installations Page 2
IP Tables Tutorial Page 5
IP Tables Exercises Q0 - Q8 Page 19
All Copyrights
Natarajan Meghanathan
2Installations
Installing VMWare Player
Download the latest version (v.5 or v.6) of VMware Player for your Operating System from https://my.vmware.com/web/vmware/free#desktop_end_user_computing/vmware_player/5_0 I nstalling Ubuntu OS1. Download Ubuntu OS http://www.ubuntu.com/download/desktop
and save it somewhere on your computer2. Open up VMWare Player
3. Click on Create a New Virtual Machine
4. Select Installer disc image file (iso): browse for your Ubuntu .iso file and click Next
5. Type in your full name in the space provided. Use your J-number as Username (with a lowercase j). In
my case, I use natarajan as the username. For your password, Select a password of your choice (easy to
remember; but, difficult to find out by others). Click Next after entering the information.6. Next, type in a name for your virtual machine (use your J-number again). Click Next.
7. On the next page, select Store virtual disk as a single file, and click Next.
8. Click Finish on the next page and wait for the OS to be installed.
9. Next, log into Ubuntu OS with your password and press Enter.
10. Click the Player menu, and go to Manage then Virtual Machine settings.
11. When the settings come up, make sure that the Network Adapter is set to NAT, and click OK.
12. Launch a terminal by clicking the Dash Home (indicated in the picture below) and typing terminal in
the box provided. Then click the Terminal icon.Installing CentOS
1. Download CentOS (CentOS-6.4-i386-LiveCD.iso
) http://centos.icyboards.com/6.4/isos/i386/ and save it somewhere on your computer2. Open up VMWare Player
3. Click on Create a New Virtual Machine
4. Select Installer disc image file (iso): browse for your CentOS .iso file and click Next
5. For Guest Operating System, choose Linux --> CentOS (do not choose CentOS 64-bit): we are using
x86 version. Click Next. Give the VM - the name you want.5. On the next page, select Store virtual disk as a single file, and click Next. All Copyrights
Natarajan Meghanathan
36. Click Finish on the next page.
7. Now Select CentOS from the VM Player menu and click Play Virtual Machine. Go through the OS
installation process.8. You can setup automatic login without requiring a password. If you wish to setup a password, you
could also do so. You should be now logged into the CentOS system.9. Click the Player menu, and go to Manage then Virtual Machine settings.
10. When the settings come up, make sure that the Network Adapter is set to NAT, and click OK.
11. Launch a terminal from the Applications --> System --> Terminal menu.
Installing Backtrack 5
1. Download Backtrack 5 (not Backtrack 5 R1, R2, or R3) from
http://www.backtrack-linux.org/downloads/ Download the GNOME 32-bit version .iso file, directly to a location in your physical host.Then create a virtual machine instance of the Backtrack system on the VMWare Player. Choose the Guest
Operating System to be Linux - Version: Other Linux 2.6.x kernel. Name the VM as Backtrack-5. Youcould set up the RAM to 512 MB or higher, as feasible for your host machine. The rest of the installation
steps should be similar to that you went through for the CentOS VM.2. When the VM starts, press enter in a black screen where is says boot: and press enter again to boot in
text mode (the first option) when the Backtrack boot menu appears. If you are not already logged in as
root, type in root for username and toor for password.Note: You may need to press Ctrl+Alt when you need to bring your mouse pointer out of the Backtrack 5
virtual machine.3. Type startx to launch the graphical interface. All Copyrights
Natarajan Meghanathan
44. You could launch a terminal by clicking the top >
terminal icon.6. Click the Player menu, and go to Manage then Virtual Machine settings.
7. When the settings come up, make sure that the Network Adapter is set to NAT, and click OK.
All Copyrights
Natarajan Meghanathan
5IPtables Tutorial
IPtables is a packet filter-based implementation of the Linux kernel firewall (netfilter). It defines tables
that contain a chain of rules that specify how packets should be treated. The hierarchy is iptables -->
tables --> chains --> rules. There may be built-in tables and chains as well as user-defined ones.There are three independent tables (the presence of a table depends on the kernel configuration options):
filter, nat and mangle. We specify the table to be used through the -t option. - The filter table is the default table (if no -t option is used) and it has three built-in chains: INPUT (for packets destined for the local sockets); FORWARD (for packets being routed through a machine) andOUTPUT (packets originating from local sockets).
- The nat table is used when a packet encountered by the router/firewall has to go through network
address translation. The nat table consists of three built-in chains: PRE-ROUTING - used to change the destination IP address of the incoming packets POST-ROUTING - used to change the source IP address of the outgoing packets OUTPUT - used to alter and send out the locally generated packetsFigure 1: NAT Table
Figure 2: Tables and Chains of IPTables All CopyrightsNatarajan Meghanathan
6- The mangle table is used to do some special alterations to the headers of packets that need some quality
of service. Like the nat table, the mangle table has the pre-routing, post-routing and output chains (that
have functionalities similar to those in the nat table) as well as input and forward chains (that have
functionalities similar to those in the filter table). A rule in a chain comprises of criteria and a target action.Scenarios and IPTables commands
To change the contents or access the IPtables, one needs to have root access. Hence, I would suggest you
login as root user. Otherwise, if you want to change/access the contents of IPtables as a regular user, you
would have to prefix sudo upfront of every command as well as may be asked to enter the root password
every time a command is run.Assumption: Unless otherwise specified, for every scenario in this tutorial, all the chains are assumed to
operate under a default-accept policy.Validation Process: An incoming (or outgoing or transiting) packet is processed by the appropriate chain
in the appropriate table (the filter table, by default). If a packet matches to the criteria in the chain, then
the packet is subjected to the corresponding target action; otherwise, the packet is validated against the
subsequent rules in the chain. If the packet cannot be matched with any of the criteria in the list, the
packet is accepted (yes - the default policy for all chains of IPtables is to accept a packet, unless it
matches to a criteria because of which the packet needs to be dropped). S1: To list the contents of the mangle table of IPtablesCommand:
iptables -t mangle -LAs we see in the screenshot, the contents of the chains are empty and the default policy is ACCEPT. We
will later see how to change this to DROP using the -P option (note it is uppercase 'P' for Policies and
lowercase 'p' for ports). All CopyrightsNatarajan Meghanathan
7 S2: To list the contents of the filter table of IPtablesWe do not need to use the -t option when we want to access the filter table. If we run an iptables
command without the -t option, the filter table will be processed by default. Command: iptables -L S3: To prevent a user on the local machine from visiting the Jackson State University web server whose IP address is 143.132.8.23.Command:
iptables -A OUTPUT -d 143.132.8.23 -j DROPWe could open a web browser (in your virtual machine) and try to visit www.google.com; we could visit
without any problem. On the other hand, try to visit www.jsums.edu; you will only see a message on the
browser telling "connecting to...," but it could not connect eventually. S4: To delete all the entries in the IP tables/chains.Command:
iptables -FThis command will delete/flush all the entries in the filter iptable. If you want to delete all the entries in
the nat table, you need to then run iptables -t nat -F.IMPORTANT NOTE:
Note that the flush operation does not reset the default-accept or drop policy of achain. One has to manually change the default policy of a chain to the intended policy. All Copyrights
Natarajan Meghanathan
8 S5: Allow only SSH communications as incoming connectionIf the objective is to allow only SSH communications as incoming connections, we could set the firewall
to do this through two ways: In the first way, with the default policy being ACCEPT, the two rules are
listed in this order: (i) Accept all incoming TCP packets coming to destination port 22 and (ii) Drop all
other incoming packets (OR) In the second way, with the default policy changed to DROP, one can just setup a rule to accept all incoming TCP packets to destination port 22.Method 1:
Commands (run in this order): Under a default-accept/allow policy, Once you have specified the rulesto accept incoming an packet, it is better to specify a default rule to drop any incoming packets. Since
rules are executed in numerical order, one after the other, starting from the first rule, the default rule to
drop any incoming packets should be the last rule. iptables -A INPUT -i eth0 -p tcp --dport 22 -j ACCEPT iptables -A INPUT -i eth0 -j DROP One can test the rules from another virtual machine (as shown below) running on the same network.- backtrack 5 r3 gnome 32 bit iso free download