DII - Plan du cours INF4123 - UQO
3 déc. 2021 o Systèmes d'exploitation (SE) : Rôle du SE exemples de SE
plan inf automne
FICHIERS ET DOSSIERS La différence entre fichier et dossier
Parfois l'extension est masquée par le système d'exploitation. défaut (sur Windows 7
pmtic env num systexpl fichiers dossiers
Noyau d'un système d'exploitation INF2610 Chapitre 8 : Cas de
Un thread est l'unité de base à laquelle le système d'exploitation Processus Windows (10) : Exemple 2. /* fils2.c */ ... Threads Windows (3) : Exemple 3.
Ch INF Hiv
21. Introduction aux systemes dexploitation
systèmes d'exploitation afin que ceux-ci puissent s'exécuter. 10 ... par exemple: exécuter une tâche exactement à chaque milliseconde. • Exemples:.
. Introduction aux systemes dexploitation
Coût total de propriété (CTP) – Guide de l'utilisateur
10. 2.3 Serveurs – Réseaux – Postes de travail – Coût total de propriété (CTP) . Par exemple le changement du système d'exploitation imposé par un.
ctp
21. Introduction aux systemes dexploitation
systèmes d'exploitation afin que ceux-ci puissent s'exécuter. 10 ... par exemple: exécuter une tâche exactement à chaque milliseconde. • Exemples:.
. Introduction aux systemes dexploitation
RÉSOLUTION DE SYSTÈMES À DEUX INCONNUES
Exemple. 1 2 est une solution du système d'équations linéaires. 2 3 8 9 10. 1. 4. Trouver … En 1)
Resolution syst var
Formulaire d'activité - Installation ou exploitation sur un lieu d
Les composantes complémentaires à l'exploitation du système de lavage peuvent par exemple
am lieu elevage epandage systeme lavage fruits legumes
Windows 10
par exemple: o Windows: système d'exploitation (pour gérer l'ordinateur) o Word: traitement de texte (pour écrire des documents).
Noyau d'un système d'exploitation INF2610 Chapitre 3 : Threads
Noyau du système d'exploitation De nombreux systèmes d'exploitation modernes offrent la possibilité d'associer à ... Threads POSIX (10) : Exemple 2.
Ch INF Hiv
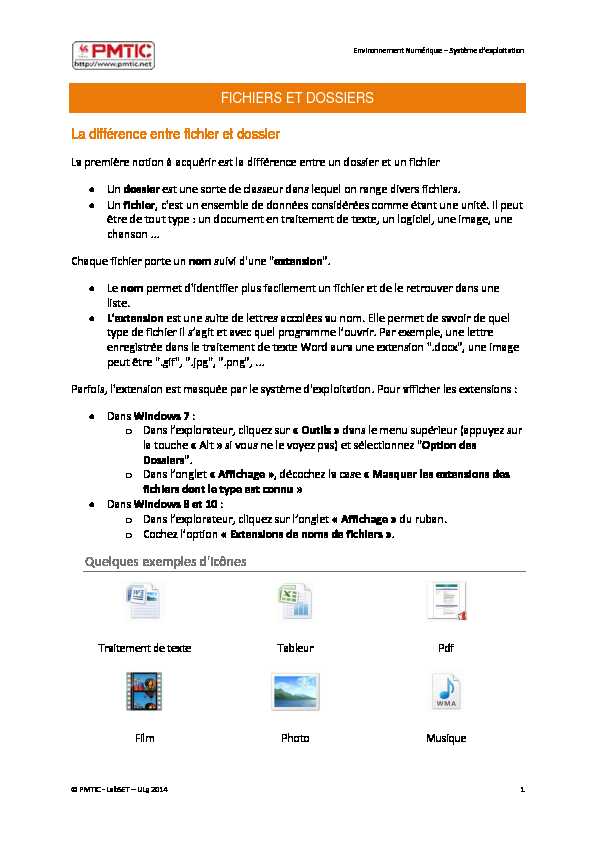
Environnement Numérique - Systğme dedžploitation © PMTIC - LabSET - ULg 2014 1 FICHIERS ET DOSSIERS
La Tifférence enWre ficUier eW ToVVier
La première notion à acquérir est la différence entre un dossier et un fichier Un dossier est une sorte de classeur dans lequel on range divers fichiers. Un fichier, c'est un ensemble de données considérées comme étant une unité. Il peut être de tout type : un document en traitement de texte, un logiciel, une image, une chanson ... Chaque fichier porte un nom suivi d'une "extension". Le nom permet d'identifier plus facilement un fichier et de le retrouver dans une liste. L'extension est une suite de lettres accolées au nom. Elle permet de savoir de quel enregistrée dans le traitement de texte Word aura une extension ".docx", une image peut être ".gif", ".jpg", ".png", ... Parfois, l'extension est masquée par le système d'exploitation. Pour afficher les extensions :Dans Windows 7 :
o Outils » dans le menu supérieur (appuyez sur la touche " Alt » si vous ne le voyez pas) et sélectionnez "Option desDossiers".
o Dans longlet ͨ Affichage », décochez la case " Masquer les extensions des fichiers dont le type est connu »Dans Windows 8 et 10 :
o o Cochez loption ͨ Extensions de noms de fichiers ». Quelques exemples d'icônesTraitement de texte Tableur Pdf
Film Photo Musique
Environnement Numérique - Systğme dedžploitation© PMTIC - LabSET - ULg 2014 2
Les icônes des dossiers et des fichiers sont différentes. Les dossiers ressemblent plutôt à des
fardes : Sur votre écran, vous voyez directement la différence entre les dossiers et les fichiers : Il eVW crucial TGêWre aWWenWif au claVVemenW TeV ficUierV TanV Von orTinaWeur. PenVeY que quanT ilV TevienTronW nombreuxH vouV ne reWrouvereY pluV rien !! VouV pouveY aTopWer pluVieurV WecUniqueV J rangemenW par WypeV Te ficUierV (WouWeV voV pUoWoV TanV un même ToVVierH WouWeV leV cUanVonV TanV un ToVVier muViqueH ...) ; rangemenWpar WUème (vacanceV à la merH écUangeV Te courrierV avec le plombierH ...) ou encore par TaWe
(famille 2010H facWureV 2010H ...). Quel que VoiW voWre cUoixH voV ToVVierV VonW généralemenW claVVéV TanV un ToVVier principal appelé "Mes documents" ou "Documents". Environnement Numérique - Systğme dedžploitation Ledžplorateur permet de naǀiguer dans larborescence de ǀotre ordinateur. Par défaut (sur Windows 7, 8 et 10), une icône " Explorateur Windows » est présente dans la barre des tąches. Si ce nest pas le cas, ǀous pouǀez le trouǀer en tapant " explorateur » dans une zone de recherche (dans la barre des Charmes de Windows 8).Pour aller plus ǀite, ǀous pouǀez Ġgalement louǀrir ǀia le raccourci ͨ Touche Windows +
E ». La fenġtre de ledžplorateur est diǀisĠe en plusieurs parties :1. Le ruban Depuis Windows 8, ledžplorateur affiche un ruban (1) dans la partie supérieure. Il est
dans lequel on se trouve.Longlet ͨ
Accueil » permet par exemple de supprimer, copier, couper et coller deséléments. Vous pouvez également créer/renommer un dossier, consulter ses propriétés,
Environnement Numérique - Systğme dedžploitationLonglet ͨ
Affichage ͩ est trğs utile, car il permet par edžemple de modifier laffichage despouvez également choisir la manière dont sont triés les éléments (par nom, par date de
Astuce :
Dans la partie supĠrieure du ruban, la barre doutils Accès rapide affiche des raccourcis vers les options fréquemment utilisées. Cliquez sur la petite flèche située à droite pourparamétrer cette barre. 2. La barre dadresse Sous le ruban, la barre dadresses (2) permet de ǀisualiser larborescence du dossier dans
lequel on se trouve, car elle indique le chemin parcouru pour accéder au dossier. Exemple : À gauche du chemin, des flèches permettent de naviguer. Vous pouvez ainsi revenir dans le dossier précédemment visité. Vous pouvez également naviguer en cliquant directement sur une partie du chemin. Dans ledžemple ci-dessus, vous pouvez cliquer sur " Documents » pour arriver rapidement à Mes documents. À droite du chemin, un champ permet deffectuer une recherche, ce qui peut être utile quand vous êtes dans un dossier avec beaucoup de fichiers. Lorsque vous faites une recherche, un onglet " Recherche ͩ saffiche. Celui-ci permetdaffiner les rĠsultats. 3. et 4. Le volet de navigation et la partie centrale À gauche, le volet de navigation (3) vous permet de voir larborescence de votre ordinateur.
Dans lexportateur de Windows 10, il y a également un raccourci vers OneDrive, qui permet de stocker vos données en ligne. En savoir plus LorVque vouV cliqueY Vur un ToVVierH Von contenu saffiche dans la partie centrale de ledžplorateur (4). Environnement Numérique - Systğme dedžploitation © PMTIC - LabSET - ULg 2014 5 LEdžplorateur Windows 7 sous Windows 7. Le principe reste le même, seules quelques différences sont à noter : Dans ledžplorateur de Windows 7, la Barre dadresse (1) se situe dans la partie supérieure.Elle affiche le chemin effectué pour arriver à un dossier. À sa gauche, les flèches permettent
de naǀiguer. sa droite, comme dans ledžplorateur de Windows 8 et 10, le champRecherche.
Sous la barre dadresse se trouǀe la Barre doutils (2). Cest ici la plus grande diffĠrence aǀec
affichées. Si vous voulez effectuer une opération sur élément, il faudra alors faire un clic
droit dessus, un menu déroulant affichera alors les options disponibles. Cliquez sur la petite flèche en regard du bouton Affichages pour modifier la taille des icônes. À gauche, le Volet de navigation (3) ǀous permet de naǀiguer dans larborescence de ǀotreEnfin, dans la partie inférieure de la fenêtre, le Volet dinformations (5) permet de visualiser
Astuce. Une autre barre doutils edžiste, mais nest pas toujours affichĠe. Pour cela, cliquez Environnement Numérique - Systğme dedžploitation © PMTIC - LabSET - ULg 2014 6 Créer des dossiers Vous pouvez créer autant de dossiers que vous le souhaitez et même créer des dossiers dans les dossiers de manière à optimiser votre classement. Dans Windows 8 et 10, cliquez sur Nouveau dossier dans longlet Accueil du ruban. Dans Windows 7, cliquez sur Nouveau dossier dans la Barre doutils. Vous pouvez également faire un clic droit dans une zone blanche de ledžplorateur et sélectionner Nouveau > Dossier. Une fois le dossier créé, " Nouveau dossier » apparait en blanc sur fond bleu. Vous pouvez alors taper le nom que vous désirez. Pour renommer un dossier ou fichier existant, faites un clic droit dessus et sélectionnez loption ͨ Renommer ».Remarque
: Il nest pas nĠcessaire dġtre dans ledžplorateur pour crĠer un dossier.Lorsque vous créez un nouveau
fichier (dans Word par exemple) et que vous l'enregistrez, vous avez la possibilité de créer directement des dossiers. Environnement Numérique - Systğme dedžploitation© PMTIC - LabSET - ULg 2014 7 La corbeille
Que ce soit sur Windows 7, 8 ou 10, la corbeille est affichée par défaut sur le bureau. Lorsque vous supprimez un fichier ou dossier, celui-ci est envoyé dans la corbeille. votre ordinateur. Supprimer un fichier/dossierPour supprimer un fichier/dossier :
1. Faites un clic droit dessus.
2. Dans le menu dĠroulant, sĠlectionnez loption ͨ Supprimer ».
3. Une fenġtre souǀre et ǀous demande si vous voulez vraiment envoyer le
fichier/dossier à la corbeille. o Sélectionnez " oui ͩ si ǀous ǀoulez ǀraiment lenǀoyer ă la corbeille. oSélectionnez " non » si vous ne voulez plus le supprimer. Récupérer un fichier supprimé par erreur
Si vous avez envoyé un élément par erreur à la corbeille :1. Ouvrez la corbeille en double-cliquant sur son icône sur le bureau.
2. Faites un clic droit sur l'élément supprimé par erreur et sélectionnez l'option "Restaurer".
aǀant dġtre supprimĠ. Vider la corbeille Pour gagner de la place sur votre ordinateur et éviter de le surcharger inutilement, il est conseillé de vider régulièrement la corbeille.1. Ouvrez la corbeille en double-cliquant sur son icône sur le bureau.
2. Dans le menu supérieur, cliquez sur le bouton "Vider la corbeille". (A partir de la version 8 de Windows, cette option est dans longlet ͨ Gestion »)
Autre solution : quand vous êtes sur le bureau, fai et sĠlectionnez loption " Vider la corbeille ». Attention, car cette option ne permet pas devisualiser son contenu avant de tout supprimer. AWWenWionH une foiV que vouV viTeY la corbeilleH vouV ne pouveY pluV récupérer ce qui éWaiW
TeTanV. Il eVW Tonc conVeillé Te conVulWer le conWenu avanW la VuppreVVion. Une foiV que vouV aveY viTé la corbeilleH vouV pouveY conVWaWer que Von icône eVW moTifiée. VouV pouveY ainVi TirecWemenW voir Vi voWre corbeille conWienW TeV élémenWV.Environnement Numérique - Systğme dedžploitation © PMTIC - LabSET - ULg 2014 1 FICHIERS ET DOSSIERS
La Tifférence enWre ficUier eW ToVVier
La première notion à acquérir est la différence entre un dossier et un fichier Un dossier est une sorte de classeur dans lequel on range divers fichiers. Un fichier, c'est un ensemble de données considérées comme étant une unité. Il peut être de tout type : un document en traitement de texte, un logiciel, une image, une chanson ... Chaque fichier porte un nom suivi d'une "extension". Le nom permet d'identifier plus facilement un fichier et de le retrouver dans une liste. L'extension est une suite de lettres accolées au nom. Elle permet de savoir de quel enregistrée dans le traitement de texte Word aura une extension ".docx", une image peut être ".gif", ".jpg", ".png", ... Parfois, l'extension est masquée par le système d'exploitation. Pour afficher les extensions :Dans Windows 7 :
o Outils » dans le menu supérieur (appuyez sur la touche " Alt » si vous ne le voyez pas) et sélectionnez "Option desDossiers".
o Dans longlet ͨ Affichage », décochez la case " Masquer les extensions des fichiers dont le type est connu »Dans Windows 8 et 10 :
o o Cochez loption ͨ Extensions de noms de fichiers ». Quelques exemples d'icônesTraitement de texte Tableur Pdf
Film Photo Musique
Environnement Numérique - Systğme dedžploitation© PMTIC - LabSET - ULg 2014 2
Les icônes des dossiers et des fichiers sont différentes. Les dossiers ressemblent plutôt à des
fardes : Sur votre écran, vous voyez directement la différence entre les dossiers et les fichiers : Il eVW crucial TGêWre aWWenWif au claVVemenW TeV ficUierV TanV Von orTinaWeur. PenVeY que quanT ilV TevienTronW nombreuxH vouV ne reWrouvereY pluV rien !! VouV pouveY aTopWer pluVieurV WecUniqueV J rangemenW par WypeV Te ficUierV (WouWeV voV pUoWoV TanV un même ToVVierH WouWeV leV cUanVonV TanV un ToVVier muViqueH ...) ; rangemenWpar WUème (vacanceV à la merH écUangeV Te courrierV avec le plombierH ...) ou encore par TaWe
(famille 2010H facWureV 2010H ...). Quel que VoiW voWre cUoixH voV ToVVierV VonW généralemenW claVVéV TanV un ToVVier principal appelé "Mes documents" ou "Documents". Environnement Numérique - Systğme dedžploitation Ledžplorateur permet de naǀiguer dans larborescence de ǀotre ordinateur. Par défaut (sur Windows 7, 8 et 10), une icône " Explorateur Windows » est présente dans la barre des tąches. Si ce nest pas le cas, ǀous pouǀez le trouǀer en tapant " explorateur » dans une zone de recherche (dans la barre des Charmes de Windows 8).Pour aller plus ǀite, ǀous pouǀez Ġgalement louǀrir ǀia le raccourci ͨ Touche Windows +
E ». La fenġtre de ledžplorateur est diǀisĠe en plusieurs parties :1. Le ruban Depuis Windows 8, ledžplorateur affiche un ruban (1) dans la partie supérieure. Il est
dans lequel on se trouve.Longlet ͨ
Accueil » permet par exemple de supprimer, copier, couper et coller deséléments. Vous pouvez également créer/renommer un dossier, consulter ses propriétés,
Environnement Numérique - Systğme dedžploitationLonglet ͨ
Affichage ͩ est trğs utile, car il permet par edžemple de modifier laffichage despouvez également choisir la manière dont sont triés les éléments (par nom, par date de
Astuce :
Dans la partie supĠrieure du ruban, la barre doutils Accès rapide affiche des raccourcis vers les options fréquemment utilisées. Cliquez sur la petite flèche située à droite pourparamétrer cette barre. 2. La barre dadresse Sous le ruban, la barre dadresses (2) permet de ǀisualiser larborescence du dossier dans
lequel on se trouve, car elle indique le chemin parcouru pour accéder au dossier. Exemple : À gauche du chemin, des flèches permettent de naviguer. Vous pouvez ainsi revenir dans le dossier précédemment visité. Vous pouvez également naviguer en cliquant directement sur une partie du chemin. Dans ledžemple ci-dessus, vous pouvez cliquer sur " Documents » pour arriver rapidement à Mes documents. À droite du chemin, un champ permet deffectuer une recherche, ce qui peut être utile quand vous êtes dans un dossier avec beaucoup de fichiers. Lorsque vous faites une recherche, un onglet " Recherche ͩ saffiche. Celui-ci permetdaffiner les rĠsultats. 3. et 4. Le volet de navigation et la partie centrale À gauche, le volet de navigation (3) vous permet de voir larborescence de votre ordinateur.
Dans lexportateur de Windows 10, il y a également un raccourci vers OneDrive, qui permet de stocker vos données en ligne. En savoir plus LorVque vouV cliqueY Vur un ToVVierH Von contenu saffiche dans la partie centrale de ledžplorateur (4). Environnement Numérique - Systğme dedžploitation © PMTIC - LabSET - ULg 2014 5 LEdžplorateur Windows 7 sous Windows 7. Le principe reste le même, seules quelques différences sont à noter : Dans ledžplorateur de Windows 7, la Barre dadresse (1) se situe dans la partie supérieure.Elle affiche le chemin effectué pour arriver à un dossier. À sa gauche, les flèches permettent
de naǀiguer. sa droite, comme dans ledžplorateur de Windows 8 et 10, le champRecherche.
Sous la barre dadresse se trouǀe la Barre doutils (2). Cest ici la plus grande diffĠrence aǀec
affichées. Si vous voulez effectuer une opération sur élément, il faudra alors faire un clic
droit dessus, un menu déroulant affichera alors les options disponibles. Cliquez sur la petite flèche en regard du bouton Affichages pour modifier la taille des icônes. À gauche, le Volet de navigation (3) ǀous permet de naǀiguer dans larborescence de ǀotreEnfin, dans la partie inférieure de la fenêtre, le Volet dinformations (5) permet de visualiser
Astuce. Une autre barre doutils edžiste, mais nest pas toujours affichĠe. Pour cela, cliquez Environnement Numérique - Systğme dedžploitation © PMTIC - LabSET - ULg 2014 6 Créer des dossiers Vous pouvez créer autant de dossiers que vous le souhaitez et même créer des dossiers dans les dossiers de manière à optimiser votre classement. Dans Windows 8 et 10, cliquez sur Nouveau dossier dans longlet Accueil du ruban. Dans Windows 7, cliquez sur Nouveau dossier dans la Barre doutils. Vous pouvez également faire un clic droit dans une zone blanche de ledžplorateur et sélectionner Nouveau > Dossier. Une fois le dossier créé, " Nouveau dossier » apparait en blanc sur fond bleu. Vous pouvez alors taper le nom que vous désirez. Pour renommer un dossier ou fichier existant, faites un clic droit dessus et sélectionnez loption ͨ Renommer ».Remarque
: Il nest pas nĠcessaire dġtre dans ledžplorateur pour crĠer un dossier.Lorsque vous créez un nouveau
fichier (dans Word par exemple) et que vous l'enregistrez, vous avez la possibilité de créer directement des dossiers. Environnement Numérique - Systğme dedžploitation© PMTIC - LabSET - ULg 2014 7 La corbeille
Que ce soit sur Windows 7, 8 ou 10, la corbeille est affichée par défaut sur le bureau. Lorsque vous supprimez un fichier ou dossier, celui-ci est envoyé dans la corbeille. votre ordinateur. Supprimer un fichier/dossierPour supprimer un fichier/dossier :
1. Faites un clic droit dessus.
2. Dans le menu dĠroulant, sĠlectionnez loption ͨ Supprimer ».
3. Une fenġtre souǀre et ǀous demande si vous voulez vraiment envoyer le
fichier/dossier à la corbeille. o Sélectionnez " oui ͩ si ǀous ǀoulez ǀraiment lenǀoyer ă la corbeille. oSélectionnez " non » si vous ne voulez plus le supprimer. Récupérer un fichier supprimé par erreur
Si vous avez envoyé un élément par erreur à la corbeille :1. Ouvrez la corbeille en double-cliquant sur son icône sur le bureau.
2. Faites un clic droit sur l'élément supprimé par erreur et sélectionnez l'option "Restaurer".
aǀant dġtre supprimĠ. Vider la corbeille Pour gagner de la place sur votre ordinateur et éviter de le surcharger inutilement, il est conseillé de vider régulièrement la corbeille.1. Ouvrez la corbeille en double-cliquant sur son icône sur le bureau.
2. Dans le menu supérieur, cliquez sur le bouton "Vider la corbeille". (A partir de la version 8 de Windows, cette option est dans longlet ͨ Gestion »)
Autre solution : quand vous êtes sur le bureau, fai et sĠlectionnez loption " Vider la corbeille ». Attention, car cette option ne permet pas devisualiser son contenu avant de tout supprimer. AWWenWionH une foiV que vouV viTeY la corbeilleH vouV ne pouveY pluV récupérer ce qui éWaiW
TeTanV. Il eVW Tonc conVeillé Te conVulWer le conWenu avanW la VuppreVVion. Une foiV que vouV aveY viTé la corbeilleH vouV pouveY conVWaWer que Von icône eVW moTifiée. VouV pouveY ainVi TirecWemenW voir Vi voWre corbeille conWienW TeV élémenWV.