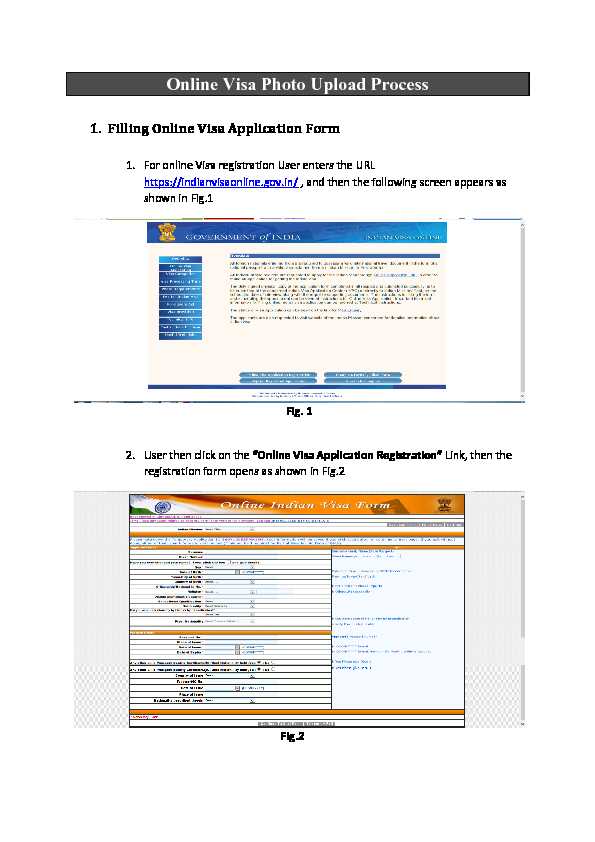300 KB. Ad interactivity (optional): Expand on-click File Size: Initial load max. 150 KB/sub load max. 300 KB ... File size (image): 100 KB max.
dubizzle advertising specifications
wide for a large image;. 100–200 for a thumbnail image. 72 DPI Designation. Resolution. Max. Image size at. 300 DPI. Printable size on a color printer.
Image resolutions
Detection and Sizing of DNA in Agarose Gels Section IV: Detection
Section IV: Detection and Sizing of DNA in Agarose Gels. In This Section 300 bp. 2300 bp. 5 kb. 4
The file size must be less than 100 KB. • Photo Preview your PDF files for image quality to ensure that the documents are complete and ... 300 KB each.
Document Upload Guide
After saving the image file check the image file size and file size should be between 20 KB (Minimum) and 300 KB (Maximum). Page 4. Resize image on Mac. Step 1
Resize Photo&Signature image
13 sept. 2021 Passport size photograph (Size 40 KB to 100 KB) & signature in jpg/jpeg format ... in PDF format (size less than 300 KB) (if applicable).
Advt Front Office Executive
Size of Image – Minimum 10 KB – Maximum 300 KB. • The height and width of the Photo must be equal. o The minimum dimensions are 350 pixels (width) x 350 pixels.
VSS IMAGE
29 oct. 2021 Image or Audio ... Party Served). 10 MB Max File Size (Site Served). 100 KB ... 200 KB. Video not allowed. 100 KB. Half Page. 300x600.
iOne Digital Spec Sheet NEW
21 oct. 2021 size: 300 x 100 px;. - data capacity: max. 50 kB; ... maximum number of photos is 5 – preferred size: 600 x 338 px.
Technical Conditions Internet
a color scanner as per the file size and image type (JPEG/JPG/PDF) and upload. In case of documents with one page the file size should be 50 to 300 kb.
uploading documents
210836
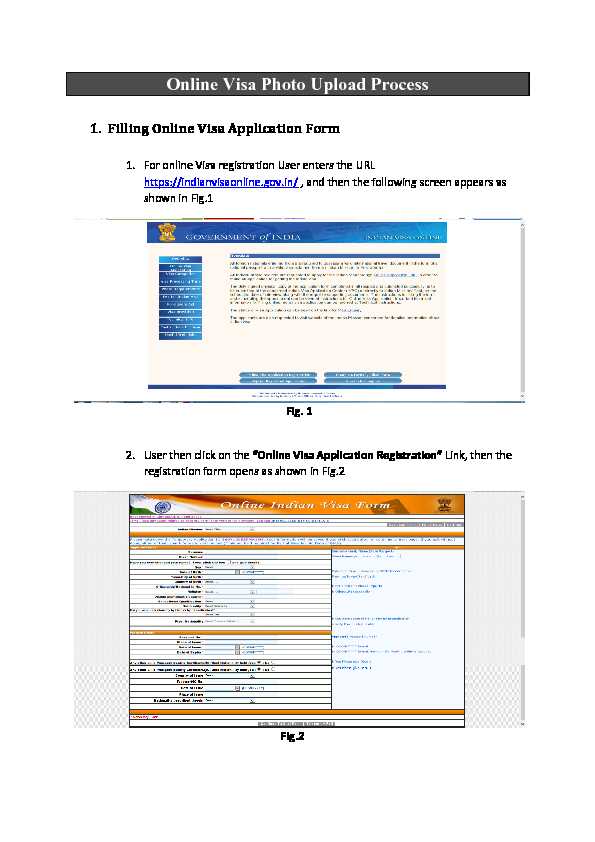
Online Visa Photo Upload Process
1. Filling Online Visa Application Form
1. For online Visa registration User enters the URL
https://indianvisaonline.gov.in/ , and then the following screen appears as shown in Fig.1
Fig. 1
2. User then click on the ͞Online Visa Application Registration" Link, then the
registration form opens as shown in Fig.2 Fig.2
3. User After entering all the details click on ͞Continue To Nedžt Page" button ,
the second page of registration opens, user enters the details in the second page , then again clicks on ͞Continue To Nedžt Page" button this will redirect user on the third page of registration process.
4. The third page contains the applicant ͞Photo Upload" option.
2. Photo Uploading Process
a) The photo of the applicant can obtained by two modes:-
Through digital camera/ webcam
By scanning the physical photograph.
b) Photograph Parameters guideline for uploading Photo in Online Visa Registration
Process
Image Format - JPEG
Size of Image - Minimum 10 KB - Maximum 300 KB
The height and width of the Photo must be equal.
o The minimum dimensions are 350 pixels (width) x 350 pixels (height). o The maximum dimensions are 1000 pixels (width) x 1000 pixels (height). c) How to check the parameters of the Photograph that needs to be uploaded By right click on the Photograph, then, click on the ͞Properties" link. A window opens contains the information about the photograph. As shown in Fig.3 Fig.3 User clicks on ͞Details" tab to view the dimension, Height and width of the image. As shown in Fig. 4 Fig.4 d) How to change the Parameters of the Photograph and make them according to
Parameters guideline.
1. To change the parameter of the Photograph user first Right Click on the
image, then click on ͞Open With" option then click on ͞Paint".
2. Then that image will opens in the paint , as shown in Fig.5
Fig. 5
3. In paint user click on ͞View" tab , as shown in Fig.6
Fig.6
User clicks
on the view tab.
4. User then check the ͞Status Bar" check box if it is unchecked, so as to show the
status bar below the image. As shown in Fig. 7 Fig.7
5. User clicks on select icon as shown in the below image and change the
photograph size according to the guideline. As shown in Fig 8. Fig.8
6. User when cropping the image size according to the Photo guideline of Online
Visa Process, can view the dimensions in the ͞Status Bar" section. As shown in Fig.9
User clicks on select
icon to change the
Height & Width of Photo
User checks
the check box of status bar.
This is the
status bar. Fig.9
7. When the crop size matched with the guideline, user save the image by clicking
on the icon as mention in the below in fig.10
Fig.10
8. User clicks on this icon then ͞Save As" link is appears , user then click on ͞JPEG
Picture" link to save the image in JPEG format, as shown in fig.11
User clicks on
this to icon to save the image in JPEG format
Status Bar shows the
crop size of the image.
Fig. 11
9. After clicking the following screen appears as shown in Fig.12
10. User enters the name of the image in ͞File Name" text box and then clicks on
͞Saǀe" button to save the image.
Fig.12
e) How to upload the photograph in Online Visa Registration process.
1. User must follow the above mention parameters details to upload the photo.
2. Now, in Online Visa Registration process the third page contains the applicant
͞Photo Upload" section as shown in Fig. 13
Enter the mane
of the image User click on the
Save button
Fig.13
3. User Clicks on ͞Upload Image " button , then the following screens opens as
shown in Fig. 14
Fig.14
4. This page contains some guideline for photo uploading.
Image Format - JPEG
Size of Image - Minimum 10 KB - Maximum 300 KB
The height and width of the Photo must be equal.
o The minimum dimensions are 350 pixels (width) x 350 pixels (height). o The maximum dimensions are 1000 pixels (width) x 1000 pixels (height).
5. All these are the mandatory condition to upload photo, if any of these
condition is not fulfilled during photo uploading then, the application will shows an appropriate error message.
6. User clicks on ͞Browse" button to select the photo of the applicant to be
uploaded.
7. If uploaded photo is not in the JPEG format then a pop window will opens
contains a message ͞Only JPEG files can be uploaded", as shown in Fig. 15
Fig. 15
8. Now, user clicks on the ͞OK" button and start uploading the photo again.
9. Once the photo gets uploaded it appears in the photo window as shown in
Fig. 16.
Fig.16
10. If user wants to upload the photo again, then clicks on ͞Upload Photo Again"
button.
11. If user wants to Confirm the photo then clicks on ͞Confirm" button.
Once the confirm button is pressed , then a pop window opens contains a message ͞Confirm You want to upload the photo" as shown in the fig.17 User clicks on the ͞OK" button to upload the photo or
͞Cancel" button to cancel the process.
Fig. 17
12. On clicking on the ͞OK" button the photo gets uploaded and shown in the
registration form in the photo section. As shown in the Fig. 18
Fig.18
Online Visa Photo Upload Process
1. Filling Online Visa Application Form
1. For online Visa registration User enters the URL
https://indianvisaonline.gov.in/ , and then the following screen appears as shown in Fig.1
Fig. 1
2. User then click on the ͞Online Visa Application Registration" Link, then the
registration form opens as shown in Fig.2 Fig.2
3. User After entering all the details click on ͞Continue To Nedžt Page" button ,
the second page of registration opens, user enters the details in the second page , then again clicks on ͞Continue To Nedžt Page" button this will redirect user on the third page of registration process.
4. The third page contains the applicant ͞Photo Upload" option.
2. Photo Uploading Process
a) The photo of the applicant can obtained by two modes:-
Through digital camera/ webcam
By scanning the physical photograph.
b) Photograph Parameters guideline for uploading Photo in Online Visa Registration
Process
Image Format - JPEG
Size of Image - Minimum 10 KB - Maximum 300 KB
The height and width of the Photo must be equal.
o The minimum dimensions are 350 pixels (width) x 350 pixels (height). o The maximum dimensions are 1000 pixels (width) x 1000 pixels (height). c) How to check the parameters of the Photograph that needs to be uploaded By right click on the Photograph, then, click on the ͞Properties" link. A window opens contains the information about the photograph. As shown in Fig.3 Fig.3 User clicks on ͞Details" tab to view the dimension, Height and width of the image. As shown in Fig. 4 Fig.4 d) How to change the Parameters of the Photograph and make them according to
Parameters guideline.
1. To change the parameter of the Photograph user first Right Click on the
image, then click on ͞Open With" option then click on ͞Paint".
2. Then that image will opens in the paint , as shown in Fig.5
Fig. 5
3. In paint user click on ͞View" tab , as shown in Fig.6
Fig.6
User clicks
on the view tab.
4. User then check the ͞Status Bar" check box if it is unchecked, so as to show the
status bar below the image. As shown in Fig. 7 Fig.7
5. User clicks on select icon as shown in the below image and change the
photograph size according to the guideline. As shown in Fig 8. Fig.8
6. User when cropping the image size according to the Photo guideline of Online
Visa Process, can view the dimensions in the ͞Status Bar" section. As shown in Fig.9
User clicks on select
icon to change the
Height & Width of Photo
User checks
the check box of status bar.
This is the
status bar. Fig.9
7. When the crop size matched with the guideline, user save the image by clicking
on the icon as mention in the below in fig.10
Fig.10
8. User clicks on this icon then ͞Save As" link is appears , user then click on ͞JPEG
Picture" link to save the image in JPEG format, as shown in fig.11
User clicks on
this to icon to save the image in JPEG format
Status Bar shows the
crop size of the image.
Fig. 11
9. After clicking the following screen appears as shown in Fig.12
10. User enters the name of the image in ͞File Name" text box and then clicks on
͞Saǀe" button to save the image.
Fig.12
e) How to upload the photograph in Online Visa Registration process.
1. User must follow the above mention parameters details to upload the photo.
2. Now, in Online Visa Registration process the third page contains the applicant
͞Photo Upload" section as shown in Fig. 13
Enter the mane
of the image User click on the
Save button
Fig.13
3. User Clicks on ͞Upload Image " button , then the following screens opens as
shown in Fig. 14
Fig.14
4. This page contains some guideline for photo uploading.
Image Format - JPEG
Size of Image - Minimum 10 KB - Maximum 300 KB
The height and width of the Photo must be equal.
o The minimum dimensions are 350 pixels (width) x 350 pixels (height). o The maximum dimensions are 1000 pixels (width) x 1000 pixels (height).
5. All these are the mandatory condition to upload photo, if any of these
condition is not fulfilled during photo uploading then, the application will shows an appropriate error message.
6. User clicks on ͞Browse" button to select the photo of the applicant to be
uploaded.
7. If uploaded photo is not in the JPEG format then a pop window will opens
contains a message ͞Only JPEG files can be uploaded", as shown in Fig. 15
Fig. 15
8. Now, user clicks on the ͞OK" button and start uploading the photo again.
9. Once the photo gets uploaded it appears in the photo window as shown in
Fig. 16.
Fig.16
10. If user wants to upload the photo again, then clicks on ͞Upload Photo Again"
button.
11. If user wants to Confirm the photo then clicks on ͞Confirm" button.
Once the confirm button is pressed , then a pop window opens contains a message ͞Confirm You want to upload the photo" as shown in the fig.17 User clicks on the ͞OK" button to upload the photo or
͞Cancel" button to cancel the process.
Fig. 17
12. On clicking on the ͞OK" button the photo gets uploaded and shown in the
registration form in the photo section. As shown in the Fig. 18
Fig.18