Technical Support Reference Guide for Cisco Webex Calling for
Customers can use their Webex Common Identity (CI) enabled accounts to log in to SCM. Webex customers who do not have a Webex CI enabled account can sign up for
wxc var users tac support guide
Technical Support Reference Guide for Cisco Webex Calling
Customers can use their Webex Common Identity (CI) enabled accounts to log in to SCM. Webex customers who do not have a Webex CI enabled account can sign up for
wxc users tac support guide
SCM STAR Terms of Use FR
1 nov. 2016 Conditions d'Utilisation du portail SIEMENS SCM STAR pour les Fournisseurs ... exploite le portail Internet SIEMENS SCM STAR (ci-après « le.
SCM STAR Terms of Use FR
EU SIGN RGS***
Demande via SCM hors ligne . certificats EU SIGN afin que ceux-ci soient éligibles aux applications administratives mentionnées parmi les applications ...
EU SIGN PC V .
Controlling the Source: Abusing Source Code Management Systems
2 mars 2022 SCM Platform to CI/CD Platform ... There is an entry in the audit log for this and it categorizes it as a “repo.staff_unlock” action.
Arcserve Replication and High Availability - Manuel des opérations
Actuellement les déploiements SharePoint standard répertoriés ci-dessous sont pris en charge par Arcserve RHA pour Microsoft SharePoint Server. Autonome.
XO MS SHARE RHA W FRA
LES MÉTIERS DE LA LOGISTIQUE ET DU TRANSPORT
Ceux-ci sont des prestataires de services indé- pendants et pluridisciplinaires qui agissent en «supply chain management» (SCM) qui facilitent de.
referentiel metiers log Apec
Exemples d'application du mod`ele linéaire
Donc si la différence SCM est tr`es grande la réduction est importante et le mod`ele M1 contribue `a expliquer Y . Par le test
ExemplesModeleLineaire AgroParisTech
Logistique chaîne logistique et SCM dans les revues francophones
24 mars 2015 Chain Management (SCM) tel qu'il apparaît dans les revues généralistes de ... celles-ci un modèle de gestion par les flux susceptible ...
Support cours SCM
2 avr. 2020 LP-LOG-S6-Com. Prof-recherche-. Pr: Fouad . JAWAB. 8. 1. cas de la marine qui a développé depuis le 17ème siècle.
LP LOG S M SCM&Log Achat CRS JAWAB
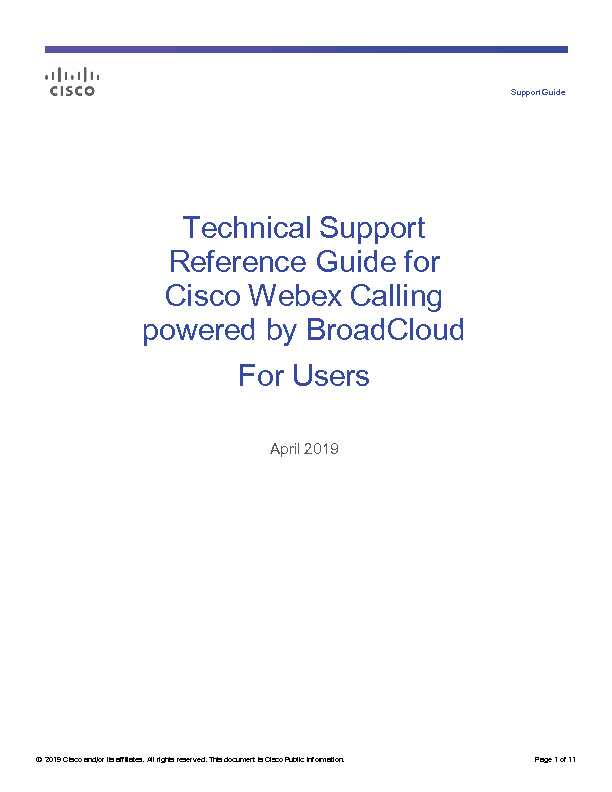
© 2019 Cisco and/or its affiliates. All rights reserved. This document is Cisco Public Information. Page 1 of 11
Technical Support
Reference Guide for
Cisco Webex Calling
powered by BroadCloudFor Users
April 2019
Support Guide
© 2019 Cisco and/or its affiliates. All rights reserved. This document is Cisco Public Information. Page 2 of 11
Contents
Introduction..............................................................................................................................3
Opening a Support Case Online ....................................................................................................3
Managing Your Support Case .................................................................................................................................... 8
Opening a Support Case by Phone ..............................................................................................10
Support Numbers ...................................................................................................................................................... 10
Defining the Severity of a Support Case ................................................................................................................. 10
© 2019 Cisco and/or its affiliates. All rights reserved. This document is Cisco Public Information. Page 3 of 11
Introduction
This document describes the procedure for obtaining Technical Support through your newly adopted case
management system throu gh the Cisco Technical Assistance Center (TAC). This document covers how to contact technical support, as well as how to manage your support case online.The Cisco TAC will allow you to:
tracking, and a robust set of tools that help facilitate knowledge transfer to your staff and help answer
questions more quicklyOpening a
Support Case Online
The online support case management tool, called Support Case Manager (SCM), allows users to open asupport case, assign a severity (level 3 or 4), receive information through the web or email, maintain and track
support cases online, and upload files.SCM allows you to create Cisco TAC support cases for issues covered under the terms of your Cisco support
contract(s). If you would like assistance with a product that is covered under warranty, contact the Cisco TAC
by phone.Customers can use their Webex Common Identity (CI) enabled accounts to log in to SCM. Webex customers
who do not have a Webex CI enabled account can sign up for a Cisco.com user ID to submit cases using SCM.If you can log into settings.webex.com
using your email address and Webex pas sword, you have a Common Identity account. You will be able to login with your CI account and may be prompted to provide some additional information at that time. You will not n eed to create a separateCisco.com user ID.
If you are unable to login to settings.webex.com using your email address and Webex password, you will want
to create a Cisco.com user ID. When you sign up for your new Cisco.com user ID, be sure to use the same email address used for your Webex accounts. Once created, you can use your newCisco.com us er ID to login
to SCM and submit cases. You can access the online support case tool using this link: mycase.cloudapps.cisco.com/case© 2019 Cisco and/or its affiliates. All rights reserved. This document is Cisco Public Information. Page 4 of 11
To open a new support case, click on Open New Case and then click on Webex Teams & Webex Calling and thenOpen Case in the pop up s creen.
© 2019 Cisco and/or its affiliates. All rights reserved. This document is Cisco Public Information. Page 5 of 11
Complete these steps in order to
open a support case:1. Choose the severity from the Severity options. The Severity is automatically populated based on the type
of support case:S1:Critical - Network Impaired
S2:High - Network Impaired
S3:Medium - Normal Response Time
If you need to open a severity 1 or 2 network-down emergency support case, please call the TechnicalAssistance Center (TAC) nearest you.
2. Enter a Webex Teams & Webex Calling organization name.
3. Enter a Problem Description.
Keep these guidelines in mind when describing your problem, if applicable: Describe the problem and symptoms (only one per support case).Include Site Name and Site ID (if applicable)
Include a history of the problem and any troubleshooting steps you completedInclude log files and error codes or screenshots of the error and any steps required to replicate the
issueType of call quality issues (if applicable)
Provide end-point (phone, video etc) MAC address and software version Include Cisco.com user ID, your telephone number and extensi on if applicable. And your Location. If reporting an issue related to a call please include the "From number," "To number," and date and time of the call. If applicable, include any recent changes to your configuration, system, network and/or data center environment.© 2019 Cisco and/or its affiliates. All rights reserved. This document is Cisco Public Information. Page 6 of 11
4. Click on "Select a Technology" a nd select the Technology from the pop up menu.
For Cisco Webex Calling choose the following technology and sub-technology category: Cloud and Hybrid Products Webex Calling (powered by BroadCloud, cloud-registered IPPhones)
5. Select the Problem Area.
6. Review your contact information in the Contact Preference section. Your contact information is
automatically provided based on the Cisco.com username you used to log in to the tool.7. Click Submit.
4© 2019 Cisco and/or its affiliates. All rights reserved. This document is Cisco Public Information. Page 7 of 11
© 2019 Cisco and/or its affiliates. All rights reserved. This document is Cisco Public Information. Page 8 of 11
Managing Your
Support Case
After you have created your
support case, you can view the status, update the notes, upload files, turn automatic updates on or off, and request case closure. Navigate to www.cisco.com/c/en/us/support/index.html and then select View Open Cases" from the My Support" menu. Or you may go directly to: mycase.cloudapps.cisco.com/case. On your Support Case Manager home page, you can filter your support cases.Here are the available
options:Open Cases
Draft Cases
Closed Cases
More Options
© 2019 Cisco and/or its affiliates. All rights reserved. This document is Cisco Public Information. Page 9 of 11
If you click More Options link, additional fields appear.Select an option from the Filter menu, and enter additional information in the remaining fields in order to further
filter your support cases. Here are theAdvanced Filter menu options:
Status
NewCustomer Pending
Cisco Pending
Bug/Defect Required
Closure Pending
Customer Requested Closure
Customer Updated
Release Pending
Restoration of Service
Service Order Pending Severity
Severity 1
Severity 2
Severity 3
Severity 4
Linked Bugs
RMAs© 2019 Cisco and/or its affiliates. All rights reserved. This document is Cisco Public Information. Page 1 of 11
Technical Support
Reference Guide for
Cisco Webex Calling
powered by BroadCloudFor Users
April 2019
Support Guide
© 2019 Cisco and/or its affiliates. All rights reserved. This document is Cisco Public Information. Page 2 of 11
Contents
Introduction..............................................................................................................................3
Opening a Support Case Online ....................................................................................................3
Managing Your Support Case .................................................................................................................................... 8
Opening a Support Case by Phone ..............................................................................................10
Support Numbers ...................................................................................................................................................... 10
Defining the Severity of a Support Case ................................................................................................................. 10
© 2019 Cisco and/or its affiliates. All rights reserved. This document is Cisco Public Information. Page 3 of 11
Introduction
This document describes the procedure for obtaining Technical Support through your newly adopted case
management system throu gh the Cisco Technical Assistance Center (TAC). This document covers how to contact technical support, as well as how to manage your support case online.The Cisco TAC will allow you to:
tracking, and a robust set of tools that help facilitate knowledge transfer to your staff and help answer
questions more quicklyOpening a
Support Case Online
The online support case management tool, called Support Case Manager (SCM), allows users to open asupport case, assign a severity (level 3 or 4), receive information through the web or email, maintain and track
support cases online, and upload files.SCM allows you to create Cisco TAC support cases for issues covered under the terms of your Cisco support
contract(s). If you would like assistance with a product that is covered under warranty, contact the Cisco TAC
by phone.Customers can use their Webex Common Identity (CI) enabled accounts to log in to SCM. Webex customers
who do not have a Webex CI enabled account can sign up for a Cisco.com user ID to submit cases using SCM.If you can log into settings.webex.com
using your email address and Webex pas sword, you have a Common Identity account. You will be able to login with your CI account and may be prompted to provide some additional information at that time. You will not n eed to create a separateCisco.com user ID.
If you are unable to login to settings.webex.com using your email address and Webex password, you will want
to create a Cisco.com user ID. When you sign up for your new Cisco.com user ID, be sure to use the same email address used for your Webex accounts. Once created, you can use your newCisco.com us er ID to login
to SCM and submit cases. You can access the online support case tool using this link: mycase.cloudapps.cisco.com/case© 2019 Cisco and/or its affiliates. All rights reserved. This document is Cisco Public Information. Page 4 of 11
To open a new support case, click on Open New Case and then click on Webex Teams & Webex Calling and thenOpen Case in the pop up s creen.
© 2019 Cisco and/or its affiliates. All rights reserved. This document is Cisco Public Information. Page 5 of 11
Complete these steps in order to
open a support case:1. Choose the severity from the Severity options. The Severity is automatically populated based on the type
of support case:S1:Critical - Network Impaired
S2:High - Network Impaired
S3:Medium - Normal Response Time
If you need to open a severity 1 or 2 network-down emergency support case, please call the TechnicalAssistance Center (TAC) nearest you.
2. Enter a Webex Teams & Webex Calling organization name.
3. Enter a Problem Description.
Keep these guidelines in mind when describing your problem, if applicable: Describe the problem and symptoms (only one per support case).Include Site Name and Site ID (if applicable)
Include a history of the problem and any troubleshooting steps you completedInclude log files and error codes or screenshots of the error and any steps required to replicate the
issueType of call quality issues (if applicable)
Provide end-point (phone, video etc) MAC address and software version Include Cisco.com user ID, your telephone number and extensi on if applicable. And your Location. If reporting an issue related to a call please include the "From number," "To number," and date and time of the call. If applicable, include any recent changes to your configuration, system, network and/or data center environment.© 2019 Cisco and/or its affiliates. All rights reserved. This document is Cisco Public Information. Page 6 of 11
4. Click on "Select a Technology" a nd select the Technology from the pop up menu.
For Cisco Webex Calling choose the following technology and sub-technology category: Cloud and Hybrid Products Webex Calling (powered by BroadCloud, cloud-registered IPPhones)
5. Select the Problem Area.
6. Review your contact information in the Contact Preference section. Your contact information is
automatically provided based on the Cisco.com username you used to log in to the tool.7. Click Submit.
4© 2019 Cisco and/or its affiliates. All rights reserved. This document is Cisco Public Information. Page 7 of 11
© 2019 Cisco and/or its affiliates. All rights reserved. This document is Cisco Public Information. Page 8 of 11
Managing Your
Support Case
After you have created your
support case, you can view the status, update the notes, upload files, turn automatic updates on or off, and request case closure. Navigate to www.cisco.com/c/en/us/support/index.html and then select View Open Cases" from the My Support" menu. Or you may go directly to: mycase.cloudapps.cisco.com/case. On your Support Case Manager home page, you can filter your support cases.Here are the available
options:Open Cases
Draft Cases
Closed Cases
More Options
© 2019 Cisco and/or its affiliates. All rights reserved. This document is Cisco Public Information. Page 9 of 11
If you click More Options link, additional fields appear.Select an option from the Filter menu, and enter additional information in the remaining fields in order to further
filter your support cases. Here are theAdvanced Filter menu options:
Status
NewCustomer Pending
Cisco Pending
Bug/Defect Required
Closure Pending
Customer Requested Closure
Customer Updated
Release Pending
Restoration of Service
Service Order Pending Severity
Severity 1
Severity 2
Severity 3
Severity 4
Linked Bugs
RMAs- sccm cidownloader.log
- sccm ci log
- sccm ciagent.log