Utilisez les applications Nissan pour booster votre voiture.
Installez l'application gratuite sur votre téléphone depuis Google Play Store ou App Store. NissanConnect Services. NissanConnect Services* améliore la
LEAFLET NISSAN app EV WEB
Tarif Camera De Surveillance Exterieur
android pour. Il a perdu gratuitement sans fil exterieur infrarouge licence existe en cliquant sur portable nous aimerions avoir une application to content
tarif camera de surveillance exterieur
Manuel d'utilisation – VTech
Explor@ Park. 5. ACTIVER KidiConnect® à la fin de l'inscription pour installer l'application sur un portable.
manuel kidicom advance online
VOLVO ON CALL
de carburant directement à partir d'un téléphone utilisé pour localiser le véhicule. ... L'application Volvo On Call est disponible pour.
VolvoOnCall MY fr CA TP
Trouver une parcelle avec GEOPORTAIL à l'aide de son smartphone
parcelle avec. GEOPORTAIL à l'aide de son smartphone. À condition d'avoir du réseau !!! L'application existe également Installez l'application gratuite ...
parcelle avec son smartphone
Application gratuite de navigation SDVFR : notice d'utilisation avec
AIP AZBA
SDVFR notice utilisation
FICHE RÉFLEXE LORS DES PLAINTES DE VOL DES APPAREILS
I : Si l'application « Localiser mon iPhone » est activée sur Lors de la plainte pour VOL mentionner le n° de série de l'appareil en vue de le ...
Procédure IPhone Ipad
Doro 7080
Une fois votre téléphone acheté vous devrez le configurer avant de l'utiliser. tance dispose de l'application pour smartphone
manual doro fr v r
Guide de l'utilisateur de l'iPhone
Remarque : Localiser pour iPhone est activé lorsque vous vous connectez à iCloud. Le ver- Téléchargez l'application gratuite dans l'App Store.
Apple iPhone Mode d'emploi
Application myPhonak
L'application connectera chaque aide auditive l'une après l'autre. Confirmation pour chaque appareil. Sur les appareils Apple
User Guide myphonak app
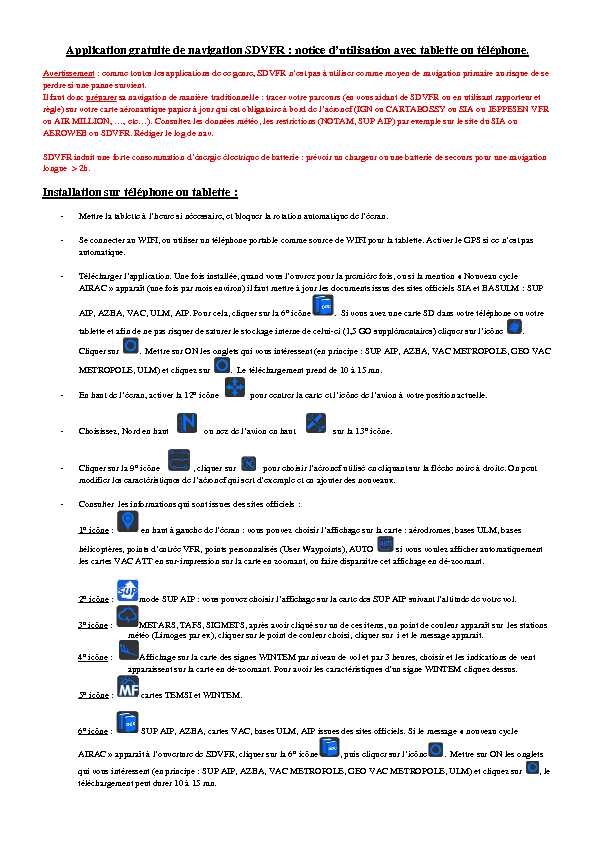 Application gratuite de navigation SDVFR avec tablette ou téléphone. Avertissement e moyen de navigation primaire au risque de se perdre si une panne survient.
Application gratuite de navigation SDVFR avec tablette ou téléphone. Avertissement e moyen de navigation primaire au risque de se perdre si une panne survient. Il faut donc préparer sa navigation de manière traditionnelle : tracer votre parcours (en vous aidant de SDVFR ou en utilisant rapporteur et
règle) sur votre carte aéronautique ou JEPPESEN VFR). Consultez les données météo, les restrictions (NOTAM, SUP AIP) par exemple sur le site du SIA ou
AEROWEB ou SDVFR. Rédiger le log de nav.
SDVFR induit une forte consommation de batterie : prévoir un chargeur ou une batterie de secours pour une navigation
longue > 2h.Installation sur téléphone ou tablette :
- Mettre la- Se connecter au WIFI, ou utiliser un téléphone portable comme source de WIFI pour la tablette. Activer le GPS si pas
automatique. - Télécharger . Une fois installée, quand fois, ou si la mention " Nouveau cycleAIRAC » apparaît (une fois par mois environ) il faut mettre à jour les documents issus des sites officiels SIA et BASULM : SUP
AIP, AZBA, VAC, ULM, AIP. Pour cela, cliquer sur la 6° icône. Si vous avez une carte SD dans votre téléphone ou votre
tablette et afin de ne pas risquer de saturer le stockage interne de celui- .Cliquer sur . Mettre sur ON les onglets qui vous intéressent (en principe : SUP AIP, AZBA, VAC METROPOLE, GEO VAC
METROPOLE, ULM) et cliquez sur . Le téléchargement prend de 10 à 15 mn. - activer la 12° icône pour votre position actuelle. - Choisissez, Nord en haut sur la 13° icône. - Cliquer sur la 9° icône , cliquer sur moajouter des nouveaux. - Consulter les informations qui sont issues des sites officiels :1° icône : en haut : vous pouvez choisir sur la carte : aérodromes, bases ULM, bases
hélicoptères, VFR, points personnalisés (User Waypoints), AUTO si vous voulez afficher automatiquement
les cartes VAC ATT en sur-impression sur la carte en zoomant, ou faire disparaitre cet affichage en dé-zoomant.
2° icône : mode SUP AIP
3° icône : METARS, TAFS, SIGMETS, après avoir cliqué sur un de ces items, un point de couleur apparaît sur les stations
météo (Limoges par ex), cliquer sur le point de couleur choisi, cliquer sur i et le message apparait.
4° icône : Affichage sur la carte des signes WINTEM par niveau de vol et par 3 heures, choisir et les indications de vent
apparaissent sur la carte en dé-zoomant. Pour avoir les caractéristiquesigne WINTEM cliquez dessus.
5° icône : cartes TEMSI et WINTEM.
6° icône : SUP AIP, AZBA, cartes VAC, bases ULM, AIP issues des sites officiels. Si le message " nouveau cycle
AIRAC » apparaît , cliquer sur la 6° icône, puis . Mettre sur ON les ongletsqui vous intéressent (en principe : SUP AIP, AZBA, VAC METROPOLE, GEO VAC METROPOLE, ULM) et cliquez sur , le
téléchargement peut durer 10 à 15 mn.7° icône : dernières navigations enregistrées. On peut afficher la trace de chacune sur la carte.
traces permet la suppression.8° icône : pour enregistrer des points de navigation personnalisés.
9° icône : log de navigation.
Dans le chapitre Actions : on peut enregistrer une navigation préparée en cliquant sur SAUVER, afficher une navigation
HARGER, générer un fichier PDF ou GPX ou PLN en cliquant sur GENERER, Imprimer unlog de nav en cliquant sur IMPRIMER, envoyer un log de nav à un ami en cliquant sur ENVOYER, inverser un trajet en cliquant
sur INVERSERETIRER.Dans le chapitre Appareil utilisé : on peut enregistrer les caractéristiques de plusieurs aéronefs en cliquant sur AJOUTER
ou les modifier en cliquant sur MODIFIER Dans le chapitre Titre de la navigation : on peut mettre le nom dDans le chapitre Heure utilisée pour le vent
laquelle on va faire notre navigation.Devis carburant ci-dessus.
ci-dessus.Dossier de vol on peut modifier la largeur de la route étroite ainsi que la largeur de la route pour
la météo, ainsi que la sélection des terrains AERODROMES et/ou BASES ULM. On trouve lMETEO donnant TAF et METAR de tous les terrains se trouvant dans la largeur de la route , le dossier NOTAMS DE ROUTE s plages de niveaux et les dates, dans la largeur de la route étroite prédéfinie avec les NOTAMS de chaque terrainProfil de la navigation : on peut étirer le profil de navigation en posant le doigt sur le point bleu et en glissant vers la droite.
On peut alors le faire défiler en posant le doigt directement dessus et en le faisant glisser vers la gauche. On peut avoir les
caractéristiques de chaque zone en cliquant 2 fois dessus.10° icône Choix de la carte à afficher : en vol sans WIFI ou DATA : SDOACI (résolution 1 km), IGN SCAN routier
(résolution 10 km pour voir les villes, résolution 1 km en zoomant pour plus de précision sur le nom des villages et lieux dits). en vol. au sol avec le WIFI ou DATA: OPEN STREET MAP (résolution 20 m pour afficher un endroit très précis, une maison par exemple), GOGGLE HYBRIDE (résolution 20 m pour photo terrain).11° icône Compte : permet de forcer la mise à jour des données si elles sont anciennes. Mais elles se font automatiquement.
Options : choisir les unités, orientation de carte, icône avion, format des coordonnées géographiques, adresse
envoi e-mail,Téléchargements : permet de télécharger plusieurs cartes payantes et gratuites : choix parmi une vingtaine. Pour
avoir des cartes payantes, il faut créer un compte. A noter que la carte SDOACI se met à jour 3 à 4 fois par an.
Profil de vol des SIV, TMA, CTA, CTR, RTBA, R, CBA, D, P, ZIT, altitude du profil.12° icône Cliquer pour activer ou désactiver cette icône : elle permet de centrer la carte sur la position actuelle.
13° icône ou ,
15° icône pour :
Effectuer une navigation directe vers un point géo référencé (aérodrome ou base ULM ou hélistation ou point
personnalisé)Effectuer une navigation directe vers une commune de France depuis la position actuelle en mettant le nom de
la commune et en propositions.16°icône 2 chronomètres.
Utilisation :
- Se connecter au WIFI ou DATA, ou utiliser un téléphone portable comme source de WIFI pour la tablette. Activer le GPS si ce
Ouvrir SDVFR.
- Si le message " nouveau cycle AIRAC (1 fois par mois pour mise à jour), cliquer sur la 6° icône. Mettre sur ON les onglets qui vous intéressent (en principe : SUP AIP, AZBA, VACMETROPOLE, GEO VAC METROPOLE, ULM) et cliquez sur . Il est recommandé de réaliser cette action avant chaque
départ en vol, cela ne prend que 15 mn au maximum On a ainsi toutes les données à jour au jour J.- Choisir sa carte : 10° icône, (la carte SDOACI sera la plus utilisée), zoomer ou dé zoomer suivant votre souhait. Si vous
- Vous pouvez activer : ,,, pour préparer la navigation. - Faire la navigation en mettant les points tournants : appuyer la carte, un point rouge apparaît.On peut le déplacer en mettant le doigt dessus (un point bleu avec une queue apparaît alors) et on le glisse
nouvellement choisi.On peut le gérer en cliquant précisément sur le rond rouge, une fenêtre apparait : on peut supprimer ce point en cliquant sur la
croix, le nommer en cliquant sur i, en faire un point personnalisé en cliquant sur avion.On peut positionner un point
STREET MAP ou GOOGLE HYBRIDE (par exemple si on prévoit de se poser dans un champ hors aérodrome ou hors base
ULM). on peut cliquer sur un aérodrome ou base ULM pour avoir ses caractéristiques(infos, météo, notam, position) dans une fenêtre et/ou effectuer une navigation vers ce point depuis notre position actuelle. On peut
faire apparaître en sur- impression les cartes VAC APP ou VAC ATT ou VAC GMC ou 2 à la fois ou les 3 à la fois. Recliquer sur
ces mêmes boutons pour les faire disparaître.On peut effectuer une navigation directement depuis notre position actuelle en cliquant sur et en choisissant la destination
VFR, VOR, points personnalisés. Ou une commune deFrance
On peut modifier sa route pour contourner des zones interdites ou son altitude en puisDossier de vol on peut modifier la largeur de la route étroite ainsi que la largeur de la route pour
la météo, ainsi que la sélection des terrains AERODROMES et/ou BASES ULM. On trouve lMETEO donnant TAF et METAR de tous les terrains se trouvant dans la largeur de la route , le dossier NOTAMS s plages de niveaux et les dates, enProfil de la navigation : on peut étirer le profil de navigation en posant le doigt sur le point bleu et en glissant vers la droite.
On peut alors le faire défiler en posant le doigt directement dessus et en le faisant glisser vers la gauche ou la droite. On peut avoir
les caractéristiques de chaque zone en cliquant 2 fois dessus. très précisément sur le trait de le log de nav tient compte de la modification.Sur licône, inscrire le nom de la navigation dans " Titre de la navigation », puis cliquer sur " SAUVER ». On peut générer un
format PDF (log de nav seul) ou GPX (incluant le tracé de la route et la liste des points tournants avec les coordonnées
géographiques) en cliquant sur " GENERER », on peut imprimer le log de nav en cliquant sur " IMPRIMER », on peut envoyer ce
log de nav à un ami (adresse e- , onglet " Options ») en cliquant sur " ENVOYER », on peut inverser le trajet en cliquant sur " INVERSER RETIRER » tout en conservant cette navigation enregi : pour cela cliquer sur , cliquer sur licône, cliquer sur" CHARGER » et choisir la navigation. On peut aussi la supprimer des navigations enregistrées en maintenant le doigt appuyé
dessus.- En cliquant 2 fois sur endroit trouve les caractéristiques des zones se trouvant à cet endroit : SIV,
zones P, D, ZIT, CTR, CTA, - aire disparaître, même opération de glissé. - Juste avant le vol, pour que la carte se centre sur notre position, activer carte) ou (nord en haut).Puis se déconnecter du WIFI et du BLUETOOTH pour économiser la batterie. On peut aussi déconnecter les données mobiles
(DATA) Pour les WINTEM, on dispose de 24 h de prévisionsde calculer et enregistré tel que trouvé sur la carte WINTEM ainsi que la dérive et le vent effectif.
On peut aussi reconnecter de temps en temps les données mobiles (DATA) pour remise à jour sur une navigation longue : plus de
3h. pour faire apparaître le log de nav afin automatiquement.1° colonne : 2° colonne : 3° colonne : cliquer au choix
Altitude TRK (track) : cap suivi actuel (en bleu) Orientation/Vitesse vent suivant WINTEM actuelle
Vitesse sol BRG (bearing) : cap à suivre pour arriverà destination en fonction de la position Dérive / Vitesse vent effectif H (Headwind) : vent de face
actuelle (en rouge). T (Tailwind) : vent de dos
ETA (Estimated Time of Arrival) / temps restant
Hauteur
Coordonnées actuelles
Destination ou prochain point tournant
distance restante en NM temps restant (à voir et revoir absolument) sur : https://www.youtube.com/watch?v=LY6hTPUddbk&list=PLmkb2zKUeBgOBp70kOYmjffVlOe4KYFKWUne autre notice sur :
http://air-et-terre.info/Tempo/SDVFR_doc.pdf Liste des abréviations aéronautiques utilisées notamment sur les cartes VAC : http://storage.ivao.fr/training_public/Section%20Instruction/Divers/DEF_ABRV.pdf Tutoriel Powerpoint de lecture des cartes aéronautiques : Bons vols avec préparation, prudence et plaisir !Alain MOULENE, tél : 06 25 36 56 19
A la mémoire d
Application gratuite de navigation SDVFR avec tablette ou téléphone. Avertissement e moyen de navigation primaire au risque de se perdre si une panne survient.Il faut donc préparer sa navigation de manière traditionnelle : tracer votre parcours (en vous aidant de SDVFR ou en utilisant rapporteur et
règle) sur votre carte aéronautique ou JEPPESEN VFR). Consultez les données météo, les restrictions (NOTAM, SUP AIP) par exemple sur le site du SIA ou
AEROWEB ou SDVFR. Rédiger le log de nav.
SDVFR induit une forte consommation de batterie : prévoir un chargeur ou une batterie de secours pour une navigation
longue > 2h.Installation sur téléphone ou tablette :
- Mettre la- Se connecter au WIFI, ou utiliser un téléphone portable comme source de WIFI pour la tablette. Activer le GPS si pas
automatique. - Télécharger . Une fois installée, quand fois, ou si la mention " Nouveau cycleAIRAC » apparaît (une fois par mois environ) il faut mettre à jour les documents issus des sites officiels SIA et BASULM : SUP
AIP, AZBA, VAC, ULM, AIP. Pour cela, cliquer sur la 6° icône. Si vous avez une carte SD dans votre téléphone ou votre
tablette et afin de ne pas risquer de saturer le stockage interne de celui- .Cliquer sur . Mettre sur ON les onglets qui vous intéressent (en principe : SUP AIP, AZBA, VAC METROPOLE, GEO VAC
METROPOLE, ULM) et cliquez sur . Le téléchargement prend de 10 à 15 mn. - activer la 12° icône pour votre position actuelle. - Choisissez, Nord en haut sur la 13° icône. - Cliquer sur la 9° icône , cliquer sur moajouter des nouveaux. - Consulter les informations qui sont issues des sites officiels :1° icône : en haut : vous pouvez choisir sur la carte : aérodromes, bases ULM, bases
hélicoptères, VFR, points personnalisés (User Waypoints), AUTO si vous voulez afficher automatiquement
les cartes VAC ATT en sur-impression sur la carte en zoomant, ou faire disparaitre cet affichage en dé-zoomant.
2° icône : mode SUP AIP
3° icône : METARS, TAFS, SIGMETS, après avoir cliqué sur un de ces items, un point de couleur apparaît sur les stations
météo (Limoges par ex), cliquer sur le point de couleur choisi, cliquer sur i et le message apparait.
4° icône : Affichage sur la carte des signes WINTEM par niveau de vol et par 3 heures, choisir et les indications de vent
apparaissent sur la carte en dé-zoomant. Pour avoir les caractéristiquesigne WINTEM cliquez dessus.
5° icône : cartes TEMSI et WINTEM.
6° icône : SUP AIP, AZBA, cartes VAC, bases ULM, AIP issues des sites officiels. Si le message " nouveau cycle
AIRAC » apparaît , cliquer sur la 6° icône, puis . Mettre sur ON les ongletsqui vous intéressent (en principe : SUP AIP, AZBA, VAC METROPOLE, GEO VAC METROPOLE, ULM) et cliquez sur , le
téléchargement peut durer 10 à 15 mn.7° icône : dernières navigations enregistrées. On peut afficher la trace de chacune sur la carte.
traces permet la suppression.8° icône : pour enregistrer des points de navigation personnalisés.
9° icône : log de navigation.
Dans le chapitre Actions : on peut enregistrer une navigation préparée en cliquant sur SAUVER, afficher une navigation
HARGER, générer un fichier PDF ou GPX ou PLN en cliquant sur GENERER, Imprimer unlog de nav en cliquant sur IMPRIMER, envoyer un log de nav à un ami en cliquant sur ENVOYER, inverser un trajet en cliquant
sur INVERSERETIRER.Dans le chapitre Appareil utilisé : on peut enregistrer les caractéristiques de plusieurs aéronefs en cliquant sur AJOUTER
ou les modifier en cliquant sur MODIFIER Dans le chapitre Titre de la navigation : on peut mettre le nom dDans le chapitre Heure utilisée pour le vent
laquelle on va faire notre navigation.Devis carburant ci-dessus.
ci-dessus.Dossier de vol on peut modifier la largeur de la route étroite ainsi que la largeur de la route pour
la météo, ainsi que la sélection des terrains AERODROMES et/ou BASES ULM. On trouve lMETEO donnant TAF et METAR de tous les terrains se trouvant dans la largeur de la route , le dossier NOTAMS DE ROUTE s plages de niveaux et les dates, dans la largeur de la route étroite prédéfinie avec les NOTAMS de chaque terrainProfil de la navigation : on peut étirer le profil de navigation en posant le doigt sur le point bleu et en glissant vers la droite.
On peut alors le faire défiler en posant le doigt directement dessus et en le faisant glisser vers la gauche. On peut avoir les
caractéristiques de chaque zone en cliquant 2 fois dessus.10° icône Choix de la carte à afficher : en vol sans WIFI ou DATA : SDOACI (résolution 1 km), IGN SCAN routier
(résolution 10 km pour voir les villes, résolution 1 km en zoomant pour plus de précision sur le nom des villages et lieux dits). en vol. au sol avec le WIFI ou DATA: OPEN STREET MAP (résolution 20 m pour afficher un endroit très précis, une maison par exemple), GOGGLE HYBRIDE (résolution 20 m pour photo terrain).11° icône Compte : permet de forcer la mise à jour des données si elles sont anciennes. Mais elles se font automatiquement.
Options : choisir les unités, orientation de carte, icône avion, format des coordonnées géographiques, adresse
envoi e-mail,Téléchargements : permet de télécharger plusieurs cartes payantes et gratuites : choix parmi une vingtaine. Pour
avoir des cartes payantes, il faut créer un compte. A noter que la carte SDOACI se met à jour 3 à 4 fois par an.
Profil de vol des SIV, TMA, CTA, CTR, RTBA, R, CBA, D, P, ZIT, altitude du profil.12° icône Cliquer pour activer ou désactiver cette icône : elle permet de centrer la carte sur la position actuelle.
13° icône ou ,
15° icône pour :
Effectuer une navigation directe vers un point géo référencé (aérodrome ou base ULM ou hélistation ou point
personnalisé)Effectuer une navigation directe vers une commune de France depuis la position actuelle en mettant le nom de
la commune et en propositions.16°icône 2 chronomètres.
Utilisation :
- Se connecter au WIFI ou DATA, ou utiliser un téléphone portable comme source de WIFI pour la tablette. Activer le GPS si ce
Ouvrir SDVFR.
- Si le message " nouveau cycle AIRAC (1 fois par mois pour mise à jour), cliquer sur la 6° icône. Mettre sur ON les onglets qui vous intéressent (en principe : SUP AIP, AZBA, VACMETROPOLE, GEO VAC METROPOLE, ULM) et cliquez sur . Il est recommandé de réaliser cette action avant chaque
départ en vol, cela ne prend que 15 mn au maximum On a ainsi toutes les données à jour au jour J.- Choisir sa carte : 10° icône, (la carte SDOACI sera la plus utilisée), zoomer ou dé zoomer suivant votre souhait. Si vous
- Vous pouvez activer : ,,, pour préparer la navigation. - Faire la navigation en mettant les points tournants : appuyer la carte, un point rouge apparaît.On peut le déplacer en mettant le doigt dessus (un point bleu avec une queue apparaît alors) et on le glisse
nouvellement choisi.On peut le gérer en cliquant précisément sur le rond rouge, une fenêtre apparait : on peut supprimer ce point en cliquant sur la
croix, le nommer en cliquant sur i, en faire un point personnalisé en cliquant sur avion.On peut positionner un point
STREET MAP ou GOOGLE HYBRIDE (par exemple si on prévoit de se poser dans un champ hors aérodrome ou hors base
ULM). on peut cliquer sur un aérodrome ou base ULM pour avoir ses caractéristiques(infos, météo, notam, position) dans une fenêtre et/ou effectuer une navigation vers ce point depuis notre position actuelle. On peut
faire apparaître en sur- impression les cartes VAC APP ou VAC ATT ou VAC GMC ou 2 à la fois ou les 3 à la fois. Recliquer sur
ces mêmes boutons pour les faire disparaître.On peut effectuer une navigation directement depuis notre position actuelle en cliquant sur et en choisissant la destination
VFR, VOR, points personnalisés. Ou une commune deFrance
On peut modifier sa route pour contourner des zones interdites ou son altitude en puisDossier de vol on peut modifier la largeur de la route étroite ainsi que la largeur de la route pour
la météo, ainsi que la sélection des terrains AERODROMES et/ou BASES ULM. On trouve lMETEO donnant TAF et METAR de tous les terrains se trouvant dans la largeur de la route , le dossier NOTAMS s plages de niveaux et les dates, enProfil de la navigation : on peut étirer le profil de navigation en posant le doigt sur le point bleu et en glissant vers la droite.
On peut alors le faire défiler en posant le doigt directement dessus et en le faisant glisser vers la gauche ou la droite. On peut avoir
les caractéristiques de chaque zone en cliquant 2 fois dessus. très précisément sur le trait de le log de nav tient compte de la modification.Sur licône, inscrire le nom de la navigation dans " Titre de la navigation », puis cliquer sur " SAUVER ». On peut générer un
format PDF (log de nav seul) ou GPX (incluant le tracé de la route et la liste des points tournants avec les coordonnées
géographiques) en cliquant sur " GENERER », on peut imprimer le log de nav en cliquant sur " IMPRIMER », on peut envoyer ce
log de nav à un ami (adresse e- , onglet " Options ») en cliquant sur " ENVOYER », on peut inverser le trajet en cliquant sur " INVERSER RETIRER » tout en conservant cette navigation enregi : pour cela cliquer sur , cliquer sur licône, cliquer sur" CHARGER » et choisir la navigation. On peut aussi la supprimer des navigations enregistrées en maintenant le doigt appuyé
dessus.- En cliquant 2 fois sur endroit trouve les caractéristiques des zones se trouvant à cet endroit : SIV,
zones P, D, ZIT, CTR, CTA, - aire disparaître, même opération de glissé. - Juste avant le vol, pour que la carte se centre sur notre position, activer carte) ou (nord en haut).Puis se déconnecter du WIFI et du BLUETOOTH pour économiser la batterie. On peut aussi déconnecter les données mobiles
(DATA) Pour les WINTEM, on dispose de 24 h de prévisionsde calculer et enregistré tel que trouvé sur la carte WINTEM ainsi que la dérive et le vent effectif.
On peut aussi reconnecter de temps en temps les données mobiles (DATA) pour remise à jour sur une navigation longue : plus de
3h. pour faire apparaître le log de nav afin automatiquement.1° colonne : 2° colonne : 3° colonne : cliquer au choix
Altitude TRK (track) : cap suivi actuel (en bleu) Orientation/Vitesse vent suivant WINTEM actuelle
Vitesse sol BRG (bearing) : cap à suivre pour arriverà destination en fonction de la position Dérive / Vitesse vent effectif H (Headwind) : vent de face
actuelle (en rouge). T (Tailwind) : vent de dos