AUTO CAD CIVIL ENGINEERING
Exercises on development of working of buildings. What are the benefits of auto cad in civil engineering point of view? 3. What are the limitations of ...
Download Free Autocad For Civil Engineering Drawing Exercises
09-Mar-2022 Autocad. For Civil Engineering Drawing Exercises is welcoming in our digital library an online right of entry to it is set as public ...
Tutorials
provides an object-oriented view of your engineering data. For more information see the AutoCAD Civil Help topic The Toolspace Window. This exercise
CE 100 Civil Engineering Drawing Sessional (Lab Manual)
This course is designed to provide civil engineering undergraduates with basic understanding of the theory and practice of engineering drawings.
Site To Download Autocad Comprehensive Civil Engineering
This text takes a hands-on exercise-intensive approach to all the important concepts of Engineering. Graphics
Acces PDF Autocad Comprehensive Civil Engineering Designs
09-May-2022 What's more the tutorial exercises in this text have been expanded to cover the performance tasks found on the AutoCAD 2022 Certified User.
CE 100 Civil Engineering Drawing Sessional (Lab Manual)
This course is designed to provide civil engineering undergraduates with basic understanding of the theory and practice of engineering drawings.
COMPUTER AIDED DRAFTING IN CIIVIL ENGINEERING LAB
VARDHAMAN COLLEGE OF ENGINEERING. (AUTONOMOUS). Shamshabad Hyderabad - 501 218 (TS). DEPARTMENT OF CIVIL ENGINEERING. COMPUTER AIDED DRAFTING.
322 civil engineering compiled syllabus.pdf
At the end of the programme a diploma holder in Civil Engineering will be able to: class room and actively participate in listening exercises.
Engineering Applications of LiDAR Data
Open Civil 3D and create the new drawing and project entitled “Exercise 1 DEM county drainage structure.dwg”. Use the Autocad Civil 3D imperial template file. 2
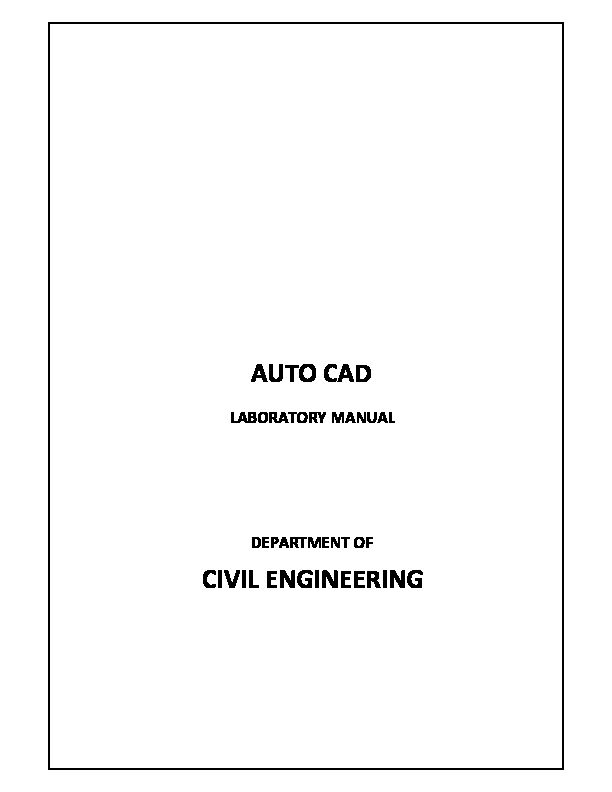 25506_3162.pdf !...h /!5 [!.hw!hw a!b...![
25506_3162.pdf !...h /!5 [!.hw!hw a!b...![ 59t!wa9b hC
/LL[ 9bDLb99wLbDMANDATORY INSTRUCTIONS
1. Students should report to the labs concerned as per the timetable.
2. Record should be updated from time to time and the previous experiment must be
signed by the faculty in charge concerned before attending the lab.3. Students who turn up late to the labs will in no case be permitted to perform the
experiment scheduled for the day.4. After completion of the experiment, certification of the staff in-charge concerned in
the observation book is necessary.5. Students should bring a notebook of about 100 pages and should enter the
readings/observations/results into the notebook while performing the experiment.6. The record of observations along with the detailed experimental procedure of the
experiment performed in the immediate previous session should be submitted and certified by the staff member in-charge.7. Not more than FIVE students in a group are permitted to perform the experiment on
a set up.8. The group-wise division made in the beginning should be adhered to, and no mix up
of student among different groups will be permitted later.9. The components required pertaining to the experiment should be collected from Lab-
in-charge after duly filling in the requisition form.10. When the experiment is completed, students should disconnect the setup made by
them, and should return all the components/instruments taken for the purpose.11. Any damage of the equipment or burnout of components will be viewed seriously
either by putting penalty or by dismissing the total group of students from the lab for the semester/year.12. Students should be present in the labs for the total scheduled duration.
13. Students are expected to prepare thoroughly to perform the experiment before
coming to Laboratory.14. Procedure sheets/data sheets provided to the students groups should be maintained
neatly and are to be returned after the experiment.15. DRESS CODE:
1. Boys - Formal dress with tuck in and shoes.
2. Girls - Formal dress (salwarkameez).
3. Wearing of jeans is strictly prohibited
COMPUTER AIDEDRAFTING OF BUILDINGSS.NO LIST OF EXPERIMENTS PAGE NO:
1 Introduction to computer aided drafting 1-3 ƷΛ ƩLbƚ[ͲķΛbLΛ5w4aΛ+ ƚLĻǝźƚƌL ΛƚLΛĻƌbbķķ ƚΛ
ĬLbƚ[Ͳķ>ĬΛ.aƷ/Λ
5Λ3ͲźƚƌźķΛķIķźƌĬķĬΛL Λ5w4ΛĬLbƚ[ͲķΛ5a5Λ
.Λ 4Ͳ[ƌ ΜΛLbΛ9/Ͳ ĬΛLbΛΛŅǝƌ/Ļƌ ΜĬΛǝĬƌ ΜΛĬLbƚ[ͲķΛ
Ͳ< Ʃƌ Μ/ķΛĬƚLķhķĻ Ņ< ?ǝ/ƚƌΛĬƚLķhķĻ5.a.CΛ CΛ4ķ...ķ/L9ƌ ΜΛĬķźƚƌL ĬΛͲ ĻΛķ/ķ...ͲƚƌL ĬΛbLΛ
Ͳ< Ʃƌ Μ/ķΛĬƚLķhķĻ Ņ< ?ǝ/ƚƌΛĬƚLķhķĻ.{aC!Λ {Λ ΛΛΛΛ4ķƚͲƌ/ƌ ΜΛLbΛŅǝƌ/Ļƌ ΜΛźLğ9L ķ ƚĬΛ/ƌtķΛĻLLĬΛ
[ƌ ĻL[ĬΛLLbΛΛΛƚǝĬĬķĬΛķƚźƦΛǝĬƌ ΜΛ5w4ΛĬLbƚ[Ͳķ>ĬΛCƷaCΛ
Λ-IķźƌĬķĬΛL ΛĻķ...ķ/L9ğķ ƚΛLbΛ[Ltƌ ΜΛLbΛŅǝƌ/Ļƌ ΜĬƦΛC.a{!Λ
Experiment No. 1 INTRODUCTION TO COMPUTER AIDED DRAFTING C omputer Aided Drafting is a process of preparing a drawing of an object on the screen of a computer. There are various types of drawings in different fields of engineering and sciences. In the fields of mechanical or aeronautical engineering, the drawings of machine components and the layouts of them are prepared. In the field of civil engineering, plans and layouts of the buildings are prepared. In the field of electrical engineering, the layouts of power distributionsystem are prepared. In all fields of engineering use of computer is made for drawing and
drafting. The use of CAD process provides enhanced graphics capabilities which allows any designer toConceptualize his ideas
Modify the design very easily
Perform animation
Make design calculations
Use colors, fonts and other aesthetic features.
1.1 REASONS FOR IMPLEMENTING A CAD SYSTEM
1.Increases the productivity of the designer: CAD improves the productivity of the
designer to visualize the product and its component, parts and reduces the time required in synthesizing, analyzing and documenting the design2.Improves the quality of the design: CAD system improves the quality of the design.
A CAD system permits a more detailed engineering analysis and a larger number of design alternatives can be investigated. The design errors are also reduced because of the greater accuracy provided by the system3.Improves communication: It improves the communication in design. The use of a
CAD system provides better engineering drawings, more standardization in the drawing, and better documentation of the design, few drawing errors and legibility.4.Create data base for manufacturing: In the process of creating the documentation
for these products, much of the required data base to manufacture the products is also created.5.Improves the efficiency of the design: It improves the efficiency of the design
process and the wastage at the design stage can be reduced6.APPLICATION OF CAD:
T here are various processes which can be performed by use of computer in the drafting process.1.Automated drafting: This involves the creation of hard copy engineering drawings
directly from CAD data base. Drafting also includes features like automatic dimensioning, generation of cross - hatched areas, scaling of the drawing and the capability to develop sectional views and enlarged views in detail. It has ability to perform transformations of images and prepare 3D drawings like isometric views, perspective views etc.,2.Geometric modeling: concerned with the computer compatible mathematical
description of the geometry of an object. The mathematical description allows the image of an object to be displayed and manipulated on a graphics terminal through signals from the CPU of the CAD system. The software that provides geometric modeling capabilities must be designed for efficient use both by computer and the human designer.1.2 BENEFITS OF CAD:
The implementation of the CAD system provides variety of benefits to the industries in design and production as given below:1. Improved productivity in drafting
2. Shorter preparation time for drawing
3. Reduced man power requirement
4. Customer modifications in drawing are easier
5. More efficient operation in drafting
6. Low wastage in drafting
7. Minimized transcription errors in drawing
8. Improved accuracy of drawing
9. Assistance in preparation of documentation
10.Better designs can be evolved
11.Revisions are possible
12.Colors can be used to customize the product
13.Production of orthographic projections with dimensions and tolerances
14.Hatching of all sections with different filling patterns
1 .3 LIMITATIONS OF CAD1. 32 - bit word computer is necessary because of large amount of computer memory and
time2. The size of the software package is large
3. Skill and judgment are required to prepare the drawing
4.Large investment.
1.4 Pre-lab questions:
1. Full form of AUTO CAD
2. What are the benefits of auto cad?
3. What are the reasons for implementing of auto cad?
1.5 Post lab questions:
1. Briefly explain application of auto cad?
2. What are the benefits of auto cad in civil engineering point of view?
3. What are the limitations of auto cad?
Experiment No. 2 SOFTWARE FOR CAD- INTRODUCTION TO DIFFERENTSOFTWARE"S
CAD SOFTWARES
The software is an interpreter or translator which allows the user to perform specific type of application or job related to CAD. The following software"s are available for drafting1. AUTOCAD7.MSc. NASTRAN
2 . Pro - E8.IDEAS 3 . CATIA9.SOLID WORKS 4 . MS OFFICE10. HYPERMESH5. PAINT
11. FLUENT -GAMBIT
6. ANSYS
The above software"s are used depending upon their application.AUTO CAD
Auto CAD package is suitable for accurate and perfect drawings of engineering designs. The drawing of machine parts, isometric views and assembly drawings are possible in AutoCAD.The package is suitable for 2D and 3D drawings.
2.1 STARTING WITH AUTO CAD
CAD uses four basic elements for preparation of any drawing: !Ʀ1ƌ ķ5Ʀ ͵ķIƚ ƷƦ5ǝ...ķĬ.Ʀ *ƌ//ƌ ΜΛ9Lƌ ƚƦΛ 5Lğ9ǝƚķΛwƌĻķĻΛ4Ͳbƚƌ ΜΛƌĬΛĻL ķΛŅhΛƚǤķΛL9ķͲƚLΛŅhΛ9/Ͳźƌ ΜΛƚǤķΛğLǝĬķΛ9Lƌ ƚķΛŅhΛ9/Ͳźƌ ΜΛ
ƚǤķΛğLǝĬķΛ9Lƌ ƚķΛͲƚΛƚǤķΛĻķĬƌķĻΛ/LźͲƚƌL ΛͲ ĻΛƚǤķ ΛķIķźǝƚƌ ΜΛƚǤķΛźLğğͲ ĻΛƚLΛĻͲ[ΛƚǤķΛΜͲ9ǤƌźΛ
ķ/ķğķ ƚĬΛǝĬƌ ΜΛĻƌbbķķ ƚΛğķƚǤLĻĬƦΛ
wĻ...Ͳ źķĻΛźLğ9ǝƚķΛͲƌĻķĻΛĻͲbƚƌ ΜΛ9ͲźtͲΜķĬΛǝƚƌ/ƌ;ķΛbLǝΛͲķͲĬΛL ΛƚǤķΛĬźķķ ƦΛ
!Ʀ 4Ͳ[ƌ ΜΛwķͲ