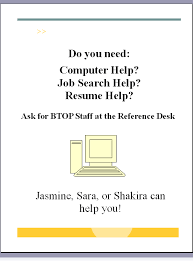 Beginners PowerPoint Exercises
Beginners PowerPoint Exercises
Beginners PowerPoint Exercises. This computer class was developed through NYC-Connected Communities a program coordinated by the NYC Department of
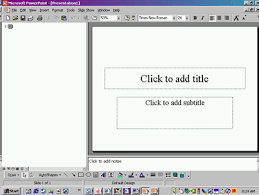 Microsoft POWERPOINT ASSIGNMENTS
Microsoft POWERPOINT ASSIGNMENTS
ASSIGNMENTS. Mark off each assignment after it is complete. G. PowerPoint Study Guide 1. G. Learn Key Session 1 of. PowerPoint Introduction. Use Suite CD. G.
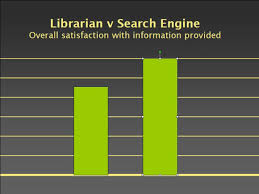 Practical Image Tips and Exercises for PowerPoint
Practical Image Tips and Exercises for PowerPoint
Practical Image Tips and Exercises for PowerPoint. Exercise 1: Remove Image Background. Eliminating a background from an image can make a big difference in
 THE SKELETAL SYSTEM.pdf
THE SKELETAL SYSTEM.pdf
The foot ligaments store energy as they stretch when the foot is planted and then impart it again as they recoil and shorten to put a “spring in the step”.
 PowerPoint Presentation Guidelines
PowerPoint Presentation Guidelines
The following 37 slides present guidelines and suggestions for the use of fonts colors
 Microsoft PowerPoint 2010: Practice Exercise 1
Microsoft PowerPoint 2010: Practice Exercise 1
PowerPoint will open with a single blank slide with the Title Slide selected. 3. Click once in the text box that says Click to add title; a cursor will appear
 ASSIGNMENTS
ASSIGNMENTS
24 మే 2020 Each Theory Assignment will carry 15% weightage and each Practical Assignment will carry ... d) What is View in PowerPoint? Explain different ...
 Module 3: Assignments Quizzes and the Gradebook in Moodle
Module 3: Assignments Quizzes and the Gradebook in Moodle
This course has been prepared by the Centre for Learning Innovation and. Professional Practice (CLIPP) to train Federation University in the use of the Moodle.
 PowerPoint Slides & Practice Presentation
PowerPoint Slides & Practice Presentation
Assignment #8. Due: 4/27/2009 & 5/4/2009. PowerPoint Slides & Practice Presentation. 1. PowerPoint Slides of Presentation: A draft of your PowerPoint
 ASSIGNMENTS
ASSIGNMENTS
24 మే 2020 Each Theory Assignment will carry 15% weightage and each Practical Assignment will carry ... d) What is View in PowerPoint? Explain different ...
 Microsoft Power Point - Practical Exercises Exercise 1 1. Start
Microsoft Power Point - Practical Exercises Exercise 1 1. Start
Start Microsoft PowerPoint presentation. 2. Start a new blank presentation. 3. Your first Slide is going to be a Title Slide.
 Beginners PowerPoint Exercises
Beginners PowerPoint Exercises
Beginners PowerPoint Exercises. This computer class was developed through NYC-Connected Communities a program coordinated by the NYC Department of
 Microsoft POWERPOINT ASSIGNMENTS
Microsoft POWERPOINT ASSIGNMENTS
Mark off the assignments as you complete them. To complete the PowerPoint study guides open the presentations from the attachments sent on your e- mail. (If
 Practical Image Tips and Exercises for PowerPoint
Practical Image Tips and Exercises for PowerPoint
Practical Image Tips and Exercises for PowerPoint. Exercise 1: Remove Image Background. Eliminating a background from an image can make a big difference in
 Word and Excel Practice Exercise
Word and Excel Practice Exercise
Upon successful completion of this assignment students will be able to: 1. Input experimental data into Microsoft Excel. 2. Perform calculations in Microsoft
 Microsoft PowerPoint 2016: Practice Exercise 1
Microsoft PowerPoint 2016: Practice Exercise 1
PowerPoint will open with a single blank slide with the Title Slide selected. 3. Click once in the text box that says Click to add title; a cursor will appear
 THE SKELETAL SYSTEM.pdf
THE SKELETAL SYSTEM.pdf
The foot ligaments store energy as they stretch when the foot is planted and then impart it again as they recoil and shorten to put a “spring in the step”.
 Microsoft PowerPoint 2010: Practice Exercise 1
Microsoft PowerPoint 2010: Practice Exercise 1
PowerPoint will open with a single blank slide with the Title Slide selected. 3. Click once in the text box that says Click to add title; a cursor will appear
 Exercise Instructions
Exercise Instructions
Exercises for use with the PowerPoint Academic Presentations Online Video Course (There is no video or practical exercise to do for.
 PRACTICE GUIDELINE Refusing Assignments and Discontinuing
PRACTICE GUIDELINE Refusing Assignments and Discontinuing
Legislation. 4. Refusing assignments. 5. Discontinuing nursing services. 5. Guidelines for Decision-Making. 5. Maintaining a Quality Practice Setting.
 Microsoft PowerPoint 2016: Practice Exercise 1
Microsoft PowerPoint 2016: Practice Exercise 1
1 Double click on the PowerPoint icon on the desktop to open the program 2 PowerPoint will open with a single blank slide with the Title Slide selected 3 Click once in the text box that says Click to add title; a cursor will appear and you will be able to type 4 Type World of Travel 5
 What are strategic management and strategy : Nursing Class
What are strategic management and strategy : Nursing Class
Part One: Open an existing PowerPoint file Open the “Practice Part 1 pptx” PowerPoint file on your flash drive 1 Double click on the PowerPoint icon on the desktop to open the program 2 Click on the File tab 3 Click on the Open command 4 In the Open dialog box: a
 Beginners PowerPoint Exercises - Queens Public Library
Beginners PowerPoint Exercises - Queens Public Library
Beginners PowerPoint Exercises This computer class was developed through NYC-Connected Communities a program coordinated by the NYC Department of Information Technology and Telecommunications with funding from the American Recovery and Reinvestment Act’s Broadband Technology Opportunities Program Exercise # 1: Seasons
 Presentation Assignments (Microsoft PowerPoint)
Presentation Assignments (Microsoft PowerPoint)
PowerPoint Associate Certification 1 Open the Shelly Cashman PowerPoint 2019 Assignment Sheet 2 Login to nglsync cengage com and click on the Shelly Cashman Collection 3 Click on PowerPoint and complete the assignments as listed on the assignment sheet • Module 1 • Module 2 • Module 3 • Module 1-3 Capstone Project • Module 4
 Searches related to powerpoint practical assignment filetype:pdf
Searches related to powerpoint practical assignment filetype:pdf
In-class Presentation Assignment Instructions Prepare two ten-minute oral presentations on two selected authors that will teach your fellow students about those authors and their assigned works You may prepare a handout and/or a PowerPoint presentation to accompany your presentation if you wish although it is not required
How do you write a PowerPoint presentation for an assignment?
- Step 1: Create a PowerPoint Presentation. The final product will be no longer than 20 slides including the title page and reference page. Students will use the note section of the PowerPoint to discuss, explain and support the reasoning for information presented in each slide. Step 2: Review assignment grading rubric.
Why do you need a PowerPoint presentation assignment help?
- It will be helpful for the students to get good marks. Our team gives complete references for the work that is done by us. Our powerpoint experts provide online powerpoint presentation assignment help at affordable prices. Presentation assignments are the best way to express knowledge in a clear and concise manner.
Where can I get the most effective assignment PowerPoint presentation?
- You can get the most effective assignment PowerPoint Presentation from us on various subjects. PowerPoint presentations are now a crucial element in the field of professional essay writing service. Our professionals can help you improve your academic performance.
What is a practical assignment?
- Practical Assignment For the practical assignment, students were required to construct a project designed to utilize the skills and knowledge covered in the syllabus. Students were given the option to choose one project from a list of three provided by CXC to meet pre-set requirements.
Practical Image Tips and Exercises for PowerPoint
Exercise 1: Remove Image Background
Eliminating a background from an image can make a big difference in the impact of an image.1. Insert the image
From the Insert menu, choose an image from
Picture, Clip Art, or Photo Album.
TIP: This technique works best with clipart, which is more likely to have a solid color background. Photos often have too many blended colors in the background for this magic trick to work.2. Position the image
Resize the image and move it to the desired
location on the slide.To adjust which objects on the slide appear in
front of or behind other objects (the order), first select an object. Under the Arrange menu, choose one of the 4 Order Objects options.In this example, the text boxes were moved to
the top layer in order to be visible. However, if the "surprised man" image were moved to the back, it would be obscured by the "burst" graphic.The white background ruins the effect of the
"burst" graphic. What to do?3. Make the background transparent
Select the image. Under Picture Tools, click
Format.
On the left end of the Picture Format ribbon, click the down arrow next to Recolor to open the menu. Select Set Transparent Color (bottom option).Move your pointer over to the (still selected)
image. The pointer arrow will have a little marker pen icon attached to it. Click anywhere in the white background area of the image.Click image
to insertVoila!
No more white background.
The image can be moved around and resized and
the background will remain transparent.Exercise 2: DIY Graphics
It isn't hard to create your own simple graphic images using the shapes in PowerPoint. In this example, a circus ball is made from a circle and star shapes.1. Create the ball.
From the Insert menu, click Shapes to open the
drop-down menu.Under Basic Shapes, select the oval tool.
Move your pointer over to the slide. To draw a
circle, hold down the Shift key while you click- and-drag across the slide.TIP: Use a blank slide to create shapes. Make the
shape big so it's easy to work with. You can resize it later and copy/paste it into other slides.2. Color the ball
Select the circle. Under Drawing Tools, click
Format to open the object formatting tools.
Under Shape Fill, choose a color to fill the shape area. Under Shape Outline, choose a color for the outline.3. Create the stars
Stars are an appropriate decoration for a circus ball.From the Insert menu, click Shapes to open the
drop-down menu.Under Stars and Banners, select the 5-point star
tool.Move your pointer over to the slide. To draw a
star, click-and-drag across the slide. Under Shape Fill, choose a color to fill the shape area. Under Shape Outline, choose a color for the outline. TIP: It's not necessary to draw the star inside the circle. You can color it, resize it and move it into the circle later.3. Add decorations to the ball
You could have one big star on the ball but you may want many smaller stars.To resize the star, select it and:
o Under Drawing Tools, click Format to open the object formatting tools. Enter values into the Height and Width boxes (far right). o Or click-and-drag on a corner point to eyeball the desired size.Copy-and-paste as many stars as you would like
for the ball.Move each star inside the circle of the ball. Use
the green "handle" to rotate the star as desired.4. Finishing touches
To Group all the shapes into one object, select all of the objects that make up the circus ball.From the Formatting tools, find Group (or right-
click on the selected objects). Choose Group.To add a shadow to the ball, under Shape Effects,
choose Shadow. Now place the finished ball in a slide and enjoy your handywork.Alignment and Order exercise
This exercise will give you lots of practice with a variety of alignment commands. (Note: see step #8 for image of the end product of this exercise.)1. Create title text
Start from a blank slide.
Select the text box tool and add a text box. Enter appropriate text. Choose font style and size. Resize text box by pulling side, top and/or corner handles to stretch across the top of the slide.2. Create background blended fill
From the Format menu, click Background to
create a background fill.In the Background window, click the drop-down
arrow and select Fill Effects.In the Fill Effects window, click One color.
Click the drop-down arrow to choose a color.
Under Shading styles, choose Horizontal (the
default). You may want to click the other variations to see previews of the effects.Under Variants, click the dark-top-to-light-
bottom variant. Click OK.In the Background window again, click Apply. You
may click Preview to see what the effect will look like on a full slide. If you want this blend to apply to all slides in the set, click Apply to All.3. Create graph lines
Make sure the Drawing toolbar is visible.
Select the line tool and draw a horizontal line
from side to side on the slide. Copy the line and paste it 6 times for a total of 7 lines.Separate them so they are distinguishable from
one another.Format the bottom line to be visibly thicker
(Menu bar: Format > Autoshape > Colors andLines tab > Line Weight: 5.75 pt)
4. Align graph lines
Select all lines by holding down the Shift key and clicking on each line.Click Draw on the Drawing toolbar.
Select Align or Distribute > Align Left.
With the lines still selected, move all of them so that they touch the left border of the slide.5. Distribute graph lines
Select the top line and move it up to the position that will mark the top of the graph. Select all the lines by holding down the Shift key and clicking on each line.Click Draw on the Drawing toolbar.
Select Align or Distribute > Distribute Vertically.6. Add rectangles
Select the rectangle tool and draw a rectangle.
In the formatting menu (Format > Autoshape),
select the Colors and Line tab and choose colors and border line width. Drag the side 'handle' to resize it to a width that you like.Copy the rectangle and paste to create a second
rectangle.Select both rectangles, align their bottom edges
and drag them down to meet the bottom line.With both rectangles still selected, click Draw >
Order > Send to Back on the Drawing toolbar so
that the graph lines show in front of the shapes.Drag the top handle of one rectangle to meet the
top line. Drag the top handle of the other rectangle to an appropriate height on the graph lines.7. Add text boxes
Select the text box tool and add four text boxes.
Enter appropriate text in each box. Choose font
style, size and color.For the two text boxes that are labels for the
rectangles, click and drag the rotation handle and rotate counterclockwise 90Ⱦ. Drag each text label into a rectangle. Click Draw >Order > Bring to Front. Place the number/% text
boxes over the top of each associated rectangleSelect the text label, the number/% text box and
the associated rectangle. Click Draw > Align andDistribute > Align Center. Do the same with the
other set of label, number and rectangle.8. The finished product
The text boxes are all on the top layer (Bring to
Front)
The graph lines have an even horizontal
distribution and form the second layer.The rectangles are aligned with the bottom graph
line and form the back layer (Send to Back).quotesdbs_dbs22.pdfusesText_28[PDF] powerpoint practice exercises pdf
[PDF] powerpoint presentation assignment for students
[PDF] powerpoint presentation assignment instructions
[PDF] powerpoint tabs definition
[PDF] powerpoint training manual
[PDF] powerpoint tutorial pdf
[PDF] powershell 7zip tutorial
[PDF] powershot a2200 hd canon
[PDF] poynting correction factor significance
[PDF] ppat login
[PDF] ppd paris
[PDF] ppl radio calls
[PDF] ppm calculation
[PDF] ppm calculation for liquid
