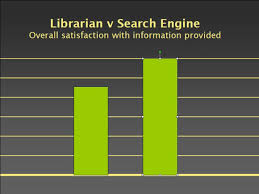 Practical Image Tips and Exercises for PowerPoint
Practical Image Tips and Exercises for PowerPoint
Practical Image Tips and Exercises for PowerPoint. Exercise 1: Remove Image Background. Eliminating a background from an image can make a big difference in
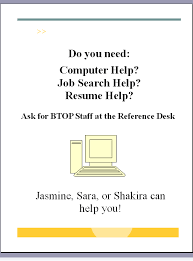 Beginners PowerPoint Exercises
Beginners PowerPoint Exercises
Beginners PowerPoint Exercises. This computer class was developed through NYC-Connected Communities a program coordinated by the NYC Department of
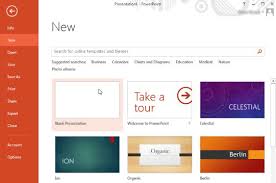 UQ Library
UQ Library
Microsoft PowerPoint 2013: Workshop. Exercise 13. Insert Online Pictures. Clip • Practice. • Preparation. • Success. The SmartArt displays the text entered at ...
 MS PowerPoint – Module 1
MS PowerPoint – Module 1
Throughout the course hands-on exercises give practical experience in creating. PowerPoint presentations. As a final exercise
 PowerPoint 2010 – Basic - Exercises
PowerPoint 2010 – Basic - Exercises
PowerPoint 2010 – Basic - Exercises. Poudre. River Public. Library. District. 1. Exercise 1. Open a New PowerPoint Presentation. Click on File tab and select
 Microsoft PowerPoint 2016: Practice Exercise 1
Microsoft PowerPoint 2016: Practice Exercise 1
Type Newsgroups. Next Page. Page 2. MICROSOFT POWERPOINT 2016
 POWERPOINT PRESENTATIONS Creating slide shows and related
POWERPOINT PRESENTATIONS Creating slide shows and related
Practice will hopefully make everything clear. In the Home Ribbon For the sake of this exercise a PowerPoint Files folder has been prepared inside the Work.
 MICROSOFT POWERPOINT 2016 - Practice Exercise 2
MICROSOFT POWERPOINT 2016 - Practice Exercise 2
Open the “Practice Part 1.pptx” PowerPoint file on your flash drive. 1. Double click on the PowerPoint icon on the desktop to open the program. 2
 Microsoft PowerPoint 2010: Practice Exercise 1
Microsoft PowerPoint 2010: Practice Exercise 1
Type Newsgroups. Next Page. Page 2. MICROSOFT POWERPOINT 2010
 PowerPoint Presentation Guidelines
PowerPoint Presentation Guidelines
The following 37 slides present guidelines and suggestions for the use of fonts colors
 Practical Image Tips and Exercises for PowerPoint
Practical Image Tips and Exercises for PowerPoint
Practical Image Tips and Exercises for PowerPoint. Exercise 1: Remove Image Background. Eliminating a background from an image can make a big difference in
 Microsoft Power Point - Practical Exercises Exercise 1 1. Start
Microsoft Power Point - Practical Exercises Exercise 1 1. Start
Start Microsoft PowerPoint presentation. 2. Start a new blank presentation. 3. Your first Slide is going to be a Title Slide.
 Beginners PowerPoint Exercises
Beginners PowerPoint Exercises
Beginners PowerPoint Exercises. This computer class was developed through Exercise # 1: Seasons. Create a presentation that consists of 4 slides.
 UQ Library
UQ Library
Create edit
 MICROSOFT POWERPOINT 2016 - Practice Exercise 2
MICROSOFT POWERPOINT 2016 - Practice Exercise 2
Open the “Practice Part 1.pptx” PowerPoint file on your flash drive. 1. Double click on the PowerPoint icon on the desktop to open the program. 2
 POWERPOINT PRESENTATIONS Creating slide shows and related
POWERPOINT PRESENTATIONS Creating slide shows and related
This lesson introduces you to the basic features of PowerPoint which are It's best to be in the Slide Sorter view for the next set of exercises.
 Microsoft PowerPoint 2016: Practice Exercise 1
Microsoft PowerPoint 2016: Practice Exercise 1
Double click on the PowerPoint icon on the desktop to open the program. 2. PowerPoint will open with a single blank slide with the Title Slide selected.
 Exercise Instructions
Exercise Instructions
Extras (Read from page 20 in the downloadable manual “PowerPoint 2013_August 2014.pdf”. (There is no video or practical exercise to do for.
 Microsoft Powerpoint Practical Exercises Questions
Microsoft Powerpoint Practical Exercises Questions
Yeah reviewing a books Microsoft Powerpoint Practical Exercises Questions could mount up including Adobe Reader (for reading PDF files) and Microsoft.
 MICROSOFT POWERPOINT 2010 - Practice Exercise 2
MICROSOFT POWERPOINT 2010 - Practice Exercise 2
Open the “Practice Part 1.pptx” PowerPoint file on your flash drive. 1. Double click on the PowerPoint icon on the desktop to open the program. 2
 Microsoft PowerPoint 2016: Practice Exercise 1
Microsoft PowerPoint 2016: Practice Exercise 1
MICROSOFT POWERPOINT 2016 PRACTICE EXERCISE 1 Part Five: Saving your Presentation Click on the File tab Click on Save As In the Save As Dialog Box: Be sure you are saving to the flash drive Change the file name to Practice Part 1 Click the Save button Call the teacher over to check your work Close the PowerPoint program
 Microsoft PowerPoint 2016 Step by Step - pearsoncmgcom
Microsoft PowerPoint 2016 Step by Step - pearsoncmgcom
PowerPoint CHAPTER 1 Introduction to PowerPoint 70 CHAPTER 2 Effective Presentation Development 128 CHAPTER 3 Presentation Enhancement 200 CHAPTER 4 Presentation Refinement 264 CHAPTER 5 Customization 330 CHAPTER 6 Presentation Finalization 394 Application Capstone Exercise PowerPoint Application Capstone Exercise (Chs 1–4) 452
 Microsoft PowerPoint 2016 Step by Step - pearsoncmgcom
Microsoft PowerPoint 2016 Step by Step - pearsoncmgcom
Download the practice files Before you can complete the practice tasks in this book you need to download the book’s practice files to your computer from http://aka ms/powerpoint2016sbs /downloads Follow the instructions on the webpage IMPORTANT PowerPoint 2016 is not available from the book’s website
 Microsoft PowerPoint 2019 Fundamentals Workshop
Microsoft PowerPoint 2019 Fundamentals Workshop
Nov 1 2019 · File: Microsoft PowerPoint 2019 Fundamentals Page 8 of 41 November 1 2019 II Create Slide Presentation This section will teach the basics of opening PowerPoint and beginning a presentation When PowerPoint is launched the Presentation window will appear
 Beginners PowerPoint Exercises - Queens Public Library
Beginners PowerPoint Exercises - Queens Public Library
Beginners PowerPoint Exercises Exercise # 1: Seasons Create a presentation that consists of SLIDE ONE: use title layout Title: “The Seasons” Subtitle: BY: “Your Name” 4 slides SLIDE TWO: use title and content layout Title: SPRING March 20th is the first day of Spring Spring lasts from March to June
 Searches related to powerpoint practice exercises pdf filetype:pdf
Searches related to powerpoint practice exercises pdf filetype:pdf
POWERPOINT PRESENTATIONS START WITH AN OUTLINE Building an outline helps you keep track of the main point(s) you want to cover in your presentation and plan the timing of each slide Think of your slides as a visual overview to keep your audience on track or a place to illustrate statistical trends
How do i compress a PowerPoint presentation?
- Save the PowerPoint presentation, and then display the Info page of the Back-stage view. Note the total size of the presentation, the size of the media files in the presen-tation, and the number of files that have been trimmed. On the Info page, click the Compress Media button, and then click the level of compression you want.
How do I create a PowerPoint presentation?
- Scroll the pane to locate the design you want to use. Double-click the thumbnail to create the presentation. Click the thumbnail to preview the design template, and then click the Create button in the preview window to create the presentation. PowerPoint displays the new presentation in Normal view.
How do I run a slide show in PowerPoint?
- Once you are finished adding text, graphics, and formatting to a presentation, then you can run the Slide Show. PowerPoint allows you to preview, rehearse, or show your presentation electronically to an audience. Display the presentation on-screen by selecting the Slide Show ribbon. Launch Slide Show
How do I end a PowerPoint presentation?
- To end the presentation, press the Esc key on the keyboard. You can use the following keyboard and mouse controls while running a slide show. Press the F1 key during a presentation to display the dialog box below. Navigate through the Slide Show by using some of the keyboard and mouse controls.
MICROSOFT POWERPOINT 2016
Practice Exercise 1
MC-NPL Computer Lab ͻ 1001 Powell St ͻ Norristown, PA 19401 (610) 278-5100 dž141 ͻ mcnplcomputerlabΛgmail.com ͻ www.mc-npl.orgRevised: 2/27/2018
Page 1 of 3
Follow the directions below to create a presentation. Read through each individual direction before performing it like you are following recipe instructions.Part One: Creating a Title Slide
1. Double click on the PowerPoint icon on the desktop to open the program.
2. PowerPoint will open with a single blank slide with the Title Slide selected.
3. Click once in the text box that says Click to add title; a cursor will appear and you will be able to type.
4. Type World of Travel.
5. Click once on the text box that says Click to add subtitle; a cursor will appear and you will be able to type.
6. Type Take a trip.
7. Click in a clear place on the slide to deselect the two text boxes.
Part Two: Creating Slides Using Layouts
1. On the Home tab of the Ribbon, in the Slides group, click on the top half of the New
Slide button. This will insert a new slide. It will automatically give you the Title andContent layout.
2. Click once in the text box that says ͞Click to add title". A cursor will appear and you will be able to type.
3. Type Finding Travel Online.
4. Point to the words Click to Add Text and click once. A cursor will appear next to a bullet and you will be
able to type.5. Type Try a variety of websites.
6. Press the Enter key on the keyboard. A new bullet should automatically appear.
7. Press the Tab key on the keyboard to go in one level. Type Known travel sites.
8. Press the Enter key on the keyboard.
9. Type Search engines.
10. Press the Enter key on the keyboard.
11. Type Newsgroups.
Next Page
MICROSOFT POWERPOINT 2016 | PRACTICE EXERCISE 1
MC-NPL Computer Lab ͻ 1001 Powell St ͻ Norristown, PA 19401 (610) 278-5100 dž141 ͻ mcnplcomputerlabΛgmail.com ͻ www.mc-npl.orgRevised: 2/27/2018
Page 2 of 3
Part Three: Creating a Slide with a different layout1. Click on the bottom half of the New Slide button in the Slides group on the Home tab
of the Ribbon.2. A menu of slide layouts will open. Click on Two Content to insert a new slide.
3. Click once in the text box that says ͞Click to add title". A cursor will appear and you
will be able to type.4. Type Some Popular Travel Sites.
5. In the left content area, point to the words ͞Click to add text" and click once. A cursor will appear next to
a bullet and you will be able to type.6. Type Kayak. Press the Enter key.
7. Type Expedia. Press the Enter key.
8. Type Priceline.
9. In the right content area, point to the words Click to add text and click once. A cursor will appear next to
a bullet and you will be able to type.10. Type Travelocity. Press the Enter key.
11. Type Orbitz. Press the Enter key.
12. Type Hotwire.
Part Four: Creating another slide with same layout1. On the Home tab of the Ribbon, in the Slides group, click on the top half of the New
Slide button. This will now insert a new slide with the same layout as the previous slide.2. Click once in the text box that says ͞Click to add title". A cursor will appear and you will be able to type.
3. Type Have A Safe Trip!
4. In the left content area, point to the words ͞Click to add text" and click once. A cursor will appear next to
a bullet and you will be able to type.6. Press the Enter key and then press
the Tab key to go in a bullet level.7. Type Money!
8. Press the Enter key.
9. Type Passport!
10. Press the Enter key.
11. Type Emergency Numbers!
12. Press the Enter key.
13. Type Medication!
Next Page
MICROSOFT POWERPOINT 2016 | PRACTICE EXERCISE 1
MC-NPL Computer Lab ͻ 1001 Powell St ͻ Norristown, PA 19401 (610) 278-5100 dž141 ͻ mcnplcomputerlabΛgmail.com ͻ www.mc-npl.orgRevised: 2/27/2018
Page 3 of 3
Part Five: Saving your Presentation
1. Click on the File tab.
2. Click on Save As.
3. In the Save As Dialog Box:
a. Be sure you are saving to the flash drive. b. Change the file name to Practice Part 1. c. Click the Save button.4. Call the teacher over to check your work.
5. Close the PowerPoint program.
6. Safely eject your flash drive.
Next week, we will jazz up this presentation!
quotesdbs_dbs14.pdfusesText_20[PDF] powerpoint presentation assignment instructions
[PDF] powerpoint tabs definition
[PDF] powerpoint training manual
[PDF] powerpoint tutorial pdf
[PDF] powershell 7zip tutorial
[PDF] powershot a2200 hd canon
[PDF] poynting correction factor significance
[PDF] ppat login
[PDF] ppd paris
[PDF] ppl radio calls
[PDF] ppm calculation
[PDF] ppm calculation for liquid
[PDF] ppm calculation formula pdf
[PDF] ppm calculator excel
