 Le guide des démarches en ligne pour La médaille dhonneur du
Le guide des démarches en ligne pour La médaille dhonneur du
Après avoir rempli le formulaire en ligne joint les pièces justificatives (procédure simplifiée) et validé
 Guide de la sécurité des données personnelles
Guide de la sécurité des données personnelles
SOMMAIRE. Introduction : Gérer les risques sur la vie privée. Sensibiliser les utilisateurs. Authentifier les utilisateurs. Gérer les habilitations.
 Le guide des démarches en ligne pour La médaille dhonneur
Le guide des démarches en ligne pour La médaille dhonneur
Pensez à vérifier auprès du service instructeur du département de résidence du candidat
 Guide douanier de préparation au Brexit
Guide douanier de préparation au Brexit
28 sept. 2020 ligne/demande-dautorisation-douaniere-et-fiscale-soprano. 3 - Je clique sur la rubrique « Déposer un nouveau dossier » pour ma demande ...
 Guide utilisateur E-Synergie Portail
Guide utilisateur E-Synergie Portail
10 juin 2016 DIRECTION DE PROGRAMME SYNERGIE
 ALIN-guide-utilisation-salaries-0620.pdf
ALIN-guide-utilisation-salaries-0620.pdf
12 juin 2020 La page de création de compte s'affiche renseignez tous les champs de ce formulaire. Guide d'utilisation AL'in. Retour au sommaire ...
 Guide utilisateur E-Synergie Portail
Guide utilisateur E-Synergie Portail
DIRECTION DE PROGRAMME SYNERGIE
 Guide utilisateur E-Synergie Portail
Guide utilisateur E-Synergie Portail
DIRECTION DE PROGRAMME SYNERGIE
 Guide utilisateur Chorus Portail Pro
Guide utilisateur Chorus Portail Pro
22 juin 2016 - saisir et transmettre directement en ligne ses demandes de remboursement et y ajouter des pièces justificatives (remplace le formulaire Cerfa ...
 Searches related to guide utilisateur du formulaire en ligne e care sommaire
Searches related to guide utilisateur du formulaire en ligne e care sommaire
Pour accéder aux prestations électroniques de services du Ministère veuillez suivre les étapes suivantes : Étape 1 : Accédez au site Web du Ministère à l’adresse : www mfa gouv qc ca Étape 2 : Cliquez sur le lien Services en ligne Figure 1
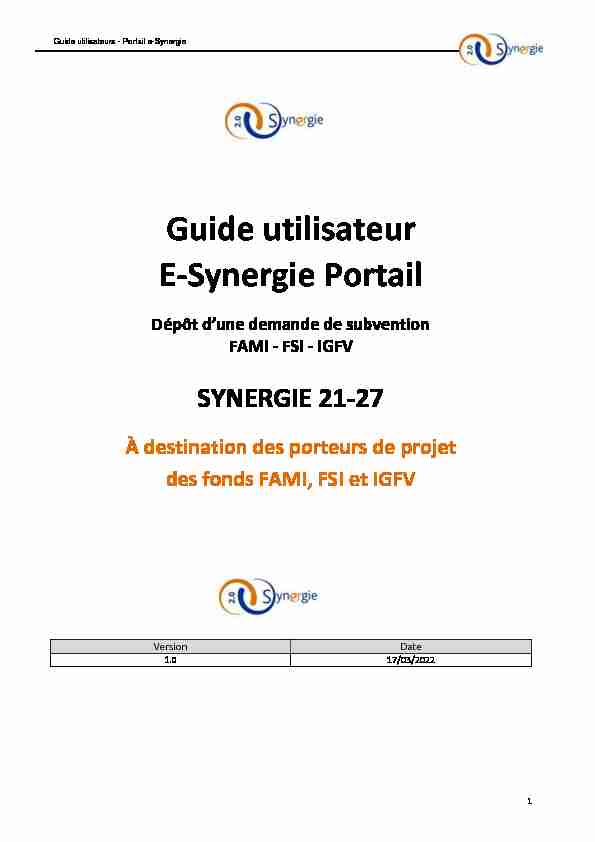
Guide utilisateurs - Portail e-Synergie
1Guide utilisateur
E-Synergie Portail
FAMI - FSI - IGFV
SYNERGIE 21-27
À destination des porteurs de projet
des fonds FAMI, FSI et IGFVVersion Date
1.0 17/03/2022
Guide utilisateurs - Portail e-Synergie
2SOMMAIRE
SOMMAIRE______________________________________________________________________________________ 21. Introduction au document __________________________________________________________________ 3
1.1 Objet du document _________________________________________________________________________ 3
1.2 Les objectifs généraux du fonds " Asile, migration et intégration » (FAMI) _____________________________ 3
1.3 Les objectifs généraux du fonds pour la sécurité intérieure (FSI) _____________________________________ 3
(IGFV) 41.5 Présentation du portail ______________________________________________________________________ 4
1.6 Organisation type des écrans _________________________________________________________________ 5
2. Fonctionnalités générales ___________________________________________________________________ 6
2.1 Accès au portail ____________________________________________________________________________ 6
2.2 Règles de navigation dans un portail web _______________________________________________________ 6
2.3 Principaux boutons et icônes du portail _________________________________________________________ 7
2.5 Activation du compte pour accéder à " E-Synergie » ______________________________________________ 12
2.6 Connexion au portail E-Synergie _____________________________________________________________ 14
2.7 Réinitialisation du mot de passe _____________________________________________________________ 15
a. Ecran " Porteur » du formulaire de demande de subvention _______________________________________ 27
b. Écran " Contact(s) » du formulaire de demande de subvention _____________________________________ 35
c. Écran " Projet » du formulaire de demande de subvention _________________________________________ 37
d. Ecran " Plan de financement » du formulaire de demande de subvention _____________________________ 45
e. Écran " Indicateurs » du formulaire de demande de subvention_____________________________________ 55
f. Écran " Obligations réglementaires » du formulaire de demande de subvention _______________________ 55
g. Écran " Pièces justificatives » du formulaire de demande de subvention ______________________________ 57
h. Envoi du formulaire de demande de subvention _________________________________________________ 59Guide utilisateurs - Portail e-Synergie
31. Introduction au document
1.1 Objet du document
Ce document a pour objectif de décrire les différentes fonctionnalités offertes par le portail " E-
Synergie » pour le dépôt en ligne des demandes de subvention et de paiement des différents fonds
de la programmation 2021-2027 : FAMI (fonds " Asile, migration et intégration »), IGFV (instrument
de soutien financier à la gestion des frontières et à la politique des visas), FSI (fonds pour la sécurité
intérieure). On se concentrera ici essentiellement sur le formulaire de la demande de subvention.1.2 Les objectifs généraux du fonds " Asile, migration et intégration » (FAMI)
Le fonds " Asile, migration et intégration » (vise à contribuer à une gestion efficace des flux
Dans le cadre de l'objectif général, le FAMI se structure autour de 4 objectifs spécifiques (OS).
dimension extérieure.OS 2 : renforcer et développer la migration légale vers les États membres en fonction de leurs
ressortissants de pays tiers et contribuer à celles-ci.OS 3 : contribuer à la lutte contre la migration irrégulière, favoriser un retour et une réadmission
effectifs, sûrs et dans la dignité, et promouvoir une réintégration initiale effective dans les pays tiers
et y contribuer.OS 4 : accroître la solidarité et le partage équitable des responsabilités entre les États membres, en
une coopération pratique.1.3 Les objectifs généraux du fonds pour la sécurité intérieure (FSI)
Le fonds pour la sécurité intérieure a pour objectif général de contribuer à assurer un niveau élevé de
règlement, en protégeant contre ceux-ci et en les gérant efficacement.(Règlement spécifique FSI, art.3).
Dans le cadre de l'objectif général, le FSI contribue à 3 objectifs spécifiques (OS).N.B : les administrations publiques et les partenaires du CIPDR pour les projets relatifs à la prévention de la
radicalisation sont les seules structures éligibles pour conduire les projets FSI en France.Guide utilisateurs - Portail e-Synergie
4 et des organisations internationales.OS 2 : améliorer et intensifier la coopération transfrontière, y compris des opérations conjointes, entre les
autorités compétentes et au sein de celles-ci, en ce qui concerne le terrorisme et la grande criminalité
organisée revêtant une dimension transfrontière.OS 3 : soutenir le renforcement des capacités des États membres en matière de prévention et de lutte contre
la criminalité, le terrorisme et la radicalisation ainsi que de gestion des incidents, risques et crises liés à la
sécurité, y compris par une coopération accrue entre les autorités publiques, les organes et organismes de
1.4 Les objectifs généraux de ů'instrument de soutien financier à la gestion des frontières et à la politique
des visas (IGFV)d'assurer une gestion européenne intégrée des frontières, rigoureuse et efficace, aux frontières extérieures,
tout en garantissant la libre circulation des personnes sur le territoire de l'Union (Règlement spécifique IGFV,
art.3).N.B : les administrations publiques sont les seules structures éligibles pour conduire les projets IGFV en France.
OS 1 : soutenir une gestion européenne intégrée efficace des frontières aux frontières extérieures, mise en
gestion des frontières, pour faciliter les franchissements légitimes des frontières, prévenir et détecter
OS 2 : soutenir la politique commune des visas pour garantir une approche harmonisée entre les Etats
membres en matière de délivrance des visas et faciliter les déplacements légitimes tout en contribuant à
prévenir les risques en matière de migration et de sécurité.1.5 Présentation du portail
Le portail " E-Synergie » est une application web vous permettant de saisir et de suivre leurs demandes de
subvention et de paiement dans le cadre de la programmation 2021-2027. Chaque demande de subvention, pour être recevable, doit être déposée sur " E-Synergie ». Pour cela, " E-Synergie » fournit les fonctionnalités principales suivantes : la saisie des formulaires permettant de transmettre une demande de subvention ; la saisie des formulaires permettant de transmettre une demande de paiement ; le suivi du traitement de ces demandes.Guide utilisateurs - Portail e-Synergie
5européens / Info-ressources - Immigration, asile, accueil et accompagnement des étrangers en France -
Ministère de l'Intérieur (interieur.gouv.fr) Pour le FSI : https://www.interieur.gouv.fr/Publications/Fonds-europeen-pour-la-securite-interieure1.6 Organisation type des écrans
Chaque écran du portail est organisé de la manière décrite ci-dessous :Lien vers la page
Information de
connexion, profil utilisateurLiens vers les
réseaux sociauxBouton
Aide En
ligneLien vers la page
Numéro de la
demande et son étatGuide utilisateurs - Portail e-Synergie
62. Fonctionnalités générales
2.1 Accès au portail
FAMI : https://synergie-europe.fr/e_synergie/portail/Fami FSI : https://synergie-europe.fr/e_synergie/portail/Fsi IGFV : https://synergie-europe.fr/e_synergie/portail/Igfv2.2 Règles de navigation dans un portail web
Les prérequis techniques - Pour pouvoir utiliser le portail, deux conditions sont nécessaires :
1. Avoir un des navigateurs web ci-dessous installé sur votre ordinateur :
Mozilla Firefox : toutes versions à partir de la version 38 Microsoft Internet Explorer : toutes versions à partir de la version 10 Google Chrome : toutes versions à partir de la version 43 Apple Safari : toutes versions à partir de la version 72. Avoir un compte de messagerie pour activer votre compte et recevoir vos alertes.
Les liens dans le portail :
bouton : Pour accéder aux liens, un simple clic suffit (et non double).Quelques conseils de saisie :
Ne pas fermer la fenêtre en cliquant sur la petite croix. Toutes les données saisies dans vous êtes en saisie, les informations seront perdues. Veillez toujours à cliquer sur le bouton " Enregistrer » pour sauvegarder votre saisie.Guide utilisateurs - Portail e-Synergie
72.3 Principaux boutons et icônes du portail
Bouton " Choisir » : ce bouton vous permet de choisir un élément parmi une liste. est disponible. Il vous est toujours possible de saisir la date manuellement dans la zone de saisie.Bouton " Ajouter une Pièce » : ce bouton vous permet de joindre une pièce à votre demande (facture,
par fichier est de 10Mo (taille provisoire). Bouton " Supprimer » : ce bouton vous permet de supprimer un élément. moment de votre saisie des formulaires. Bouton " Quitter » : ce bouton vous permet de quitter votre formulaire de demande. Un messageapparaît pour vous demander si vous voulez vraiment quitter votre demande : non, oui (sans
ce bouton permet de vous rediriger vers votre accueil.Icône " Ajouter » : elle vous permet de rajouter une donnée, généralement en cliquant sur cette
exemple)Guide utilisateurs - Portail e-Synergie
8 FAMI : https://synergie-europe.fr/e_synergie/portail/Fami FSI : https://synergie-europe.fr/e_synergie/portail/Fsi IGFV : https://synergie-europe.fr/e_synergie/portail/Igfv Sélectionnez le statut correspondant à votre profil : association ; entreprise ; entité publique.Les informations à renseigner sont différentes selon votre profil. Elles sont détaillées dans les pages ci-après.
ATTENTION : les données renseignées seront celles qui resteront attachées au gestionnaire principal du
compte dans votre structure : son identité, le courriel de référence, le numéro de téléphone.
Si toutefois cela se révélait nécessaire, dans le cas par exemple de plusieurs porteurs de projet
chacun devant soumettre une demande de subvention, une procédure est décrite infra (p. 12) dans
la partie dédiée au porteur " entité publique ».Guide utilisateurs - Portail e-Synergie
9Porteur " Association » :
Vous devez renseigner par la suite les informations relatives à votre association, veillez à vous munir des
éléments suivants :
- Numéro SIRET ; - Raison sociale : le champ se met automatiquement à jour en fonction du SIRET renseigné ; - Téléphone : saisir le numéro de téléphone sans espace ou point ; - Fax (facultatif) : saisir le numéro de fax sans espace ou point. votre association, elle doit donc renseigner les champs suivants : - Civilité : sélectionner la civilité dans la liste déroulante ;- Nom /prénom : saisir le nom et le prénom de la personne qui utilisera ce compte. Ces données
recommandé de renseigner une adresse fonctionnelle ; - Téléphone : saisir le numéro de téléphone sans espace ou point ; - Code de sécurité : saisir le code affiché. Pour valider votre saisie, cliquez sur le bouton " Valider ». NB : Les champs marqués par un astérisque rouge * sont à renseigner obligatoirement.Guide utilisateurs - Portail e-Synergie
10Porteur " Entreprise » :
Vous devez renseigner par la suite les informations relatives à votre entreprise, veillez à vous munir des
éléments suivants :
- numéro SIRET : saisir le numéro SIRET de votre entreprise composé de 14 chiffres ; - raison sociale : le champ se met automatiquement à jour en fonction du SIRET renseigné ; - téléphone : saisir le numéro de téléphone sans espace ou point ; - fax (facultatif) : saisir le numéro de fax sans espace ou point. votre entreprise, elle doit renseigner les champs suivants : - civilité : sélectionner la civilité dans la liste déroulante ;- nom/prénom : saisir le nom et le prénom de la personne qui utilisera ce compte. Ces données
recommandé de renseigner une adresse fonctionnelle ; - téléphone : saisir le numéro de téléphone sans espace ou point ; - code de sécurité : saisir le code affiché. NB : Les champs marqués par un astérisque rouge * sont à renseigner obligatoirement.Guide utilisateurs - Portail e-Synergie
11Porteur " Entité Publique » :
Vous devez renseigner par la suite les informations relatives à votre organisation, veillez à vous munir
des éléments suivants : - numéro SIRET : saisir le numéro SIRET de votre entité composé de 14 chiffres ; - raison sociale : saisir la raison sociale de votre entité ; - téléphone : saisir le numéro de téléphone sans espace ou point ; - fax (facultatif) : saisir le numéro de fax sans espace ou point. votre organisation, elle doit renseigner les champs suivants : - civilité : sélectionner la civilité dans la liste déroulante;- nom/prénom : saisir le nom et le prénom de la personne qui utilisera ce compte. Ces données
recommandé de renseigner une adresse fonctionnelle ; - téléphone : saisir le numéro de téléphone sans espace ou point ; - code de sécurité : saisir le code affiché. NB : Les champs marqués par un astérisque rouge * sont à renseigner obligatoirement.Guide utilisateurs - Portail e-Synergie
12Direction Générale (ou autre entité), également porteurs de projet, sont amenés à déposer des
demandes de subvention européennes, il ne sera pas possible de créer seul un compte pour déposer
DGGN).
Pour pouvoir déposer une demande, les étapes sont les suivantes :générale auxquels appartient votre service, ainsi que le courriel que vous souhaitez lier à ce compte. Il
2. Le référent Synergie créera un compte utilisateur " secondaire » rattaché au numéro SIRET de la
Direction Générale concernée (compte " principal »).3. Vous recevrez ensuite un mail vous invitant à vous créer un compte ainsi que la personne contact
gestionnaire du compte " principal ».4. Une fois votre compte créé, vous pourrez alors déposer une demande de subvention.
5. Lors de la première étape de la demande de subvention, vous pourrez modifier la raison sociale et le
code APE si celui-ci diffère pour votre service (cf. écran ci-dessous).6. Les demandes de subvention que vous soumettrez seront confidentielles, un autre compte utilisateur
ne pourra y avoir accès.2.5 Activation du compte pour accéder à " E-Synergie »
renseignée dans le bloc " Compte utilisateur ».Guide utilisateurs - Portail e-Synergie
13Guide utilisateurs - Portail e-Synergie
142.6 Connexion au portail E-Synergie
Une fois votre compte créé, connectez-vous au portail du fonds en suivant les liens indiqués supra (page 5).
compte. votre profil.Guide utilisateurs - Portail e-Synergie
152.7 Réinitialisation du mot de passe
Pour réinitialiser un mot de passe oublié, cliquez sur le lien " Mot de passe oublié ».Renseignez votre identifiant (adresse courriel utilisée pour la création du compte) et le code de sécurité ;
Validez la réception du courriel ;
Changez le mot de passe et validez.
Guide utilisateurs - Portail e-Synergie
16 votre profil.1. Entête du portail (logo, nom du porteur, type de compte, partage sur les réseaux sociaux) ;
2. Mon suivi : espace dédié aux notifications (Etat des demandes) ;
3. Tableau de bord : espace dédié à la synthèse de mes demandes par état ;
4. Gestion des utilisateurs : espace dédié à la gestion des utilisateurs liés à mon compte ;
5. Rechercher une demande : espace dédié à la recherche des objets portail ou des opérations de
CDM ;6. Mes démarches : espace dédié à la création des demandes de subvention et des demandes de
paiement ; 1 8 1 8 2 5 2 5 3 6 3 6 4 7 4 7Guide utilisateurs - Portail e-Synergie
17 informations concernant votre profil pour consultation ou modification :Mon compte :
Le clic sur ce lien
vous redirige à votreCe bloc " Mes codes
secrets » vous permettra de changer votre mot de passeLe clic sur ce bouton
vous redirige versGuide utilisateurs - Portail e-Synergie
18Mon suivi :
Ce bloc reprend toutes les demandes de subvention et de paiements déposés par votre organisme en
Une fois dessus, la demande vous apparaît en consultation ou en modification.Cliquez sur cette icône pour avoir
Cliquez sur le lien de la demande
pour avoir accès à plus de détails du suivi et avoir accès à la demande en consultation ou en modificationGuide utilisateurs - Portail e-Synergie
19 Le clic sur le bouton " Vue enrichie » liste toutes vos demandes dans un seul écran. sur le bouton " Rechercher ».Guide utilisateurs - Portail e-Synergie
20Tableau de bord :
demandes sont regroupées selon leur état courant.Guide utilisateurs - Portail e-Synergie
21Gestion des utilisateurs :
Visualisation de la liste des utilisateurs.
Pour créer un nouvel utilisateur, vous devez cliquer sur le bouton " Créer utilisateur ».Vous devez renseigner tous les champs présents sur cet écran puis cliquer sur le bouton " Valider ». Si vous
voulez annuler cette création de compte il faut cliquer sur le bouton " Annuler ».Pour voir la liste des utilisateurs, il faut cliquer sur le bouton " Voir la liste des utilisateurs ».
Guide utilisateurs - Portail e-Synergie
22A partir de cet écran, vous pouvez :
1. Créer un nouvel utilisateur
2. Modifier un utilisateur
3. Rechercher un utilisateur existant selon son nom, prénom ou statut. Le clic sur le bouton " Rechercher »
affiche la liste de tous les utilisateurs.un utilisateur (attention cet utilisateur doit avoir été créé dans un premier temps), et ce même si cette
demande est en cours de rédaction (cf. écran ci-dessous). auquel vous déléguez la demande. 1 2 4 3 1 2 3 4Guide utilisateurs - Portail e-Synergie
23Rechercher une demande :
avancée ».Guide utilisateurs - Portail e-Synergie
24Mes démarches :
Actualités :
Guide utilisateurs - Portail e-Synergie
25de subvention », cliquez sur le bouton " Créer » : de subvention.
Bloc 1
Bloc 2
Bloc 3
Guide utilisateurs - Portail e-Synergie
26Sur cet écran vous allez renseigner les informations suivantes :
Bloc n°1 : contexte de la demande
du menu déroulant ; - Champ codification :Cliquez sur le bouton " Choisir » ;
dossier ; - Champ service guichet :Choisissez le service guichet en charge du fonds
gestion déléguée pour en définir les modalités de gestion. par la suite. La demande de subvention est divisée en 7 étapes :Guide utilisateurs - Portail e-Synergie
27Avant de commencer, la navigation entre les différentes pages se fait de de la manière suivante :
un clic vous permettra de dérouler le texte ; " Étape suivante » ; une étape grisée est une étape que vous ne pouvez pas renseigner ; une fois passées, les étapes sont cochées en bleu :" Enregistrer » en bas de la page à droite. Elle sera sauvegardée et pourra être reprise ultérieurement.
cliquiez sur le bouton " Enregistrer » ; ATTENTION : une fois que la demande est envoyée, il ne sera pas possible de la modifier. a. Ecran " Porteur » du formulaire de demande de subvention renseignées par le compte utilisateur dans la partie " Création de compte ». le formulaire et ensuite commencer la saisie du formulaire en ligne.Dans le premier bloc " Porteur » et le deuxième " Personne morale », les informations se remplissent
de manière automatique en fonction de ce que vous avez créé auparavant.Organisation :
Le bloc " Organisation » comporte un champ obligatoire à renseigner : " L'organisation appartient-elle à un
groupe ? ». public par exemple.Guide utilisateurs - Portail e-Synergie
28Si vous répondez non à la question, il aura uniquement les deux premiers champs à renseigner (facultatifs).
Vous avez la possibilité de saisir uniquement des caractères numériques dans ces champs. Les champs
" Effectif salarié » et " Effectif salarié consolidé du groupe », sont limités à 10 chiffres.
Adresse :
Le bloc " Adresse » comporte 5 champs à renseigner : sein du troisième onglet " Projet » en cliquant sur le bouton " charger mon adresse ».Cela vous permet de récupérer certains champs de ce bloc " Adresse » et vous évite ainsi de les saisir à
nouveau.Guide utilisateurs - Portail e-Synergie
29Coordonnées bancaires :
Dans le quatrième bloc, vous devez saisir vos coordonnées bancaires (champ obligatoire) :Si vous souhaitez ajouter des coordonnées supplémentaires, cliquez sur le bouton " + Ajouter des
coordonnées bancaires ».A gauche du champ IBAN, la coche " Défaut » est cochée automatiquement. Dans le cas où vous ajoutez
apparaître par défaut au service instructeur.Guide utilisateurs - Portail e-Synergie
30coordonnées bancaires en cliquant dessus. ATTENTION : pour les porteurs publics, vous devez renseigner le code IBAN et le BIC de votre ministère puis joindre les codes LOLF en pièce-jointe de votre demande de subvention.
Dans le dernier bloc de ce premier écran, vous pouvez décider de rattacher un ou plusieurs autre(s) porteur(s)
à la demande de subvention :
Cette fonctionnalité est utile, dans le cas où un projet est porté par plusieurs structures.
Le porteur de projet principal renseigne la demande de subvention, et il peut ici déclarer quelles sont les
structures partenaires avec lesquelles il porte le projet.Pour rattacher un autre porteur, comme partenaire, cliquez sur le bouton " Rattacher un autre porteur ».
À la suite de ce clic apparaît un nouvel écran :Sur le même principe que pour le porteur principal, vous devez définir la catégorie juridique à laquelle
appartient le second porteur, via une liste déroulante puis déterminer si le type juridique de votre partenaire
est physique ou moral : Seules les personnes morales sont éligibles aux fonds européens FAMI, FSI et IGFV.Guide utilisateurs - Portail e-Synergie
31Guide utilisateurs - Portail e-Synergie
32Il est nécessaire de renseigner les mêmes champs que ceux renseignés pour le porteur principal en se
référant aux explications faites précédemment, puis compléter le bloc " Obligations liées à la commande
publique ».Ces obligations, liées à la commande publique, sont également à renseigner pour le porteur principal,
mais plus tard dans le formulaire de demande de subvention (cf. p 55 de ce support).ATTENTION :
Actuellement la plateforme " E-Synergie » ne propose pas la saisie de porteurs de droit étranger.
autres), vous devez choisir : (2) 0000 comme valeur par défaut.Après avoir renseigné au minimum les champs obligatoires de cet écran, cliquez sur le bouton " Valider » en
A la suite de cette validation, les informations relatives au partenaire apparaissent dans le bloc " Autre(s)
porteur(s) concerné(s) par le projet (opération collaborative, etc.) » : procédure.Guide utilisateurs - Portail e-Synergie
33A partir du moment où un partenaire (personne morale) est rattaché à la demande de subvention, un
nouveau bloc " Partenariat » apparaît sous la liste des porteurs rattachés :Ce nouveau bloc apparaît sous le bloc " Autre(s) porteur(s) concerné(s) par le projet (opération
collaborative, etc.) ». Il est composé de deux champs facultatifs et en saisie libre dans la limite de 5000
caractères.Après avoir renseigné tous les champs obligatoires de cet écran, enregistrez le formulaire en cliquant sur le
Après avoir enregistré le formulaire de demande de subvention : - cliquez sur " Étape suivante » pour poursuivre la saisie immédiatement,quotesdbs_dbs32.pdfusesText_38[PDF] COMMISSION BANCAIRE ET FINANCIERE Contrôle prudentiel des établissements de crédit
[PDF] LOI DU 20 AOUT 2008 PORTANT RENOVATION DE LA DEMOCRATIE SOCIALE ET REFORME DU TEMPS DE TRAVAIL L essentiel
[PDF] Politique relative à l emploi et à la qualité de la langue française du Cégep régional de Lanaudière
[PDF] Variable. dossier de 6 à 12 mois, devis non signé avant commission. travaux. région
[PDF] La rénovation thermique des bâtiments : pourquoi est-elle si lente?
[PDF] Cahier de gestion POL Type de document : Règlement Politique Directive Procédure. Instance d approbation : Conseil d administration
[PDF] Les indemnisés par le régime d assurance chômage Chiffres 2010 mis en ligne en avril 2012
[PDF] ETAPE 1 «FAMILIARISATION AVEC L ELEMENT» SITUATION D EVALUATION : «BOUCHON FLOTTANT» OBSERVABLES et CRITERES DE RÉUSSITE
[PDF] Introduction. D EPUIS plus de vingt ans, le régime d emploi-chômage
[PDF] Cahier PLU+ n 1. FAIRE PLUS+ dans les documents d urbanisme des Yvelines. III Atelier PLU+ n 1
[PDF] Manuel d utilisation du portail UCOPIA
[PDF] PREPARATION AUX EPREUVES DE SELECTION A L ENTREE EN FORMATION INFIRMIERE
[PDF] 27 novembre 2012. Natixis Interépargne
[PDF] La question des NTIC : Accès et formation
