 Mise en forme dun document en traitement de texte
Mise en forme dun document en traitement de texte
15 mai 2017 Il existe plusieurs logiciels pour créer des documents de texte. Les deux plus couramment utilisés sont : •. Microsoft Word : payant (avec la ...
 METTRE EN FORME UN DOCUMENT LONG
METTRE EN FORME UN DOCUMENT LONG
Les styles prédéfinis dans le traitement de texte . de convertir son fichier en format PDF conforme aux standards d'archivage pérenne avec volet de.
 Parcours guidé du traitement de texte OpenOffice.org 2 sous
Parcours guidé du traitement de texte OpenOffice.org 2 sous
3 nov. 2005 odt ». Placer le curseur au début du document. Appuyer sur la touche. Entrée pour créer un ...
 guide méthodologique - les outils de conversion vers le format PDF
guide méthodologique - les outils de conversion vers le format PDF
3 févr. 2010 Le document original (fichier du traitement de texte) est chargé dans ... création du document à convertir ainsi que le format du fichier ...
 Atelier Traitement de texte
Atelier Traitement de texte
Chaque document texte est basé sur un modèle. Un modèle définit la structure de base d'un document et contient les paramètres du document tels que les
 Guide pour la création de documents accessibles
Guide pour la création de documents accessibles
niveau de la ressource elle-même (document texte précisant le plan de cours la création d'une structure en utilisant les styles de texte et la création ...
 UTILISER UN TRAITEMENT DE TEXTE
UTILISER UN TRAITEMENT DE TEXTE
Un document issu d'un traitement de texte est enregistré Enregistrer ce fichier au format .odt de WRITER sous le nom « actions de base 1.odt » Observer ...
 Lexique Writer
Lexique Writer
14 mars 2007 document à la condition d'avoir
 UTILISER WORD Présentation générale de Word
UTILISER WORD Présentation générale de Word
Création – Microsoft Word. Créer un tableau. Insérer votre tableau. Le tableau est une fonctionnalité très utilisée du traitement de texte. Il permet.
 Lodel utilisateur Manuel de formation
Lodel utilisateur Manuel de formation
7 avr. 2015 Création du document ... Traitement des documents issus d'un logiciel de PAO ... dans le document produit en traitement de texte.
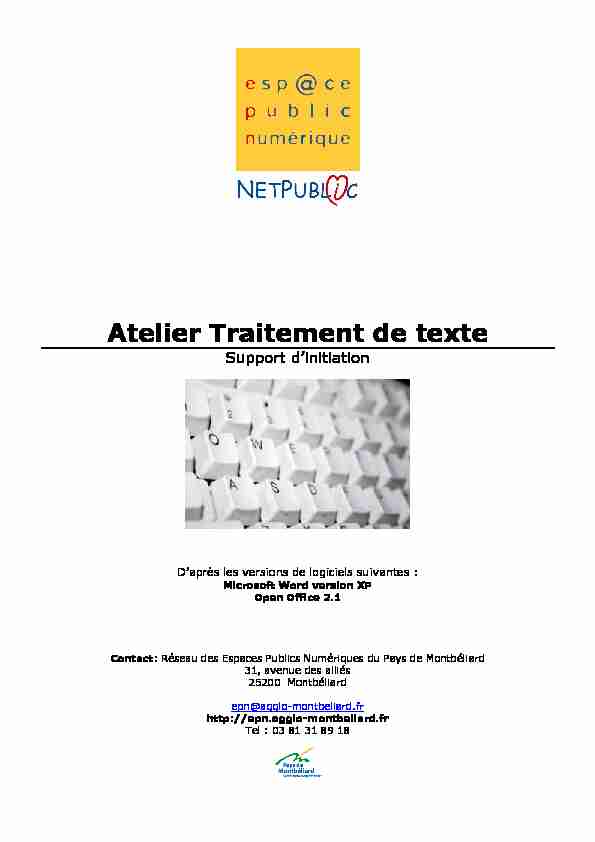
Atelier Traitement de texte
Support d"initiation
D"après les versions de logiciels suivantes :
Microsoft Word version XP
Open Office 2.1
Contact: Réseau des Espaces Publics Numériques du Pays de Montbéliard31, avenue des alliés
25200 Montbéliard
epn@agglo-montbeliard.fr http://epn.agglo-montbeliard.frTel : 03 81 31 89 18
Initiation Traitement de texte
Espaces Publics Numériques du Pays de Montbéliard epn@agglo-montbeliard.fr - 03 81 31 89 18Page 2 / 37
SOMMAIRE
I. Présentation ...................................................................................................................4
1. Qu"est-ce qu"un traitement de texte .................................................................................. 4
2. Démarrage d"un traitement de texte ................................................................................. 4
3. Les différents traitements de texte : ................................................................................. 4
II. Le document..................................................................................................................7
1. Créer un nouveau document......................................................................................... 7
2. Enregistrer et ouvrir un document ................................................................................. 8
3. Aperçu et impression d"un document ............................................................................. 9
III. Saisie d"un texte ........................................................................................................10
1. Le clavier ................................................................................................................. 10
2. La saisie automatique ................................................................................................ 11
IV. La mise en forme ........................................................................................................11
1. L"utilisation des barres d"outils :.................................................................................. 11
2. Utilisation des menus :............................................................................................... 12
3. Les caractères........................................................................................................... 12
4. Copier / Couper / Coller ............................................................................................. 14
5. Les paragraphes........................................................................................................ 14
a. Retrait, espacement et alignement............................................................................................................14
b. Enchaînements.......................................................................................................................................15
c. Puces et numéros ...................................................................................................................................16
d. Les colonnes ..........................................................................................................................................16
e. Les lettrines...........................................................................................................................................17
f. Les tabulations.......................................................................................................................................18
g. Bordures et trame...................................................................................................................................19
V. Les images ...................................................................................................................21
1. Insertion d"images de la bibliothèque (clipart)............................................................... 21
2. Insertion d"images à partir du fichier ........................................................................... 24
3. Redimensionner une image......................................................................................... 25
4. Habillage d"une image................................................................................................ 26
5. Le Word Art et Fontwork ............................................................................................ 27
VI. Les tableaux ...............................................................................................................29
1. Insérer un tableau..................................................................................................... 29
2. Insérer / Supprimer une ligne ou une colonne............................................................... 30
3. Redimensionner un tableau ........................................................................................ 30
4. Barres d"outils pour les tableaux.................................................................................. 31
VII. Gestion des longs documents....................................................................................31
1. En-tête et pied de page.............................................................................................. 31
Initiation Traitement de texte
Espaces Publics Numériques du Pays de Montbéliard epn@agglo-montbeliard.fr - 03 81 31 89 18Page 3 / 37
2. Les champs automatiques .......................................................................................... 32
a. Numérotation automatique des pages .......................................................................................................32
b. La date et l"heure .........................................................................................................................................33
3. Saut de page ............................................................................................................ 33
VIII. Les modèles.............................................................................................................34
IX. Les outils ....................................................................................................................35
4. Vérification orthographique / Grammaticale.................................................................. 35
5. Dictionnaire des synonymes ....................................................................................... 37
Initiation Traitement de texte Présentation
Espaces Publics Numériques du Pays de Montbéliard epn@agglo-montbeliard.fr - 03 81 31 89 18Page 4 / 37
I. Présentation
1. Qu"est-ce qu"un traitement de texte
Une application servant avant tout à l"établissement de documents. Ainsi, vous pouvez saisirdu texte le modifier, le mettre en forme, l"imprimer, le sauvegarder et le récupérer ultérieurement.
C"est en quelque sorte une machine à écrire mais infiniment plus puissante et conviviale, et qui
permet d"insérer des images.2. Démarrage d"un traitement de texte
· Soit un raccourci du bureau (page d"accueil au démarrage de l"ordinateur)· Soit Démarrer
> Programmes > votre traitement de texte3. Les différents traitements de texte :
Nous allons mettre en parallèle dans ce document les deux logiciels de traitement de texte les plus utilisés aujourd"hui, à savoir :· Microsoft Word
· Open Office version texte (writer)
Barre de titre :
indique le nom du traitement de texte et celui du document. (Document1 nom par défaut)Barre de menu :
Elle est différente selon le traitement de texte utilisé. Les menus permettentd"effectuer des actions sur votre document. Par exemple pour insérer une image on utilisera le menu
Insertion. On retrouve certains menus dans la gamme Office par ex:Fichier, Edition, Affichage.Barre d"outils :
correspond à des raccourcis vers les actions des menus. Pour connaître leursignification placer votre curseur (sans clic) sur le dessin correspondant, une info bulle apparaît.
Certains réagissent comme des boutons lorsqu"ils sont enfoncés cela indique qu"ils sont activés. Ex :
Votre texte est aligné à gauche.
Règles :
verticales et horizontales, permettent de placer avec précision dans votre document différents éléments comme du texte, un tableau, un dessin...Point d"insertion :
barre qui clignote sur votre page, elle vous indique à quel endroit va s"insérer le texte que vous aller saisir.Barres de défilement :
ou ascenseurs permettent de " feuilleter » ou se déplacer dans un document. Utiliser les doubles flèches pour vous déplacer de page en page.Nb: entre les doubles flèches permet de choisir l"élément selon lequel on veut se déplacer
(cf : tableau des différents modes)Barre d"état :
donne des informations sur le document en cours. Ex : le nombre de pages, où se trouve le point d"insertion, etc...Mode d"affichage :
Il existe 4 modes d"affichage
Page : affiche la page comme si vous l"aviez sur papier devant vous. Elle montre de manière identique ce que vous aurez à l"impression.Initiation Traitement de texte Présentation
Espaces Publics Numériques du Pays de Montbéliard epn@agglo-montbeliard.fr - 03 81 31 89 18Page 5 / 37
Nb : Il est plus lent que les autres modes car Word a besoin de temps pour la présentation des pages. Lecture à l"écran : utilisé pour la lecture de documents en ligne. Nb : une fois activée pour revenir à un autre mode, cliquer sur le menu Affichage. Normal : on ne différencie pas les pages, la saisie est continue. Plan : Utile lorsqu"il y a des titres et des sous-titres, il permet de visualiser l"organisation, la hiérarchie des textes dans votre document.Croix de fermeture :
· De la fenêtre de Word : ferme le traitement de texte· Du document en cours
Aide :
· Menu ? pour Word : Il ouvre la boîte de dialogue de l"aide qui permet soit l"utilisation du
sommaire de l"aide, soit par mots clés ou encore un index. · F1 : ouvre le compagnon Office saisir la question (utiliser plutôt des mots clés). · Permet ensuite de cliquer sur un élément de Word pour obtenir une définition.Interface de Microsoft Word
Point d"insertion ou
curseurRègles
Mode d"affichage
Barre de défilement
Fermeture du
documentMenus Barre de titre
Fermeture
du logicielInitiation Traitement de texte Présentation
Espaces Publics Numériques du Pays de Montbéliard epn@agglo-montbeliard.fr - 03 81 31 89 18Page 6 / 37
Interface d"Open Office:
On peut donc remarquer que les deux interfaces sont graphiquement très proches et seuls quelques petits détails changent. Vous pouvez télécharger gratuitement une version d"open Office sur le site internet : http://fr.openoffice.orgVous trouverez régulièrement sur ce site internet, les dernières versions du logiciel ainsi que ses
mises à jour.Point d"insertion
ou curseurRègles
Barre de défilement
Fermeture du
documentMenus Barre de titre Fermeture du logiciel
Initiation Traitement de texte Le document
Espaces Publics Numériques du Pays de Montbéliard epn@agglo-montbeliard.fr - 03 81 31 89 18Page 7 / 37
II. Le document
1. Créer un nouveau document
Nouveau :
pour créer un nouveau document (Fichier > Nouveau)Fenêtre de Microsoft Word
Fenêtre d"Open Office
Documents récemment
créés ou ouverts (un seul clic dessus pour ouvrir l"un de ces documents)Pour créer de nouveaux
documents viergesPour créer de nouveaux
documents à partir de documents existantsPour créer de nouveaux
documents à partir de modèlesPour créer un nouveau
document texte ou un autre type de document de la suite Open OfficePour créer de nouveaux
documents à partir de modèlesPour créer de nouveaux
documents d"après des documents typesInitiation Traitement de texte Le document
Espaces Publics Numériques du Pays de Montbéliard epn@agglo-montbeliard.fr - 03 81 31 89 18Page 8 / 37
2. Enregistrer et ouvrir un document
Pour enregistrer un document : Fichier
> Enregistrer ou Enregistrer Sous La fenêtre d"enregistrement de Word (qui peut différer selon la version utilisée).La fenêtre d"enregistrement sous Open Office
Pour sélectionner le répertoire
Nommez votre document
Puis cliquez sur
Enregistrer
Puis cliquez sur
Enregistrer
Nommez votre document
Pour sélectionner le répertoire
Initiation Traitement de texte Le document
Espaces Publics Numériques du Pays de Montbéliard epn@agglo-montbeliard.fr - 03 81 31 89 18Page 9 / 37
Enregistrer ou Enregistrer sous...
Vous devez distinguer les deux options d"enregistrement du logiciel :-Enregistrer sous : ouvre une boîte de dialogue qui vous permet d"enregistrer votre document sous un nouveau nom ou dans
un autre emplacement.-Enregistrer : enregistre les modifications apportées à votre document en recopiant sur l"ancienne version de ce même
document. L"ancienne version n"existe donc plus.Pour ouvrir un document :
pour ouvrir un document déjà créé (Fichier > Ouvrir)La même fenêtre que celle pour enregistrer un document va s"ouvrir, il suffira alors de sélectionner
le répertoire et d"aller rechercher notre document pour l"ouvrir.3. Aperçu et impression d"un document
Aperçu :
Pour visualiser de manière générale votre page avant l"impression. (Fichier > Aperçu avant impression)Imprimer :
pour imprimer votre document (Fichier > Imprimer)Fenêtre d"impression sous Microsoft Word
Pour spécifier le
nombre d"impressions vouluPour obtenir plus
d"options concernant l"impressionPour spécifier
les pages à imprimerInitiation Traitement de texte La mise en forme
Espaces Publics Numériques du Pays de Montbéliard epn@agglo-montbeliard.fr - 03 81 31 89 18Page 10 / 37
Fenêtre d"impression sous Open Office
III. Saisie d"un texte
1.Le clavier
Lorsque l"on saisi du texte dans un logiciel de traitement de texte, celui-ci s"insère là où est situé le
point d"insertion (curseur clignotant).Passer à la ligne suivante :
Touche Entrée
Barre espace :
pour espacer les mots.Suppression de caractères :
Touche Suppr (pour les caractères situés à droite du curseur) ou (supprime les caractères qui sont à gauche du curseur)Sélectionner un texte :
placer le curseur avant le mot ou groupe de mots, tout en restant cliqué,glisser. Lorsque la sélection est faite, relâcher le bouton de votre souris. Un fond noir apparaît
derrière votre texte.Majuscule / Minuscule :
Utilisez la touche " cadenas » pour passer en mode Majuscule.Appuyez sur la touche majuscule
pour revenir au mode Minuscule. Dans certains cas, il suffitPour spécifier le
nombre d"impressions vouluPour obtenir
plus d"options concernant l"impressionPour spécifier
les pages à imprimerInitiation Traitement de texte La mise en forme
Espaces Publics Numériques du Pays de Montbéliard epn@agglo-montbeliard.fr - 03 81 31 89 18Page 11 / 37
d"appuyer de nouveau sur le cadenas pour désactiver les majuscules. Si vous ne voulez faire qu"une seule majuscule, il vous suffit de maintenir appuyer la touche majuscule enfoncée et de taper le caractère que vous voulez faire en majuscule. Pour obtenir le troisième caractère sur une touche :Pour obtenir le caractère @, il suffit de D
cette touche enfoncée, vous appuyez sur la touche suivante.Pour obtenir un accent circonflexe :
Appuyer une première fois sur la touche (une simple pression), puis appuyer sur une lettre de votre choix.Déplacer un texte :
Sélectionner le texte à déplacer puis cliquer sur votre sélection et rester le, puis faites glisser votre sélection à l"endroit voulu.Annuler une manipulation :
· Dans Microsoft Word
Si vous commettez une erreur utiliser la touche pour annuler la dernière action ou frappe, de même utiliser la touche pour vous déplacer dans les actions. Les boutons de chaqueflèche vous permettent de sélectionner une action parmi toutes les actions que vous avez
effectuées.· Dans Open Office
Utiliser les flèches suivantes
pour annuler dans Open Office2. La saisie automatique
Open Office permet de saisir du texte automatiquement. Pour cela, il suffit de commencer unmot, et celui-ci vous propose d"écrire la suite pour vous. Si le mot que vous voulez saisir est bien
celui proposé, il vous suffit d"appuyer sur la touche entrée sinon, il vous suffit de continuer à
saisir votre mot sans vous préoccuper des propositions faites. Pour désactiver cette option (sous Open Office) il faut aller sur Format > Autoformat > pendant la frappeIV. La mise en forme
1. L"utilisation des barres d"outils :
Un logiciel de traitement de texte permet de mettre en page des documents texte. Pour faciliter cette mise en page, une barre d"outils qui reprend les principaux éléments de la mise en forme est intégrée dans l"interface. Pour faire afficher cette barre d"outils si elle n"est pas apparente : Barre d"outils de Microsoft Word (Affichage > Barre d"outils > Mise en forme)Initiation Traitement de texte La mise en forme
Espaces Publics Numériques du Pays de Montbéliard epn@agglo-montbeliard.fr - 03 81 31 89 18Page 12 / 37
Barre d"outils d"Open Office (Affichage > Barre d"outils > Barre d"objets)2. Utilisation des menus :
Vous retrouverez l"intégralité de ces éléments de mise en forme à l"aide des menus suivants :
Pour Microsoft Word, vous retrouverez les styles de polices dans Format > Police et les styles d"alignement dans Format > Paragraphe Pour Open Office, vous retrouverez les styles de caractères dans Format > Caractères et les styles d"alignement dans Format > Paragraphe3. Les caractères
Les polices de caractères peuvent être déclinées en plusieurs sous-polices. Par exemple, la
police Arial peut être Arial italique, Arial gras ou même les deux. Il est donc possible pour chaque
lettre d"un texte de la mettre en valeur ou au contraire de la dissimuler en changeant la police ou la
mise en forme. Observons la barre d"outil qui permet de mettre en forme du texte : · La première liste est la liste des styles.· La deuxième liste est la liste des polices disponibles sur l"ordinateur sur lequel on
travaille. Il est à noter que si vous écrivez avec une police spéciale et que l"ordinateur sur lequel
vous visualisez le texte ne possède pas cette dernière, celle-ci risque d"être remplacée par une autre
et donc votre mise en page risque d"être faussée.· La troisième liste est celle des tailles de caractères disponibles pour la police en cours.
· Ensuite, il y a trois boutons qui correspondent dans l"ordre à :Police Souligner Centrer
Justifier
Police Gras Souligner Centrer
Taille caractère Gauche Droite
Surligner
Couleur du
quotesdbs_dbs32.pdfusesText_38[PDF] Infirmier anesthésiste - Diplôme d'état (IADE)
[PDF] Trophées des Lumières 2008 du 12 au 25 décembre 2008
[PDF] Enquête sur le Bien-être au Travail
[PDF] Prix UNESCO de la ville apprenante Note de synthèse
[PDF] Réalisation. Note au lecteur. Rédaction et production. Collaboration. Révision linguistique. Dépôt légal
[PDF] Décret n 2-89-519 du 23 hija 1410 (16 juillet 1990) relatif au diplôme national d'expert-comptable.
[PDF] à l école Animation pédagogique jeudi 4 décembre 2014 Cyril Naudin CPAIEN Royan
[PDF] Recueil d'avis sur le séminaire des chargés de mission Développement durable des Départements
[PDF] CHAPITRE 19. Loi concernant certaines élections à l'assemblée législative. [Sanctionnée le 17 mai 1941]
[PDF] CERTIFICAT D APTITUDE AUX FONCTIONS D INSTITUTEUR OU DE PROFESSEUR DES ECOLES MAÎTRE FORMATEUR
[PDF] Enquête d insertion professionnelle 2011 Master Comptabilité contrôle audit
[PDF] ENQUÊTE MOBILITÉ - DÉPLACEMENT DES PDIE : RAPPORT 2014
[PDF] INFORMATION AUX CANDIDATS CONCOURS INFIRMIER ANNÉE 2013 IFPS - BESANCON
[PDF] Plateformes de professionnalisation
